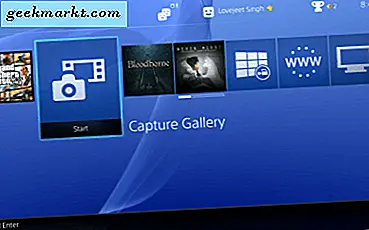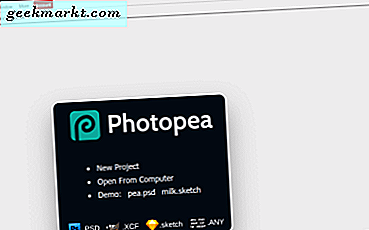Es ist immer schwierig, eine Anwendung unter Linux-Distributionen zu deinstallieren. Der wichtigste Grund ist, dass es mehrere Installationsmethoden gibt. Sie können eine App aus dem Apt-Repository oder dem Snap-Repository installieren. Sie können auch die universelle Verpackungsmethode wie Flatpak oder AppImage verwenden. Um all dies zu übertreffen, können Sie auch Anwendungen von der Seite laden, kompilieren und installieren. Diese Dutzende von Möglichkeiten, eine App zu installieren, führen auch zu mehreren Möglichkeiten, sie zu deinstallieren. Im Folgenden finden Sie eine Liste mit Methoden, die erklären, wie Sie eine App in Ubuntu deinstallieren.
So deinstallieren Sie eine Anwendung in Ubuntu
Im Allgemeinen gibt es zwei Möglichkeiten, eine App in Ubuntu zu deinstallieren: Befehlszeile oder GUI. Wenn Sie mit dem Terminal nicht vertraut sind, wechseln Sie zum GUI-Bereich, der offen gesagt der einfachste Weg ist, eine App unter Ubuntu zu deinstallieren. Beginnen wir zuerst mit der Befehlszeile.
Befehlszeile
Befehlszeile bedeutet im Grunde, das Terminal zum Deinstallieren einer App zu verwenden. Dazu benötigen wir jedoch weitere Informationen. Erstens das Repository, mit dem Sie die App installiert haben, und zweitens den Paketnamen. Jetzt gibt es 3 beliebteste Repositories unter Ubuntu, die Sie möglicherweise verwendet haben.
- Geeignet
- Schnappen Sie
- Flatpak
Falls Sie nicht wissen, mit welchem Repository die App installiert wurde, gibt es keinen einzigen Befehl, um dies herauszufinden. Sie können jedoch jederzeit die einzelnen Repositorys durchsuchen und den Paketnamen ermitteln. Beginnen wir zuerst mit dem apt-Repository.
1. Apt
Um eine App zu deinstallieren, benötigen wir zunächst den Paketnamen. Um den Paketnamen zu erhalten, müssen wir die installierte Liste des apt-Repositorys durchsuchen.
Nehmen wir an, wir suchen nach einer Anwendung namens Chromium und ich würde mein Suchwort "chrom *" lauten lassen. Auf diese Weise decke ich alle Pakete ab, deren Name mit „Chrom“ beginnt. Verwenden Sie den folgenden Befehl, um die Liste zu durchsuchen.
sudo dpkg --list chrom *
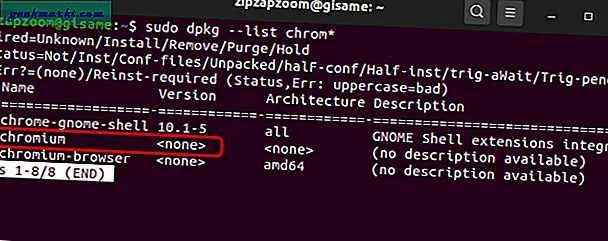
Hier ist das zweite Suchergebnis Chromium, die Anwendung, nach der ich suche. Der Status des Pakets lautet jedoch "un". Dies bedeutet, dass es nicht über das apt-Repository installiert wird. Also bedeutet ii ungefähr installiert, un bedeutet unbekannt und in bedeutet nicht installiert.
Der grundlegende Befehl zum Deinstallieren einer aus dem apt-Repository heruntergeladenen App lautet wie folgt. Da wir im apt-Repository kein Chrom finden können, betrachten wir das Paket Vim, das wir deinstallieren möchten.
sudo apt entfernen vim
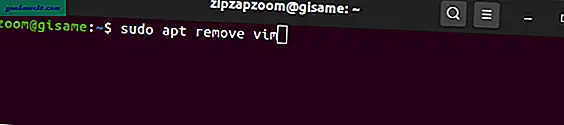
Der obige Befehl ist jetzt ziemlich einfach und entfernt nur die App. Es berührt keine der Konfigurationsdateien und andere installierte Abhängigkeiten.
Angenommen, eine Hintergrundbild-App. Jetzt lädt diese Hintergrundbild-App Bilder aus dem Internet in ein Verzeichnis herunter, um sie als Hintergrundbild zu verwenden. Diese Verzeichnisse können als Konfigurationsdateien betrachtet werden. Außerdem wären kleine Dienstprogramme erforderlich, um das Internet zu durchsuchen und die Dateien herunterzuladen. Diese Dienstprogramme können als Abhängigkeiten betrachtet werden.
Wenn ich jetzt nur die Hintergrund-App entferne, bleiben alle diese Konfigurationsdateien und Abhängigkeiten unberührt. Um all dies zu löschen, können Sie den folgenden Befehl verwenden.
sudo apt purge --vim automatisch entfernen 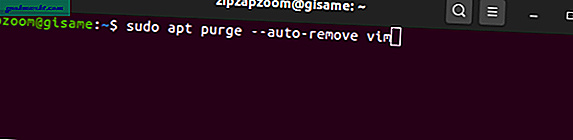
Wenn Sie die Konfigurationsdateien behalten möchten, können Sie die Löschoption aus dem obigen Befehl entfernen.
2. Schnappen Sie
Falls Ihre App nicht im apt-Repository vorhanden ist, haben Sie sie möglicherweise per Snap installiert. Ähnlich wie beim apt-Repository benötigen wir auch hier den Anwendungspaketnamen, um die Anwendung vom Snap zu deinstallieren. Unten finden Sie den Befehl zum Suchen des Paketnamens im Snap-Repository.
sudo snap list | grep chrom *
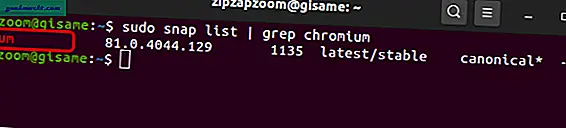
Hier sehen Sie, dass es ein einziges Ergebnis für Chrom gibt. Im Gegensatz zur passenden Suche wird bei der Schnellsuche nur die Liste der auf dem System installierten Pakete angezeigt. In meinem Fall habe ich Chrom mit Snap installiert und es wird über den Befehl angezeigt. Der Paketname der Anwendung lautet "Chrom". Ähnlich wie bei Apt lautet der einfachste Befehl zum Entfernen eines Snap-Pakets wie folgt.
Sudo Snap Chrom entfernen
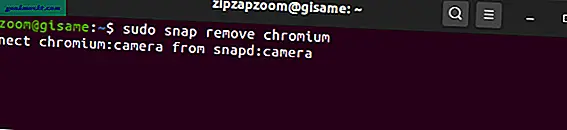
Im Gegensatz zu apt entfernt snap standardmäßig alle Benutzerdaten, Konfigurationsdateien und Abhängigkeiten. Es erstellt jedoch eine Momentaufnahme davon und behält diese 31 Tage lang bei. Wenn Sie diesen Schnappschuss weglassen möchten, verwenden Sie den folgenden Befehl.
sudo snap remove - Chrom spülen
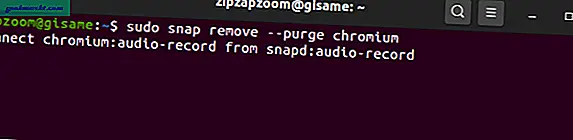
Lesen: 7 besten Ubuntu Dynamic Wallpaper Apps
3. Flatpak
Falls beide oben genannten Repositorys nicht den Paketnamen Ihrer Anwendung enthalten, wird sie möglicherweise über flatpak installiert. Allerdings gibt es seltene Chancen, dass Sie Flatpak unter Ubuntu anstelle von Snap und Apt verwenden.
Verwenden Sie zum Durchsuchen des Flatpak-Repositorys den folgenden Befehl. Auch hier erwägen wir die gleiche Anwendung namens Chromium.
flatpak liste | grep chrom *
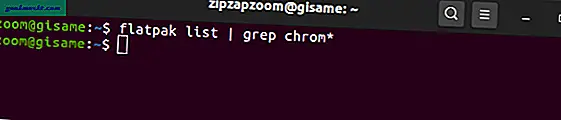
Hier ist das Suchergebnis leer. Dies bedeutet, dass ich die Anwendung nicht über Flatpak installiert habe. Falls Sie Ihre beabsichtigte Anwendung erhalten, finden Sie unten den Befehl zum Deinstallieren der Anwendung über Flatpak. In diesem Fall betrachten wir die Spotify-Anwendung.
sudo flatpak deinstallieren com.spotify.Client
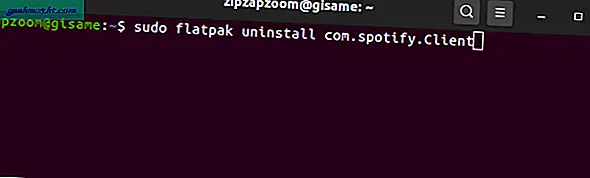
Flatpak entfernt auch alle Konfigurationsdateien und Benutzerdaten. Nicht verwendete Pakete und Abhängigkeiten werden jedoch immer noch nicht gelöscht. Verwenden Sie dazu den folgenden Befehl.
sudo flatpak deinstallieren - nicht verwendet
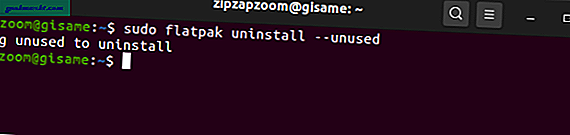
GUI
Ubuntu Software Center
Das Ubuntu Software Center unterstützt sowohl das apt- als auch das Snap-Repository. Daher ist Ubuntu Software der zentralste Ort, an dem Sie alle Pakete unabhängig von den Repositorys finden können. Öffnen Sie zum Anzeigen Ihrer installierten Apps die Ubuntu-Softwareanwendung und Wechseln Sie zur Registerkarte „Installiert“.
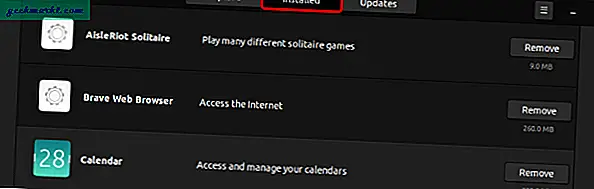
Sie können die Liste durchsuchen und auf die Schaltfläche Entfernen neben der Liste klicken, um die Anwendung zu deinstallieren.
Installation durch Dritte
Falls die Anwendung in keiner der oben genannten Methoden angezeigt wird, haben Sie sie möglicherweise von GitHub oder einer Quelle eines Drittanbieters installiert. Diese Apps wurden möglicherweise über das Terminal kompiliert und von der Seite geladen oder über ein Shell-Skript installiert. In all diesen Fällen sind Sie dem App-Entwickler ausgeliefert, um es zu deinstallieren. Besuchen Sie das GitHub-Wiki der App oder der Website. Den Befehl zum Deinstallieren finden Sie unten.
Schlussworte
Mit der Veröffentlichung von Ubuntu 20.04 hat Ubuntu den Snap Store mehr vorangetrieben als Debians Apt Store. Weitere Informationen zu den Änderungen in Ubuntu 20.04 finden Sie im unten verlinkten Artikel. Für weitere Probleme oder Fragen lassen Sie es mich in den Kommentaren unten wissen.
Lesen Sie auch: Was ist neu in Ubuntu 20.04 (Fantastic Focal Fossa)