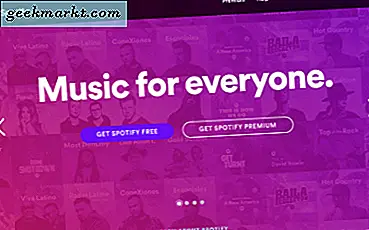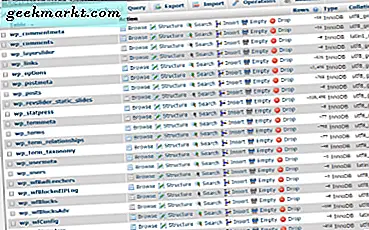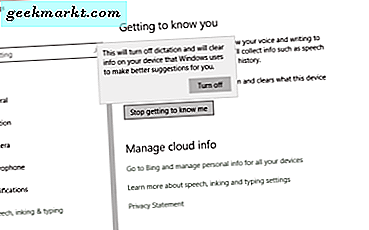
Cortana ist ein sehr nützlicher Aspekt von Windows 10 und ich benutze den digitalen Assistenten sehr. Nicht jeder mag es aber und viele Benutzer, die ich kenne, bevorzugen es, es zu deaktivieren und es im Hintergrund laufen zu lassen. Wenn Sie einer von denen sind, hier ist, wie Cortana in Windows 10 zu deaktivieren.
Warum möchten Sie Cortana in Windows 10 deaktivieren? Hauptsächlich Datenschutzbedenken. Um zu verbessern, wie Cortana funktioniert, hat Microsoft ihnen Bericht darüber zu geben, was Sie sagen und wie Sie es sagen. Cortana sammelt auch Suchinformationen und ein paar andere Bits, die unweigerlich dazu beitragen werden, das Marketing von Microsoft zu verbessern und Cortana zu verbessern. Das passt nicht gut zu allen, also schalten sie Cortana aus.
Um effektiv arbeiten zu können, benötigt Cortana Zugriff auf Ihre E-Mails, Kalender, Kontakte, Browserfavoriten und andere auf Ihrem Computer gespeicherte Informationen. Während es leicht ist, sich ein machiavellistisches Komplott vorzustellen, um Ihre Daten zu sammeln und gegen Sie zu verwenden, ist die Realität wahrscheinlich nichts dergleichen. Aber unsere Daten sind genau das, unsere.
Vor dem Windows 10 Anniversary-Update können Sie Cortana einfach über das Hauptmenü deaktivieren. Jetzt hat Microsoft es schwieriger gemacht, es auszuschalten.

Deaktivieren Sie Cortana in Windows 10
Microsoft möchte nicht, dass Sie Cortana abschalten, da sie mehr Benutzer benötigen. Sie betrachten es als die Zukunft des Home-Computing und möchten so viele Daten wie möglich sammeln, um sie zu verfeinern und zu verbessern.
Da sie Microsoft sind, schränken sie auch ein, wie Cortana funktioniert, und es ist nicht in unserem Sinne. Cortana wird immer Edge verwenden und Bing immer als Suchmaschine verwenden. Unabhängig davon, was Sie von diesen beiden Diensten halten, hat der Benutzer keine andere Wahl, als sie zu verwenden. Schon deshalb schalten viele Nutzer Cortana einfach ganz aus. Hier ist wie.
Sie haben drei Möglichkeiten: Sie können Datenschutzoptionen anpassen, um Cortana unbrauchbar zu machen, oder eine Registrierungsänderung durchführen, um es vollständig zu deaktivieren. Wenn Sie Windows 10 Pro verwenden, können Sie auch den Gruppenrichtlinien-Editor verwenden. Ich werde dir zeigen, wie man alle macht.
Hör auf, Cortana kennen zu lernen
Um Cortana unbrauchbar zu machen, folge diesen Schritten.
- Navigieren Sie zu Einstellungen und Datenschutz.
- Wählen Sie Sprache, Einfärbung und Eingabe.
- Klicken Sie auf "Mich nicht mehr kennenlernen" und bestätigen Sie mit Ausschalten.
- Gehen Sie zu Bing und melden Sie sich mit demselben Konto an, das Sie in Windows 10 verwenden.
- Arbeite durch die Optionen, lösche alle gespeicherten Daten.
- Geh zurück zu Einstellungen und Datenschutz und deaktiviere alle Optionen, mit denen du nicht zufrieden bist.
Die Deaktivierung dieser letzten Datenschutzoptionen stört die Funktionsweise von Cortana, daher ist es eine gute Idee, sie alle auszuschalten, wenn Sie Cortana nicht mehr verwenden.

Verwenden Sie die Registrierung, um Cortana in Windows 10 zu deaktivieren
Ich bin ein großer Fan der Verwendung der Registrierung in Windows 10, aber es ist nicht für schwache Nerven. Solange Sie sich dort wohl fühlen und ein Backup machen, bevor Sie Änderungen vornehmen, kann wenig passieren.
- Geben Sie "regedit" in das Cortana / Suchfenster ein und wählen Sie den Registrierungseditor.
- Navigieren Sie zu "HKEY_LOCAL_MACHINE \ SOFTWARE \ Policies \ Microsoft \ Windows \ Windows Search".
- Klicken Sie mit der rechten Maustaste auf den Schlüssel 'AllowCortana' und ändern Sie den Wert von 1 in 0.
Wenn der Windows-Suchordner nicht angezeigt wird, erstellen Sie einen Ordner. Mach dir keine Sorgen, es ist einfach.
- Klicken Sie mit der rechten Maustaste auf den Windows-Ordner im linken Bereich und wählen Sie Neu und Schlüssel.
- Nennen Sie es "Windows Search".
- Markieren Sie den neuen Windows-Suchordner, klicken Sie mit der rechten Maustaste und wählen Sie Neu und DWORD 32-Bit-Wert. Nennen Sie es AllowCortana und geben Sie ihm den Wert 0.
Nachdem Sie Ihre Änderungen vorgenommen haben, müssen Sie sich bei Windows 10 abmelden und erneut anmelden, um diese Änderung zu implementieren. Sobald Sie das tun, sollten Sie feststellen, dass Cortana nicht mehr funktioniert.
Verwenden Sie den Gruppenrichtlinien-Editor, um Cortana in Windows 10 zu deaktivieren
Gruppenrichtlinieneditor ist ein nützliches Tool zum Verwalten der Funktionsweise einer Windows 10 Pro oder Enterprise Edition. Wenn Sie wissen, wie man in der Registry arbeitet, ist GPEditor vertraut.
- Drücken Sie die Windows-Taste + R und geben Sie 'gpedit.msc' ein. Der Gruppenrichtlinien-Editor wird geladen, es kann einige Sekunden dauern.
- Navigieren Sie zu Computerkonfiguration, Administrative Vorlagen, Windows-Komponenten und Suche.
- Wählen Sie Cortana zulassen und doppelklicken Sie.
- Ändern Sie den Wert in Deaktiviert und klicken Sie zur Bestätigung auf OK.
- Melden Sie sich von Windows ab und wieder an, um die Änderung zu implementieren
Ändern Sie die Änderung einfach mit der Registrierung und dem Gruppenrichtlinien-Editor, wenn Sie sich entscheiden, erneut mit Cortana zu arbeiten.