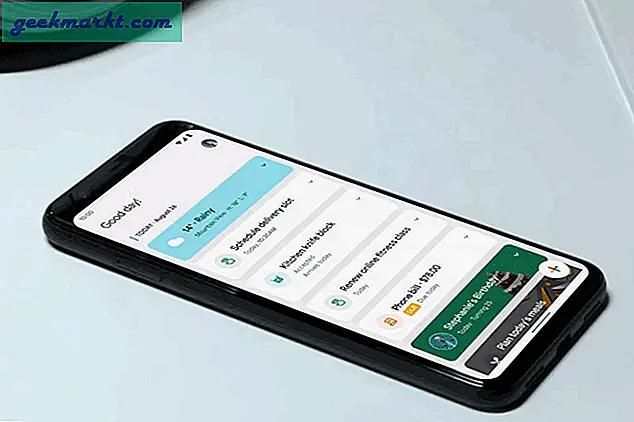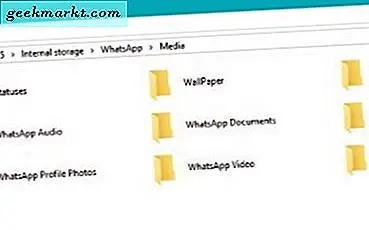Die meisten Leute verstehen, wie Windows oder MacOS Anwendungen verwendet; Sie öffnen eine ausführbare Datei, die die Anwendung auf der Festplatte Ihres Rechners installiert. Sobald die Anwendung installiert ist, können Sie sie öffnen und verwenden wie Sie möchten. Chrome OS basiert möglicherweise auf dem eigentlichen Chrome-Browser. Dies bedeutet jedoch nicht, dass es eine Vielzahl von Anwendungen nicht unterstützen kann. Apps funktionieren auf Chrome OS ein wenig anders - jede App, die Sie auf Ihrem Chromebook installieren, funktioniert wie eine typische App, aber sie wird im Chrome-Browser ausgeführt. Auch wenn dies ein wenig einschränkend erscheint, stellen die meisten Benutzer fest, dass sie ihren täglichen Workflow unter Chrome OS entweder mit Online-Versionen der bereits verwendeten Apps oder mit Web-App-Alternativen neu erstellen können.
Aber was, wenn Sie sich entspannen und einen Film anschauen möchten? Viele Nutzer haben den Open-Source-VLC-Player als Video-App der Wahl gefunden - er kann fast jede Videodatei abspielen und ist endlos anpassbar. Sie können den herkömmlichen VLC zwar nicht auf Ihrem neuen Chromebook ausführen, VLC bietet jedoch eine Chrome-Version seines Players im Chrome Web Store an. Die App ist nicht perfekt, aber wenn Sie etwas Zeit und Geduld haben, ist VLCs Web-App einer der besten Videoplayer, die Sie für Ihr Chromebook verwenden können. Lass uns einen Blick darauf werfen.
Installation von VLC für Chrome OS
Wenn Sie VLC auf den meisten Computerplattformen installieren, verwenden Sie den von der VLC-Website bereitgestellten Downloadlink, der automatisch die korrekte Version der App für Ihr spezifisches Betriebssystem und Ihren Computer herunterlädt. Wenn Sie VLC jedoch in Chrome OS installieren, müssen Sie die von Google gehostete Version im Chrome Web Store verwenden. Leider ist der Chrome Web Store für alle Nutzer deaktiviert, die nicht mit Chrome OS arbeiten. Wenn Sie also versuchen, die App über den Chrome Web Store auf einem anderen Gerät als Chrome OS zu installieren, haben Sie kein Glück. Momentan gibt es keine formellen Pläne, die Chrome Web Store für Chrome OS-Benutzer herunterzufahren, obwohl wir diesen Artikel unbedingt aktualisieren werden, wenn dies passieren sollte.
Unabhängig davon müssen Sie zu diesem Link navigieren, um VLC auf Chrome OS zu installieren. Die App bietet Ihnen nur die Option, zu Chrome hinzuzufügen, wenn Sie auf Ihrem Chrome OS-Gerät sind. Andernfalls wird auf der Seite ein rotes Symbol "Nicht kompatibel" angezeigt, das anzeigt, dass die App nicht zu Chrome hinzugefügt werden kann.
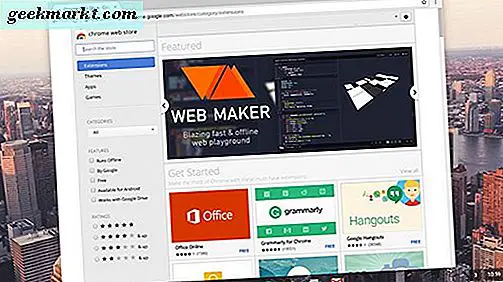
Sobald Sie den Web Store geladen haben, suchen Sie in der Suchleiste auf der linken Seite nach "VLC" und drücken Sie die Eingabetaste. Ihre Suchergebnisse werden geladen, und Sie sollten einen Bildlauf bis zur Kategorie "Apps" durchführen. Finden Sie "VLC" in Ihren Ergebnissen; Es wird von VideoLAN, der Organisation hinter VLC, aufgelistet. Drücken Sie auf die blaue Schaltfläche "Add to Chrome" auf der linken Seite des Bildschirms, und Ihre Installation beginnt. Wenn Sie nicht mit einem Chrome OS-Gerät arbeiten, wird eine rote "Nicht kompatibel" -Option angezeigt, die Sie daran hindert, die App zu installieren.
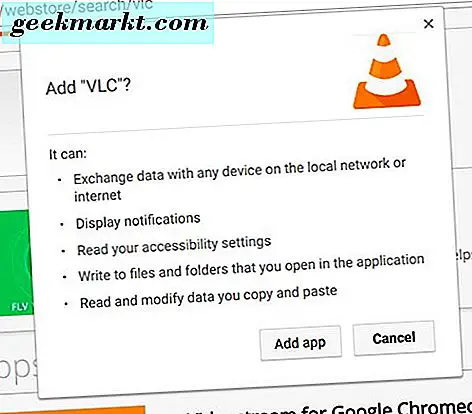
Chrome beginnt mit dem Herunterladen der ersten von zwei Dateien. Der erste ist viel größer als der zweite, aber beide müssen VLC auf Ihrem Chromebook oder Chrome OS-Gerät verwenden. Lassen Sie beide Dateien herunterladen und installieren; Abhängig von Ihren Internetgeschwindigkeiten kann dies einige Minuten dauern.
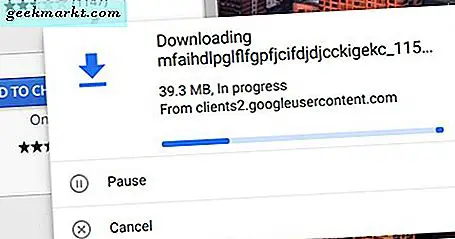
Wenn die Installation abgeschlossen ist, erhalten Sie eine Benachrichtigung in der unteren rechten Ecke des Bildschirms und die blaue Schaltfläche "Zu Chrome hinzufügen" wird im Web Store in eine grüne Schaltfläche "Hinzugefügt" geändert.
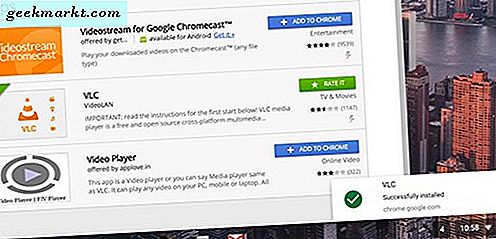
Verwenden der Google Play Store-Version von VLC
Wenn Sie Schwierigkeiten haben, die Chrome Web Store-Version von VLC auf Ihrem Chromebook zu verwenden, können Sie auch versuchen, die Google Play Store-Version der Anwendung zu verwenden. Die Web Store-Version ist ein einfacher Port der ursprünglichen Android-Version, aber die im Play Store gehostete Version ist viel aktueller. Wir konnten VLC, das auf unserem Test-Chromebook aus dem Play Store heruntergeladen wurde, nicht testen, da auf unserem Gerät der Play Store noch nicht der Version des Betriebssystems hinzugefügt wurde. Für diejenigen, die den Play Store auf ihrem Chromebook installiert haben, können Sie die Liste der Geräte hier finden, um zu sehen, ob Ihre App funktioniert. Die Installation der App ist so einfach wie das Herunterladen der Anwendung aus dem Play Store App Öffnen Sie den Play Store und suchen Sie nach VLC. Klicken Sie anschließend auf das Symbol Installieren, um es zu Ihrem Gerät hinzuzufügen. Diese Version von VLC wird mit mehr Einstellungen, Funktionen und Fehlerbehebungen auf dem neuesten Stand gehalten als die herkömmliche Chrome Store-Version, und Sie können weiterhin Filme, Fernsehsendungen und mehr nach Herzenslust ansehen.
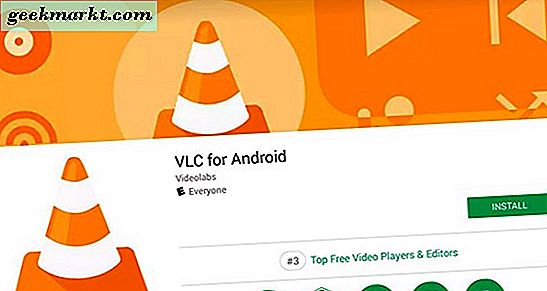
Einrichten von VLC auf Ihrem Chromebook
Nachdem Sie nun VLC zu Ihrem Chromebook hinzugefügt haben, können Sie es jetzt zum Abspielen Ihrer Videos verwenden. Chrome OS enthält einen rudimentären Videoplayer mit seinem Betriebssystem, aber die Unterstützung für Dateitypen ist gering, um es gelinde auszudrücken. VideoLAN bewirbt VLC für Chrome, da es in der Lage ist, die typischen Video- und Audiodateitypen abzuspielen, für die Benutzer VLC verwenden, einschließlich MKV, MP4, AVI, MOV, Ogg, FLAC, TS, M2TS, Wv und AAC. VLC unterstützt auch Netzwerkstreams und unterstützt zusätzliche Audiotracks und Untertitel.
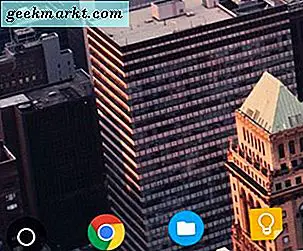
Um mit der Einrichtung von VLC auf Ihrem Chromebook beginnen zu können, benötigen Sie den App Launcher von Chrome. Drücken Sie entweder die Suchtaste auf Ihrem Laptop oder den kleinen Kreis in der unteren linken Ecke Ihres Geräts. Da VLC gerade zu Ihrem Chromebook hinzugefügt wurde, wird es wahrscheinlich in Ihren letzten Apps unterhalb der Google-Suchleiste aufgeführt. Wenn dies nicht der Fall ist, klicken Sie in der unteren rechten Ecke des App Launcher-Bildschirms auf die Schaltfläche Alle Apps, um alle Ihre Apps anzuzeigen. Da VLC Ihre neueste Ergänzung ist, wird es am Ende Ihrer Liste von Apps stehen.
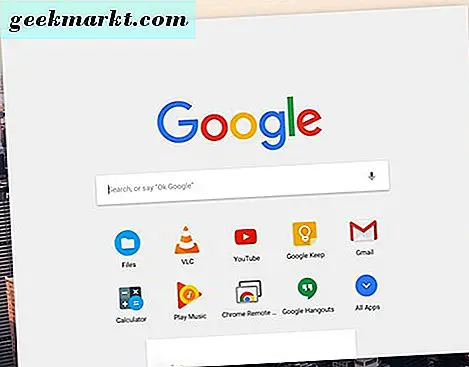
Nach dem ersten Start fordert VLC Sie auf, einen Ordner zum Öffnen auszuwählen. Es verlangt nicht, dass ein Video gespielt wird oder ein abscheulicher Typ; Stattdessen wird nach dem Ziel des Ordners gesucht, um die Liste der abspielbaren Videos zu durchsuchen. Die meisten Benutzer speichern Videos in einem ausgewählten Ordner. Daher empfiehlt es sich, die Dateien vorher in einem einfach zu verwendenden Ordner zu organisieren. Wenn dies nicht möglich ist oder wenn sich alle gesammelten Videos im Standardordner für Downloads befinden, wählen Sie stattdessen diesen Ordner aus.
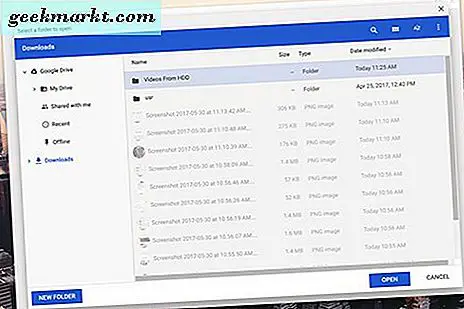
Sobald du deine Videos ausgewählt hast, werden sie in VLC geladen, damit du sie durchsuchen kannst. Möglicherweise tritt ein Problem auf, wenn die Anwendung warnt, dass das Prozesssystem nicht mehr reagiert. Wenn dies der Fall ist, aber Ihre Videos hinter der Warnung angezeigt werden, beenden Sie einfach das Video und starten Sie VLC neu. Nach unserer Erfahrung hat dies das Problem behoben, und unsere Videosammlung blieb auf dem Gerät geladen.
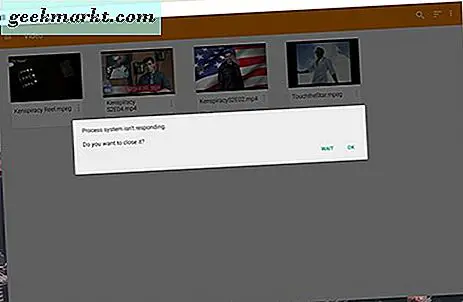
Video oder Audio über VLC wiedergeben
Okay, in dem Moment, auf den alle gewartet haben: Lass uns ein paar Dateien spielen. Standardmäßig zeigt VLC alle geladenen Videos auf Ihrem Display an. Sie können zu Audiodateien wechseln, indem Sie auf die dreizeilige Menüschaltfläche an der Seite tippen und im Einblendmenü "Audio" auswählen. Für unsere Demo verwenden wir eine Videodatei, um VLC zu demonstrieren. Ein Antippen der Videodatei beginnt mit der Wiedergabe Ihrer Datei, zusammen mit einem Quick-Overlay, das Ihnen zeigt, wie Sie die Lautstärke steuern und die Steuerelemente mit der Maus oder (auf Touch-unterstützten Chromebooks) Fingergesten suchen.
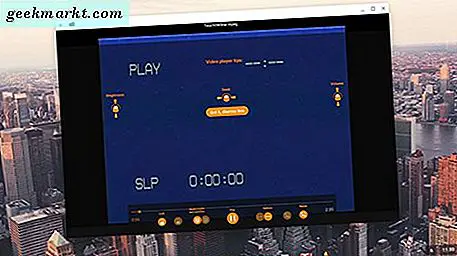
Die Unterseite des Players bietet alle Steuerungsmöglichkeiten, die Sie in einem Videoplayer haben möchten. Von links nach rechts können Sie Ihre Steuerelemente - wiederum auf berührungsempfindlichen Geräten - sperren, manipulieren, die Audio- oder Untertitelspur ändern, das Video wiedergeben oder pausieren, eine Vielzahl von Eingabehilfefunktionen verwenden, einschließlich Sleep-Timer und Untertitelanzeige Optionen und schließlich ändern Sie die Form, Größe und Passform des Videos in Ihrem Player. Die meisten dieser Funktionen werden allen Langzeit-VLC-Fans geläufig sein, und es ist schön zu sehen, dass Funktionen wie diese auf leichtere Versionen der App übertragen werden. Wir haben eine Vielzahl von Dateitypen, -größen und -längen gespielt und jede ohne Probleme oder Funktionsunterbrechungen abgespielt.
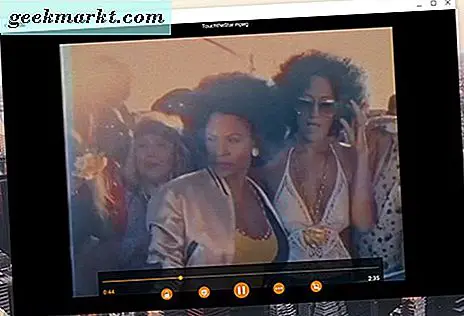
Sie können jederzeit zum Videoauswahlbildschirm zurückkehren, indem Sie die Zurück-Taste in der oberen linken Ecke des Displays drücken. VLC wird sich daran erinnern, wo Sie bei der Wiedergabe aufgehört haben. Wenn Sie also die Videoauswahlanzeige aus irgendeinem Grund zurückgeben müssen, müssen Sie sich keine Sorgen darüber machen, Ihren Punkt zu verlieren.
Einstellungen zu wissen und zu verwenden
Es überrascht nicht, VLC hat eine Menge Einstellungen in ihrem Menüsystem vergraben, auf die Sie achten sollten. Um Zugriff auf diese Einstellungen zu erhalten, klicken Sie auf das dreizeilige Hamburgermenü auf der linken Seite des Bildschirms und tippen Sie auf die Schaltfläche Einstellungen.
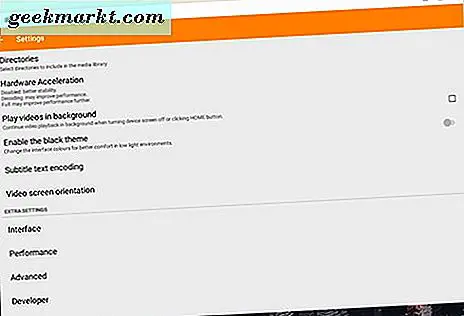
Von oben haben wir Optionen, um das Verzeichnis für Ihr Hauptdateisystem auszuwählen. Sie müssen das wahrscheinlich nicht zu oft verwenden, aber wenn Sie Verzeichnisse vom internen Speicher auf eine SD- oder microSD-Karte ändern müssen, ist es nützlich zu wissen, wo diese Einstellung ist. Als nächstes haben wir Hardware-Beschleunigung, die eine andere Einstellung sollte die meisten in Ruhe lassen. Wenn Sie Probleme beim Abspielen großer Dateien haben, sollten Sie die Hardwarebeschleunigung ausprobieren. Wenn Sie diese Option deaktivieren, erhalten Sie eine bessere Stabilität für VLC. Wenn Sie jedoch die Einstellung auf "Decoding" oder "Full" ändern, wird die Leistung verbessert. Verwenden Sie dieses auf eigenes Risiko. Standardmäßig lässt VLC dies automatisch zu. Dies ist eine gute Balance zwischen dem Verlust der Stabilität, wenn Sie zusätzliche Leistung benötigen, und dem Beibehalten der App, wenn dies nicht der Fall ist.
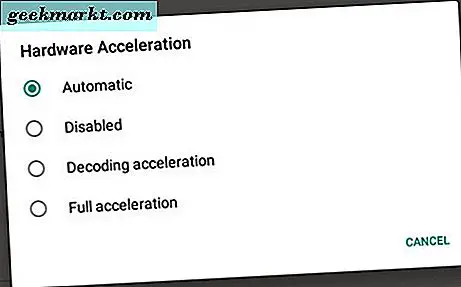
Es gibt ein paar weitere Einstellungen, bevor wir uns mit den zusätzlichen, spezifischeren Dingen beschäftigen. Es gibt zwei Umschaltmöglichkeiten: eine, mit der Sie Videos im Hintergrund abspielen können, auch wenn das Display ausgeschaltet ist, und eine weitere, um ein integriertes, schwarzes Motiv für bessere Sicht bei Nacht zu aktivieren. VLC unter Windows oder Mac ist für seine große Vielfalt an Themen bekannt. Während Sie diese Funktionalität in Chrome verlieren, ist es schön, ein schwarzes Thema in der Webversion zu sehen. Schließlich zwei weitere Einstellungen für die Untertitel-Text-Codierung und die Ausrichtung des Video-Bildschirms.
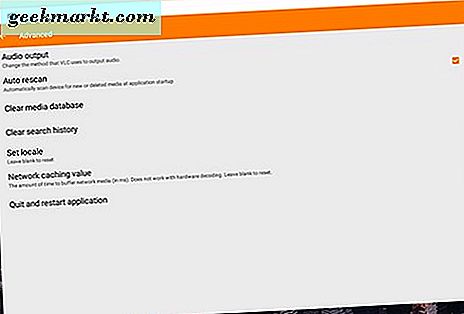
Und jetzt einige zusätzliche Einstellungen. Interface hat die Möglichkeit zu ändern, wie Ihr Player agiert und aussieht. Das sind alles ziemlich spezielle Dinge, aber es gibt einige nützliche Einstellungen, wie zum Beispiel die Bestätigung, die Wiedergabe fortzusetzen, oder die Suchschaltflächen, um vor- und zurückzuspulen, ohne über die Zeitleiste zu scrubben. Die Leistung hat einige versteckte Einstellungen, wie das Aktivieren von Rahmenüberspringungs- oder Deblocking-Filtereinstellungen, die besser unberührt bleiben, wenn Sie nicht wissen, was Sie tun. Erweitert kann die Audioausgabe ändern, die automatische Neuprüfung auf dem Gerät beim Start deaktivieren und die Anwendung beenden oder neu starten. Wenn Sie Probleme mit VLC haben, ist es das Beste, zuerst hierher zu kommen. Schließlich können die VLC Developer-Optionen Debug-Protokolle anzeigen und VLC zwingen, die Hardware-Decodierung zu verwenden.
Verwenden von VLC als Standardplayer
Dies ist eine wichtige Einstellung für die meisten Benutzer, die VLC als Standardplayer für Video und Audio auf ihrem Chromebook aktivieren möchten. Wenn Sie versuchen, eine Mediendatei in Chrome zu öffnen, werden in der Regel die integrierten, grundlegenden Video- und Audiowiedergabe-Apps verwendet, um Ihren Inhalt anzuzeigen. Zum Glück können wir diese Erlaubnis auf VLC ändern und unsere neue Medien-App damit umgehen lassen.
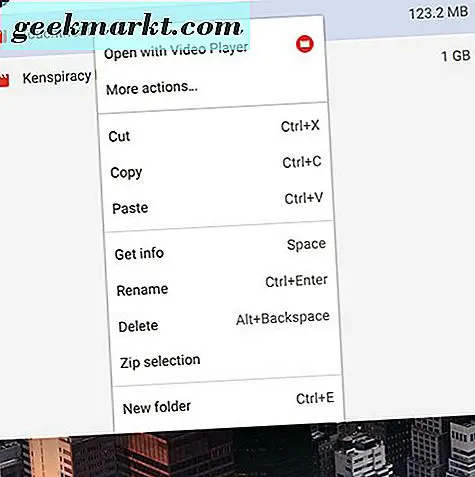
Um VLC als Standardplayer einzustellen, gehen Sie in den Dateibrowser Ihres Systems und suchen Sie nach einer Video- oder Audiodatei - jede Mediendatei reicht aus. Klicken Sie mit der rechten Maustaste auf Ihre Auswahl, und tippen Sie auf "Weitere Aktionen ...", anstatt "Mit Video-Player öffnen" auszuwählen. Daraufhin wird eine Aufforderung zum Auswählen Ihres Video-Players angezeigt. Wählen Sie VLC aus diesem Menü und VLC wird geöffnet. Bevor das Video abgespielt wird, erhalten Sie eine ähnliche Aufforderung wie im Standardanwendungsmenü auf Android. Sie werden aufgefordert, das Video mit einem bestimmten Player zu öffnen. Tippe auf "VLC" und tippe auf "Immer" oder "Nur einmal", wenn du nicht möchtest, dass VLC dein Standard ist. Wenn Sie einen neuen Dateityp finden, den Sie in VLC anstelle von Chrome Video Player öffnen möchten, führen Sie die gleichen Schritte aus, um die Datei über VLC zu öffnen.
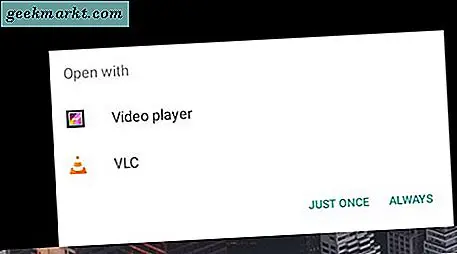
***
Und das ist es! VLC für Chrome ist nicht perfekt - es ist im Wesentlichen ein geänderter Port der Android-App - aber es ist immer noch eine der besten Möglichkeiten, nicht standardmäßige oder ungewöhnliche Dateitypen zu spielen, besonders auf einem Gerät wie einem Chromebook. Wir hatten das Programm nur zwei Mal während des Setups und des Tests Bugs oder Fehler und niemals während der Wiedergabe eines tatsächlichen Videos. Mithilfe von Web-Apps wie VLC können Windows- und Mac-Benutzer auf Chromebooks wechseln, ohne die Funktionen und Apps zu verlieren, die sie zuvor auf ihren voll ausgestatteten, robusten Betriebssystemen hatten.
Während VLC für Chrome möglicherweise nicht die gleichen Theming-Fähigkeiten wie sein älterer Desktop-Bruder hat, bietet es Untertitel-Unterstützung, Lautstärkeregelung und Hardware-Decodierung. Die meisten Nutzer sollten mit der Erfahrung von VLC für Chrome mehr als zufrieden sein. Wenn Sie jedoch auf seltsame Probleme oder Fehler stoßen, teilen Sie uns dies in den Kommentaren mit und wir helfen Ihnen weiter!