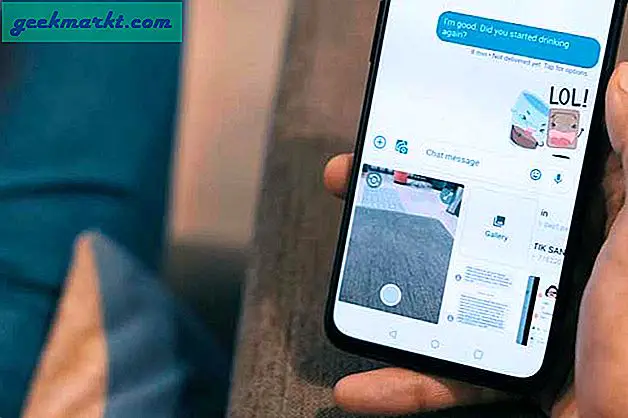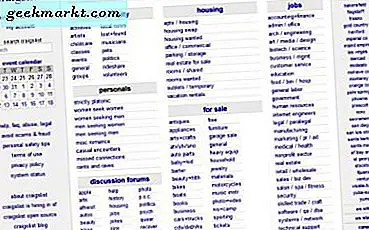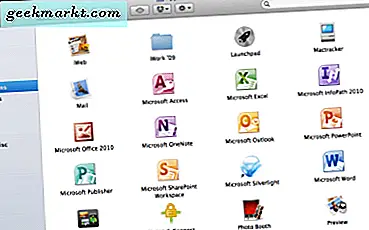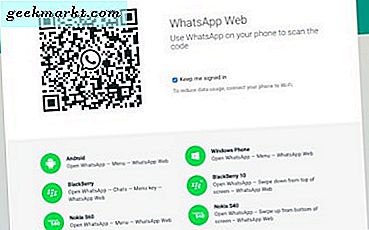
WhatsApp für Windows 10
WhatsApp Messenger ist ein beliebter plattformübergreifender Instant Messaging Client für Smartphones. Es verwendet das Internet, um Bilder, Videos, SMS, Orte usw. an andere Benutzer zu senden. Benutzer, die nicht unbedingt ein Smartphone haben, können nun auf diese plattformübergreifende populäre Messaging-App zugreifen, wenn sie einen Personal Computer (sei es Laptop, Desktop oder Notebook) mit einigen minimal erforderlichen Hardware-Spezifikationen besitzen. Ursprünglich für Android-Plattformen entwickelt, benötigt WhatsApp einen Emulator wie BlueStacks, um auf anderen Plattformen wie Windows zu funktionieren. Diese Emulatoren erfordern einige minimale Spezifikationen, um fehlerfrei zu funktionieren:
- 2 GB RAM
- Dedizierte Grafikkarte von NVIDIA, AMD oder Intel
- Mindestens 9 GB Speicherplatz sollten verfügbar sein
- .Net Framework 2.0 SP2 und
- Windows Installer 4.5
Damit BlueStacks wirklich ohne Schluckauf arbeiten können, muss ein empfohlener Satz von Spezifikationen verwendet werden:
- 8 GB RAM
- 4 GB dedizierter Grafikchip von NVIDIA, AMD oder Intel
- 9 GB verfügbarer Speicherplatz
Und der Rest wie oben erwähnt; Die Installation des WhatsApp Messenger auf mobilen Plattformen unterscheidet sich erheblich von der Installation auf PCs mit Windows 10 Betriebssystemen. Einige Benutzer können sogar Maschinenverlangsamungen erleben, da die Emulator-Software einen guten Teil des durchschnittlichen Computerspeichers verbraucht. Eine zweite Methode für den einfachen Zugriff wurde vom WhatsApp-Messenger-Team bereitgestellt, indem die Benutzer direkt auf den beliebten plattformübergreifenden Text Messenger unter Windows 10 zugreifen konnten. Der gesamte Prozess wurde in die engere Auswahl genommen:
Besuchen Sie zuerst die offizielle Website der WhatsApp-Software und klicken Sie dann auf "WhatsApp Web", wie oben auf der Seite angezeigt.
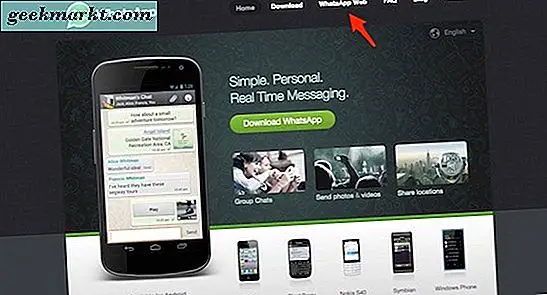
Dies öffnet eine neue Seite auf der WhatsApp-Website, auf der ein zu scannender Bereich verfügbar ist, und Sie werden aufgefordert, den QR-Code zum Verbinden der beiden Konten per Telefon zu scannen. Dies ermöglicht den Zugriff auf den WhatsApp-Messenger unter Windows 10, ohne jegliche Installationsprozeduren.
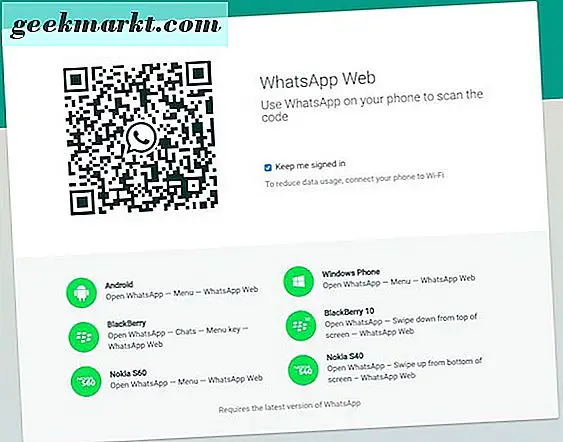
Der oben genannte Prozess funktioniert jedoch nur, wenn ein Benutzer ein vorhandenes WhatsApp-Konto besitzt und über ein Smartphone darauf zugreifen kann. Wenn der Benutzer jedoch kein Smartphone besitzt, sollte das Verfahren zum Einrichten eines Emulators verfolgt werden:
- BlueStacks App Player-Software sollte heruntergeladen und auf dem Computer installiert werden, ähnlich wie bei allen normalen Software-Downloads. Dies erfordert jedoch eine gültige und aktive Handynummer für die Validierung / Aktivierung des Kontos.
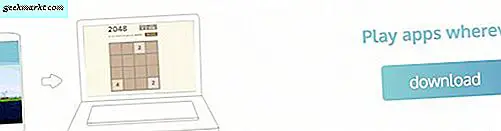
- Im Verlauf der Installation wird BlueStacks den Zugriff auf App-Benachrichtigungen und den App Store veranlassen. Dies hängt von der Beurteilung durch den Benutzer ab und die Beantwortung dieser Frage in positiver oder negativer Weise führt nicht zu zusätzlichen Vorteilen.
- Nach der Installation läuft BlueStacks im Vollbildmodus. Um es im Fenstermodus zu starten, tippen Sie auf das Symbol oben rechts.
- Starten Sie den Browser und laden Sie WhatsApp herunter. apk-Datei, während die Blue Stacks im Hintergrund laufen.
- Doppelklicken Sie nun auf die WhatsApp.apk-Datei, die heruntergeladen wurde. Dies führt zur automatischen Installation von WhatsApp Messenger auf dem BlueStacks App Player.
- Wenn Sie den BlueStacks App Player durchsuchen, stoßen Sie auf eine Reihe von Apps, die installiert wurden, einschließlich Spiele und andere Apps. Suchen und starten Sie die WhatsApp Messenger-App zur Initiierung.
- Die Schritte ähneln nun den Initialisierungsschritten, wie sie auf Smartphones beobachtet werden. Sie werden aufgefordert, eine gültige und aktive Handynummer anzugeben, die zur Bestätigung durch Senden einer SMS ausprobiert wird.
- Als nächstes warten Sie etwa 5 Minuten oder so, da WhatsApp versuchen wird, die Nummer zu überprüfen. Sie finden eine Option zur Bestätigung Ihrer Handynummer, indem Sie einen Anruf entgegennehmen. Wenn Sie darauf klicken, wird sofort nach dem Bestätigungscode gefragt, der gleichzeitig ausgegeben wird.
- Die Eingabe des Bestätigungscodes ermöglicht die vollständige Ausführung von WhatsApp Messenger auf Ihrem PC. Allerdings ist keiner Ihrer Kontakte sichtbar und Sie können Ihre Kontakte einzeln hinzufügen, indem Sie auf die drei Punkte oben rechts klicken. Du musst die Gruppenadministratoren, in denen du früher Mitglied warst, bitten, dich wieder einzulassen.
Sehen Sie das folgende Bild, das Ihnen hilft, WhatsApp auf Ihrem Windows 10 Betriebssystem ohne viel Aufwand zu installieren.
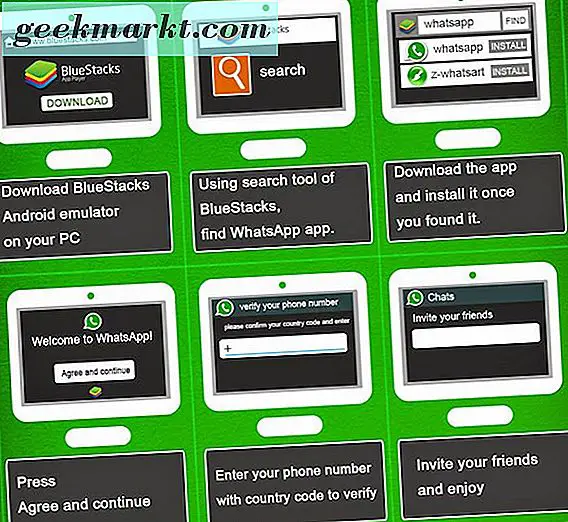
Das sind die zwei Möglichkeiten, auf denen Sie WhatsApp unter Windows 10 ausführen können. Wenn Sie Fragen oder Zweifel haben, lassen Sie es uns wissen und wir werden versuchen, es zu lösen.