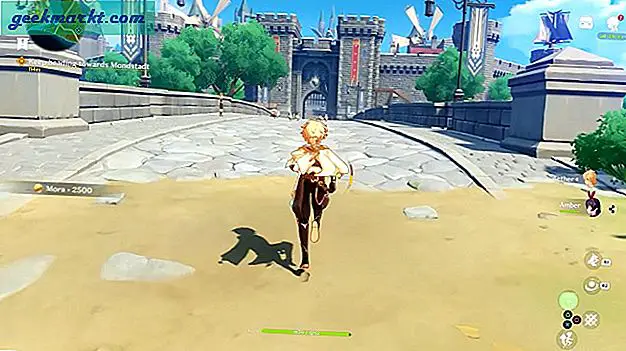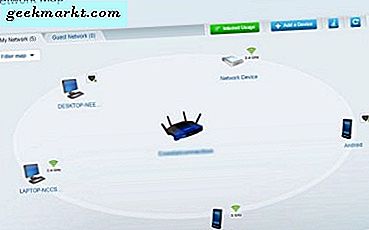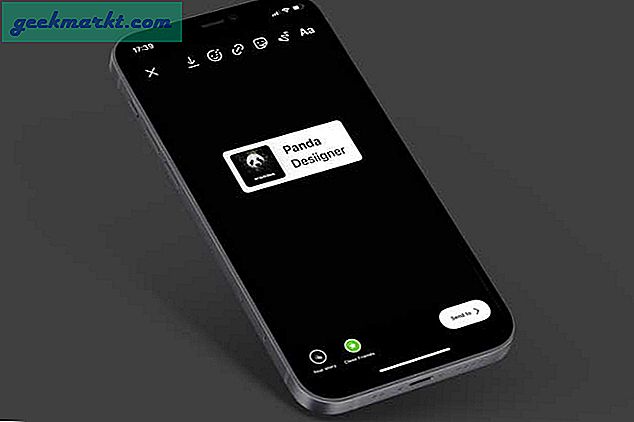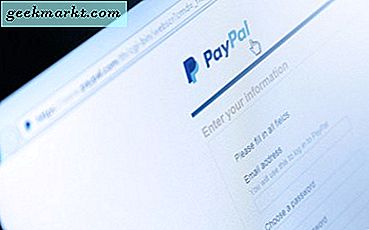Skype war wahrscheinlich die erste erfolgreiche plattformübergreifende Videokonferenz-App der Welt, die sich wirklich durchgesetzt hat. Schade, dass Windows-Computer auch nach so vielen Jahren weiterhin langsamer werden und alle möglichen Probleme verursachen. Skype war schon immer von einigen anderen Problemen geplagt. Ein typisches Beispiel: das Mikrofon. Es gibt viele Benutzer, bei denen das Problem mit dem Skype-Mikrofon auf einem Windows 10-PC nicht funktioniert.
Um zu überprüfen, ob Ihr Mikrofon unter Skype ordnungsgemäß funktioniert, können Sie einen Testanruf bei Echo tätigen. Es zeichnet Ihre Nachricht auf und spielt sie Ihnen wieder. Wenn Sie Ihre Stimme nicht zurück hören können, besteht die Möglichkeit, dass Ihr Mikrofon nicht funktioniert. In diesem Beitrag werden einige Einstellungen beschrieben, die Sie aktivieren sollten, damit sie funktionieren, sowie einige Schritte zur Fehlerbehebung, mit denen das Problem behoben werden kann.
Lass uns anfangen.
Lesen Sie auch: So zeichnen Sie Skype-Videoanrufe auf - Vollständige Anleitung
Skype-Mikrofon funktioniert nicht
1. Neu installieren
Warum? Wenn Sie Skype zum ersten Mal installieren, werden Sie aufgefordert, einige erforderliche Berechtigungen zu erteilen, damit Skype ordnungsgemäß funktioniert. Eine dieser Berechtigungen ist der Zugriff auf das Mikrofon.
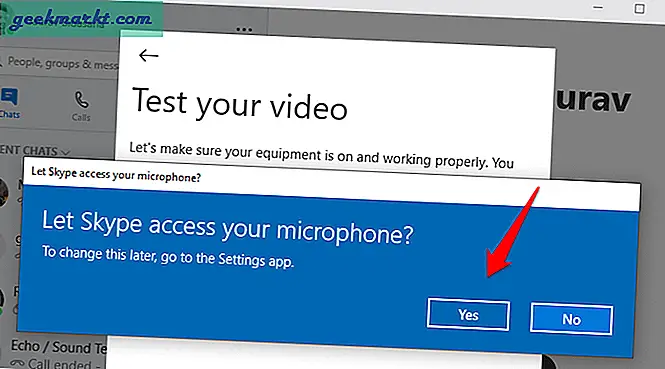
Ich weiß was du denkst. Es ist nicht erforderlich, Skype neu zu installieren, um die erforderlichen Mikrofonberechtigungen zu erteilen. Wahr. Durch die Neuinstallation einer App können jedoch auch fehlerhafte und beschädigte Dateien vom System entfernt werden. Eine Neuinstallation kann einige Softwareprobleme lösen. Deshalb ist es der erste Schritt.
Machen Sie sich keine Sorgen um Ihre Kontakte und andere Daten, da diese alle angezeigt werden, sobald Sie sich mit Ihrem Microsoft-Konto wieder anmelden.
2. Direkt installieren
Microsoft hat mit Windows 10 viele Dinge richtig gemacht, und Windows Store ist eine davon. Alle von Microsoft betriebenen und entwickelten Softwareprodukte sind jetzt an einem einzigen Ort verfügbar, der zuverlässig und auf allen lizenzierten Windows-PCs vorinstalliert ist. Die Sache ist, dass viele Benutzer berichtet haben, dass die Installation von Software direkt von der Entwickler-Site das Mikrofonproblem löst. Besuchen Sie dazu die Skype-Site über den folgenden Link und wählen Sie im Dropdown-Menü Skype für Windows und nicht Skype für Windows 10 aus.
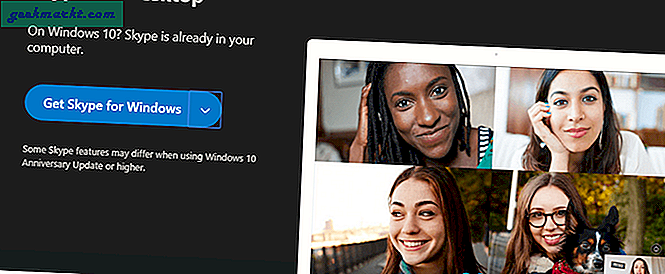
Installieren Sie es und prüfen Sie, ob das Mikrofon unter Skype funktioniert oder nicht.
Lesen Sie auch: So erhalten Sie den Unschärfemodus über Skype
3. Mikrofonberechtigungen
Es ist auch möglich, dass Skype in den Windows-Einstellungen selbst deaktiviert wurde, nachdem Sie Skype die erforderlichen Berechtigungen zur Verwendung und Kommunikation über das Mikrofon erteilt haben. Drücken Sie zur Überprüfung die Tasten Strg + I auf der Tastatur und wählen Sie Datenschutz.
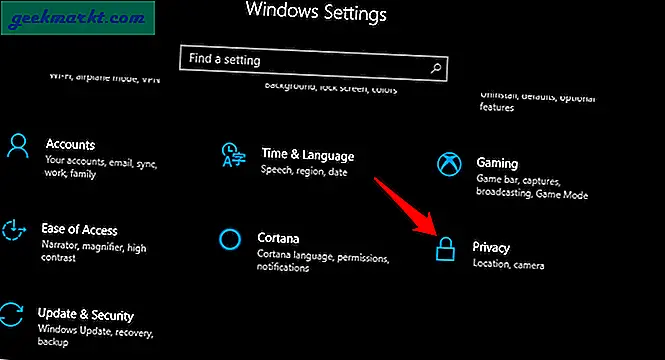
Wählen Sie im linken Fensterbereich Mikrofon aus und scrollen Sie ein wenig, um eine Liste aller Apps zu finden, die das Mikrofon verwenden müssen. Suchen Sie Skype in der Liste und stellen Sie sicher, dass es aktiviert ist.
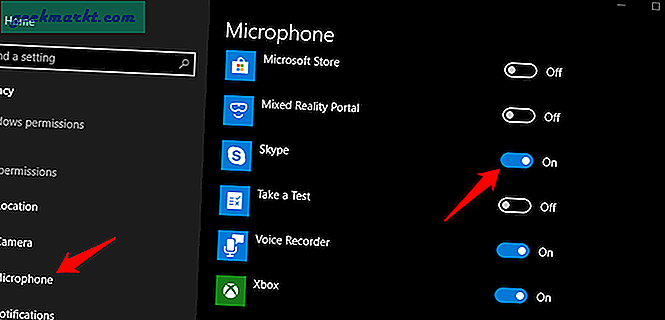
Überprüfen Sie, ob das Skype-Mikrofon auf Ihrem Laptop funktioniert.
4. Skype-Audioeinstellungen
Genau wie bei den Windows 10-Einstellungen gibt es in Skype Audioeinstellungen, die Sie überprüfen müssen, um sicherzustellen, dass Lautstärke, Lautsprecher und das richtige Mikrofon ausgewählt sind. Öffnen Sie dazu Skype unter Windows 10 und klicken Sie auf das Menüsymbol, um zu Einstellungen zu gelangen.
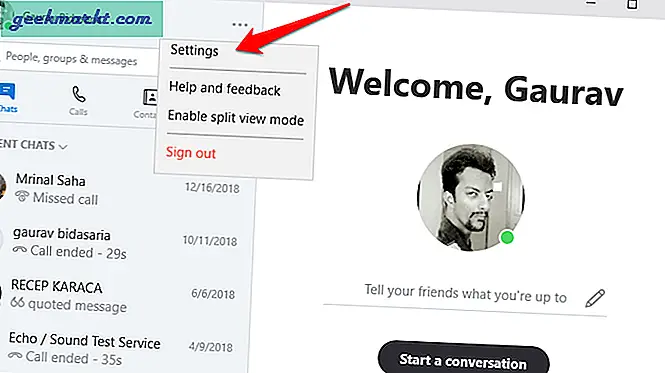
Wählen Sie im linken Bereich Audio und Video aus, und Sie sehen verschiedene Optionen. Stellen Sie sicher, dass das richtige Mikrofongerät ausgewählt ist. Manchmal gibt es mehr als eine. In meinem Laptop befindet sich beispielsweise ein Realtek High Definition Audio- und ein Standardkommunikationsgerät. Wählen Sie nicht die Standardeinstellung aus, da diese in den meisten Fällen nicht funktioniert.
Haben Sie die Linie der blauen Punkte bemerkt? Diese Zeile bewegt sich nach rechts, wenn das Mikrofon einen Ton hört und registriert. Sprechen Sie zum Testen etwas aus normaler Entfernung vom Laptop und prüfen Sie, ob sich die Linie bewegt. Wenn es sich bewegt, funktioniert Ihr Skype-Mikrofon ordnungsgemäß. Wenn nicht, lesen Sie weiter.
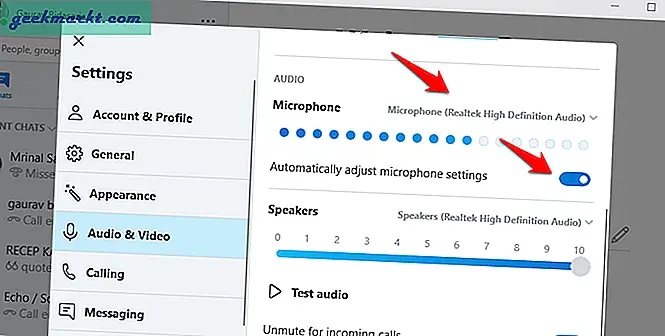
Um auf der sicheren Seite zu sein, wählen Sie die Option Mikrofoneinstellungen automatisch anpassen. Dadurch wird Skype angewiesen, die Einstellungen auf das optimale Niveau zu verwalten. Wenn es bereits ausgewählt war und das Mikrofon nicht funktionierte, können Sie diese Option auch deaktivieren. Vielleicht hat Skype es nicht richtig verwaltet?
5. Soundtreiber
Treiber sind eine notwendige Komponente jeder Software, die Sie auf einem Windows-Computer installieren. Die Aufgabe eines Treibers besteht darin, der Software die Verbindung und Kommunikation mit dem Hardwaregerät zu ermöglichen. In unserem Fall handelt es sich um die Soundkarte. Wenn die Treiber veraltet sind oder die Dateien beschädigt sind, kann dies zu Unregelmäßigkeiten bei der Funktion des Mikrofons unter Skype führen. Öffnen Sie den Geräte-Manager, indem Sie im Menü der Windows-Startschaltfläche danach suchen. Suchen Sie und doppelklicken Sie auf die Option Sound-, Video- und Gamecontroller.
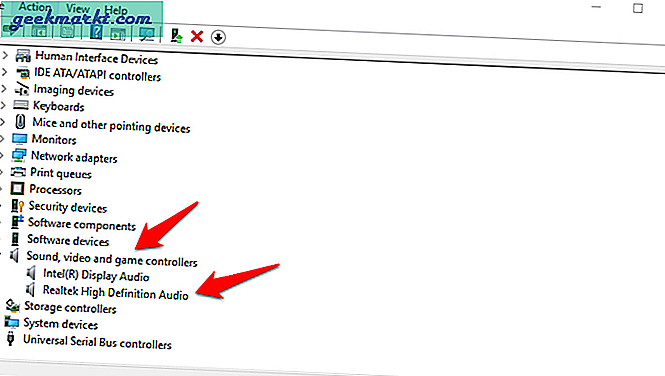
Ihre Soundkarte sollte hier aufgelistet sein. Scrollen Sie ein wenig nach unten, um dieselbe Soundkarte zu finden und auszuwählen, die Sie in den obigen Skype-Einstellungen ausgewählt haben, und klicken Sie mit der rechten Maustaste darauf, um die Option Treiber aktualisieren auszuwählen.
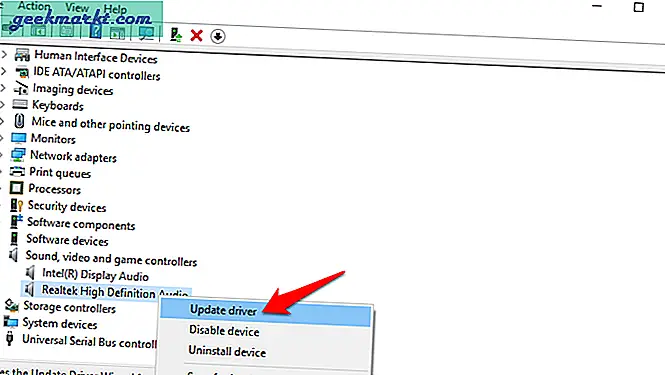
Dies wird einige Zeit dauern. Ich empfehle Ihnen, Skype zu schließen und Ihren Computer einmal neu zu starten, bevor Sie testen, ob das Skype-Mikrofon ordnungsgemäß funktioniert oder nicht.
6. Starten Sie den Windows Audio Service neu
Für jede unter Windows installierte Software oder App gibt es einen entsprechenden Dienst, der im Hintergrund ausgeführt wird und das schwere Heben übernimmt. Für das Mikrofon und andere Audiodienste ist dies der Windows-Audiodienst. Stellen Sie sicher, dass es ausgeführt wird, und starten Sie es, wenn nicht. Drücken Sie dazu die Windows-Taste + R auf Ihrer Tastatur, um die Eingabeaufforderung Ausführen zu öffnen. Geben Sie services.msc ein und drücken Sie die Eingabetaste.
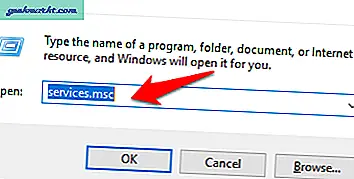
Suchen Sie in der Liste nach Windows Audio und klicken Sie mit der rechten Maustaste darauf, um es zu starten. Wenn es bereits ausgeführt wird, ist die Option abgeblendet. In diesem Fall sollten Sie auf die Option Neustart klicken. Dies sollte die Dinge ankurbeln.
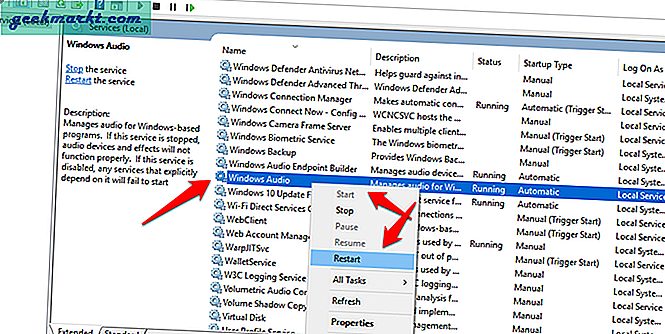
Wenn der Dienst bei der Überprüfung nicht ausgeführt wurde, ist er möglicherweise standardmäßig so eingestellt, dass er beim Neustart des Computers nicht ausgeführt wird. Das wollen wir nicht, denn das würde bedeuten, dass Sie alle Schritte noch einmal durchlaufen. Klicken Sie also im selben Menü auf Eigenschaften. Wählen Sie auf der Registerkarte Allgemein im Dropdown-Menü Starttyp die Option Automatisch aus.
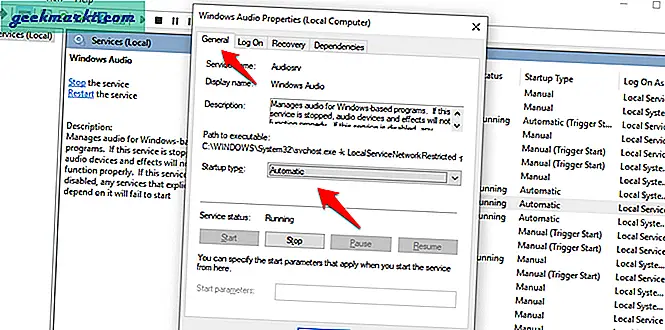
Klicken Sie auf Übernehmen und dann auf OK. Überprüfen Sie, ob das Skype-Mikrofon auf Ihrem Windows 10-Computer funktioniert.
Lesen Sie auch: Suchen Sie nach Alternativen zu Skype? Hier sind 5 Programme, die Sie ausprobieren sollten
7. Exklusive Kontrolle
Skype ist nicht die einzige Software auf Ihrem Computer, die das Mikrofon verwenden muss. Es kann eine Reihe anderer Dienste als Skype geben. Manchmal gehen einige Apps noch einen Schritt weiter und übernehmen die ausschließliche Kontrolle über das Mikrofon, sodass keine andere App es verwenden kann. Traurig. In unserer Welt spricht man von einem Monopol, das für die Endnutzer immer schlecht ist.
Öffnen Sie zur Überprüfung die Systemsteuerung und navigieren Sie zum folgenden Einstellungsbildschirm.
Systemsteuerung> Ton> Registerkarte Aufnahme. Doppelklicken Sie dort auf die Option Mikrofon, um ein Popup anzuzeigen. Wählen Sie hier die Registerkarte Erweitert und stellen Sie sicher, dass beide Optionen im exklusiven Modus nicht ausgewählt sind.
- Ermöglichen Sie Anwendungen, die ausschließliche Kontrolle über dieses Gerät zu übernehmen
- Geben Sie Anwendungen im exklusiven Modus Priorität
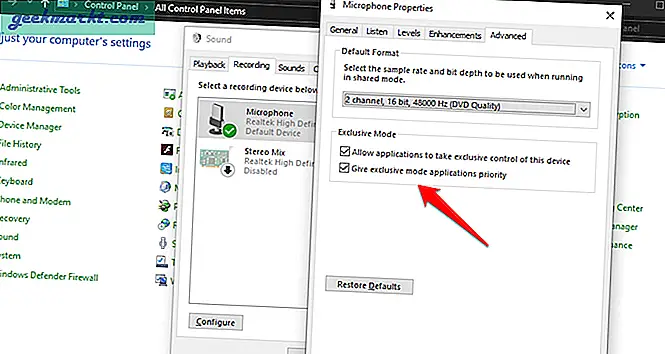
8. Konfigurieren Sie Bluetooth-Geräte
Verwenden Sie ein Bluetooth-Gerät, um über Skype zu kommunizieren? Dies kann auch eine Lösung sein, wenn das Standardmikrofon Ihres Laptops aus einem anderen Grund nicht funktioniert. Versuchen Sie in diesem Fall einen Kopfhörer oder einen Kopfhörer mit Bluetooth. Wenn dies auch nicht funktioniert, suchen Sie in der Windows-Suche nach Audiogeräte verwalten. Auf der Registerkarte Wiedergabe sehen Sie, dass Ihr verbundenes Bluetooth-Gerät zweimal aufgeführt ist.
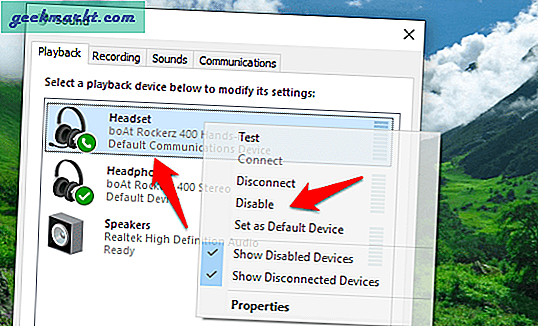
Die erste Option ist die Freisprechoption, die deaktiviert werden sollte, wenn Sie das Mikrofon des angeschlossenen Kopfhörers verwenden möchten. Wenn es nicht deaktiviert ist, klicken Sie mit der rechten Maustaste auf die Freisprech-Bluetooth-Kopfhöreroption und wählen Sie Deaktivieren, um sie zu deaktivieren. Beachten Sie, dass die zweite Liste aktiviert bleiben sollte.
Es besteht auch die Möglichkeit, das verbundene Bluetooth-Gerät als Standardgerät festzulegen. Auf diese Weise müssen Sie beim nächsten Öffnen von Skype nicht alle Schritte zur Fehlerbehebung ausführen, um mit Ihren Freunden und Verwandten zu chatten. Zu diesem Zweck finden Sie im selben Menü die Option Als Standardgerät festlegen. Wenn es verfügbar ist, klicken Sie darauf und aktivieren Sie es.
Skype-Mikrofon funktioniert nicht
Skype ist eine großartige Software, jedoch nicht ohne Mängel. Das Mikrofonproblem ist nicht neu, es gibt jedoch einige der in diesem Handbuch genannten Lösungen. Stellen Sie daher sicher, dass Sie alle im Handbuch genannten Schritte ausführen, um das Problem zu beheben. Wenn Sie eine Lösung gefunden haben, die funktioniert, aber in diesem Beitrag nicht geteilt wurde, teilen Sie sie uns bitte mit, und wir werden sie mit gebührender Anerkennung für Sie auflisten.