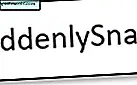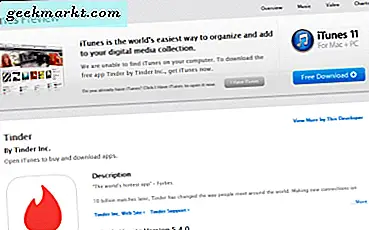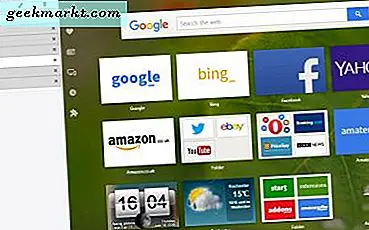Wenn du unter dreißig bist, lebst du wahrscheinlich auf Snapchat. Die App ist in den letzten Jahren massiv gewachsen, vor allem wegen des Fokus auf das Teilen von Fotos und Videos, die nach einer bestimmten Zeit automatisch ausgeblendet werden. Obwohl die Funktion ursprünglich als reine, für, sagen wir, weniger "sichere" Fotos angesehen wurde, hat sich die allgemeine Einstellung zur App dahingehend geändert, dass sie ein offeneres soziales Netzwerk für Teenager und Zwanzigjährige ist, um zu teilen, was passiert in ihrem Leben, ohne sich um die Reaktionen von Familienmitgliedern oder zukünftigen Arbeitgebern kümmern zu müssen. Statt auf die "Permanenz" des Internets zu setzen, das jungen Menschen seit Mitte der 2000er Jahre Angst eingeflößt wurde, bietet Snapchat seinen Nutzern einen Ort, an dem sie ihr Leben leben können, ohne befürchten zu müssen, für genau die gleichen Dinge bestraft zu werden tun Sie vor dem Aufstieg des Internets.
Zum größten Teil sowieso. Jedes einzelne moderne Smartphone auf dem Markt hat die Fähigkeit, einen Screenshot von dem, was auf Ihrem Display ist, zu erfassen, indem Sie eine bestimmte Tastenkombination auf Ihrem Gerät drücken. Screenshot wurde für die gesamte Existenz von Snapchat entwickelt, die immer wie ein Gespenst aus der Ferne über die Anwendung verweilt. Sicher, du könntest diese Fotos von der Party auf Snapchat posten - aber wenn jemand sie screenshot, kannst du nichts machen. Du hast kein Glück. Wir würden zwar wetten, dass die meisten Snapchat-Nutzer sich nicht unbedingt darum sorgen, dass Nutzer Screenshots ihrer Snapshots speichern, da Snapchat eine Benachrichtigung an den von Ihnen gescannten Benutzer sendet, gibt es mehrere Problemumgehungen, um eine Erkennung beim Screenshot zu vermeiden.
Wenn Sie neugierig sind, wie diese Methoden funktionieren - entweder um sie für andere zu verwenden oder damit Sie wissen, was Sie von anderen, möglicherweise böswilligen Benutzern erwarten können -, sind Sie bei uns an der richtigen Adresse. Unabhängig davon, ob Sie Android oder iOS verwenden, haben wir eine Anleitung entwickelt, mit der Sie lernen können, wie Sie alle Ihre Schnappschüsse von Freunden oder Feinden im Verborgenen abfotografieren können. Lass uns einen Blick darauf werfen.
Screenshots von Snaps für Android
Es ist kein Geheimnis Android ist von einer Plattform etwas offener als das, was wir von Apple gesehen haben. Android ermöglicht die Installation von Apps von externen Quellen und nicht nur vom Play Store. Gleichzeitig erhalten diese Apps mehr Rechte und Informationen. Da Android diese Freiheiten hat, kann es viel einfacher sein, Beschränkungen für bestimmte Apps zu umgehen, einschließlich der Möglichkeit, ein Snapchat diskret zu screenshot zu machen, ohne den Endbenutzer zu benachrichtigen. Hier sind unsere beliebtesten Methoden für Screenshots auf Android.
Bildschirmaufzeichnungsmethode (empfohlen)
Dies ist wahrscheinlich die kinderleichtste Möglichkeit, einen Snap auf Android zu speichern. Die Verwendung einer Anwendung zur Bildschirmaufzeichnung erfordert keinerlei Hacker, zusätzliche Tools oder Risiken. Solange Sie die App im Hintergrund Ihres Telefons ausführen, wenn Sie auf Ihre Schnappschüsse zugreifen, können Sie Fotos und Videos auf Ihrem Gerät speichern, ohne dass jemand weiß. Zurzeit können nur Android-Smartphones Bildschirme ohne externe Quellen aufzeichnen, um die Ereignisse auf dem Bildschirm aufzuzeichnen. Wenn Sie also Besitzer von Google Pixel oder dem Samsung Galaxy S8 sind, ist der heutige Tag Ihr Glückstag. Werfen wir einen Blick darauf, wie Sie Ihre Snapshots in Snapchat über einen Bildschirmschreiber speichern können.
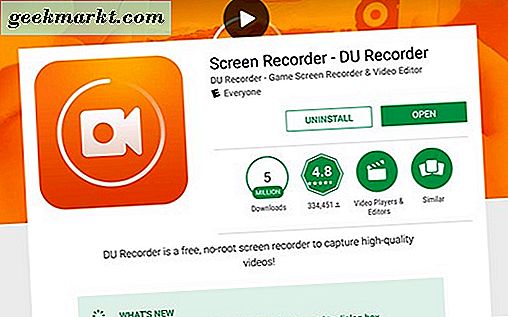
Um loszulegen, brauchen wir eine wirklich großartige Bildschirmaufnahme-App für Android. Google Play verfügt über ein Dutzend großartiger Aufnahme-Apps, darunter AZ Screen Recorder und Mobizen Screen Recorder. Normalerweise empfehlen wir Ihnen, in den Google Play-Listen nach einem Bildschirm-Rekorder zu suchen, der Ihren Anforderungen entspricht. Stattdessen empfehlen wir Ihnen unsere Lieblings-App: DU Recorder. Wir haben den DU Recorder auf der vorherigen Seite erwähnt, aber in der Regel finden wir ihn als unseren Lieblings-Rekorder auf Android. Es ist schnell, einfach zu bedienen und völlig frei von In-App-Käufen und Werbung. Wir verwenden DU Recorder für den Rest der Demo unten.
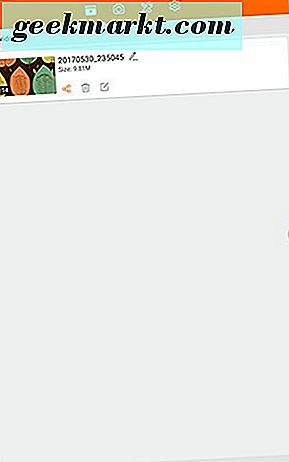
Nachdem Sie DU Recorder auf Ihrem Telefon installiert haben, starten Sie die App über die App-Schublade. Der Hauptbildschirm wird leer angezeigt, weil Sie noch kein Video aufgenommen haben. Wenn Sie jedoch ein Video aufgenommen haben, können Sie es hier finden. Oben auf dem Bildschirm befinden sich vier einzelne Registerkarten, auf denen Ihre Videos, Fotos, ein Editor für Ihre Aufnahmen und ein Tab mit Einstellungen und Einstellungen ganz links angezeigt werden. Bevor wir einen Schnappschuss aufnehmen, gehen Sie hier in die Einstellungen, um einige Einstellungen zu aktualisieren. Ändern Sie zunächst die Aufzeichnungsauflösung, um sie der Auflösung Ihres Geräts anzupassen. Im Kontext verwenden die meisten Mittelklasse- und einige High-End-Telefone eine Bildschirmauflösung von 1080p (das Moto G4 und G5, das Moto Z Play usw.), während die meisten Flaggschiffgeräte eine Auflösung von 1440p verwenden. Wir empfehlen, die Aufnahmeauflösung Ihres Geräts auf etwa 1080p oder höher einzustellen. Stellen Sie Ihre Videoaufnahmeeinstellung auf ca. 6Mbps oder besser ein und vergewissern Sie sich, dass Ihr FPS auf "Auto" eingestellt ist. Vergewissern Sie sich schließlich, dass DU Recorder die Möglichkeit hat, Audio über das Mikrofon Ihres Telefons für Videoaufnahmen aufzuzeichnen. Sobald Sie diese Einstellungen geändert haben und sich an die App gewöhnt haben, können Sie zu Ihrem Startbildschirm zurückkehren. Alles, was wir jetzt tun mussten, war die App zum ersten Mal zu starten.
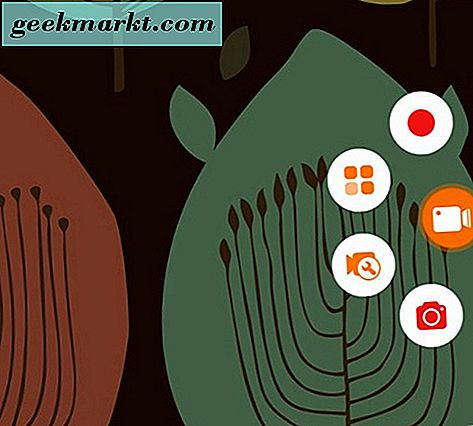
Auf Ihrem Startbildschirm finden Sie ein kleines, orangefarbenes Symbol, das auf der rechten Seite Ihres Bildschirms angezeigt wird. Wenn Sie auf dieses Symbol tippen, wird das Schnellstartmenü für DU Recorder geöffnet. Je nachdem, welche Art von Snap Sie speichern möchten - entweder ein Foto oder ein Video - ist das gewünschte Tool hier. Oben auf dem Rad befindet sich ein roter "Record" -Knopf, der automatisch mit der Aufnahme Ihres Displays beginnt, sobald Sie es gedrückt haben. Am unteren Rand dieses Rades sehen Sie ein rotes "Kamera" -Symbol, mit dem Sie einen Screenshot Ihres Bildschirms erstellen können. Während Sie theoretisch diesen Screenshot-Button verwenden können, um einen Screenshot von Ihrem Bildschirm zu erstellen, empfehlen wir Ihnen, stattdessen die Screen-Record-Option für Fotos und Videos zu verwenden. Es kann zwar etwas länger dauern, Ihr Foto zu speichern, als mit der Screenshotverknüpfung, aber wir bevorzugen die zusätzliche Sicherheit, die Ihnen die Bildschirmaufzeichnung von DU Recorder bietet.
Stellen Sie sicher, dass Sie die Einstellungen auf Ihrem Gerät wie oben beschrieben geändert haben und drücken Sie die Aufnahmeschaltfläche im Schnellstartmenü von DU Recorder. Nach einem Countdown beginnt das Telefon mit der Aufnahme. Von hier aus tauchen Sie direkt in Snapchat ein. Öffnen Sie jeden Snap oder jede Story, die Sie dauerhaft erfassen möchten. Verwenden Sie nicht die Hardware-Screenshot-Keys - sehen Sie den Snap nur für ein paar Sekunden und schließen Sie ihn. Wiederholen Sie dies für so viele Druckvorgänge, wie Sie speichern möchten. Lassen Sie das Video für Video-Schnappschüsse vollständig abspielen. Machen Sie sich keine Sorgen darüber, die Videoaufnahme zu stoppen, um eine neue zu starten - wir können diese später bearbeiten. Nachdem Sie die gewünschten Daten erfasst haben, verlassen Sie die App und verwenden Sie das Schnellstartmenü, um die Aufzeichnung zu beenden.
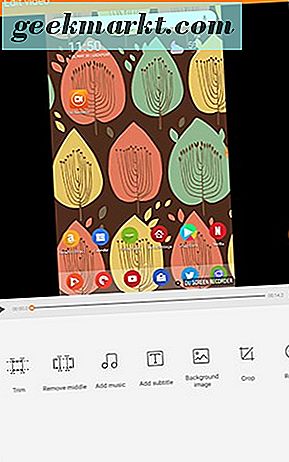
Okay, du hast deine Schnappschüsse gespeichert! Hier ist der einfache Teil: Öffnen Sie den DU Recorder erneut und Sie werden feststellen, dass Ihr Video auf dem Hauptbildschirm der App gespeichert ist. Sie können dieses Video verwenden, um ein paar Dinge zu tun:
- Sieh dir das Video auf deinem Smartphone an. Wenn das Video abgespielt wird, screenshot jeden Snap, den du als Foto speichern möchtest, kopiere das Video effektiv als Standbild und speichere den Snap im internen Speicher deines Telefons.
- Wenn Sie ein Video-Snap von dieser Aufnahme speichern möchten, können Sie den Include-Editor in DU verwenden, um alle Teile des Videos, die Sie nicht benötigen, auszuschneiden und zuzuschneiden, während Sie die Datei als neue Kopie speichern. Sie können den Editor verwenden, um die Enden und Anfänge des Videos zu trimmen, alle nicht benötigten mittleren Abschnitte zu entfernen und den neu gespeicherten Snap zuzuschneiden oder zu drehen. Wenn Sie nicht wissen, wie der Editor funktioniert, sehen Sie sich unsere vollständige Anleitung für DU Recorder an, in der wir viel ausführlicher auf den mitgelieferten Editor eingehen.
Sobald Sie die Daten aus Ihrem aufgezeichneten Video gespeichert haben, können Sie die Originalaufnahme aus der App und von Ihrem Telefon löschen, indem Sie alle bisherigen Beweise für Ihre Snap-Speicherung entfernen, während Sie Ihre eigene Kopie behalten und die an sie gesendete Benachrichtigung überspringen andere Benutzer. Wenn Sie einen neuen Snap aufnehmen müssen, starten Sie einfach eine neue Aufnahme, bevor Sie Ihren Inhalt ansehen.
Keine Datenmethode (nicht überprüft)
Wir werden nicht lügen - das ist eine schwierige Testmethode. Es funktioniert definitiv nicht auf iOS, und auf Android ist es ein bisschen ein Toss-up darüber, ob Snapchat die Fähigkeit vollständig aus der App entfernt hat. Im Grunde geht es bei dieser Methode darum, die App zu scannen, während sich das Telefon im Flugmodus befindet. Da das Telefon keine Verbindung zu einem Netzwerk herstellen kann, kann es keine Benachrichtigung an den anderen Benutzer senden. In der Theorie ist das völlig richtig. Wenn Sie im Flugzeugmodus einen Schnappschuss machen, kann Ihr Telefon dem Benutzer überhaupt keine Benachrichtigung senden, und Sie könnten möglicherweise damit durchkommen. Wahrscheinlich müssen Sie sich jedoch irgendwann erneut mit Daten verbinden, entweder über mobile Netzwerke oder über WLAN, und sobald Sie Ihr Gerät erneut mit einem Netzwerk verbinden, wird diese Benachrichtigung gesendet. Theoretisch könnten Sie dies als eine Methode verwenden, um das Senden der Benachrichtigung zu verzögern, aber dieser Benutzer wird es im Guten oder im Schlechten noch wissen.
Während diese Methode auf iOS entlarvt wurde, ist sie auf Android-Geräten etwas weniger klar. Wir haben zwar gesehen, dass Benachrichtigungen gesendet wurden, nachdem sie erneut mit einem Netzwerk verbunden waren, aber wir haben auch gesehen, dass dies gelegentlich andere Benutzer nicht benachrichtigt hat. Wir würden argumentieren, dass, sollten Sie sich dazu entschließen, diese Methode auszuprobieren, Vorsicht walten lassen sollte, da die Methode anscheinend nur auf Android-Handys funktioniert. Im schlimmsten Fall sollte es Ihnen möglich sein, die Benachrichtigung an andere Benutzer zu verschieben, also geben Sie diese Option an, wenn Sie das interessiert. Schauen wir uns an, wie das funktioniert.
Das erste, was Sie tun sollten, ist sicherzustellen, dass Snapchat nicht im Reisemodus innerhalb Ihrer Einstellungen eingestellt wurde. Normalerweise empfehlen wir den meisten Benutzern, Snapchat im Reisemodus zu behalten. Es verhindert, dass die App im Hintergrund Snapings auf mobile Daten lädt, wodurch sowohl die Datennutzung als auch die Akkulaufzeit eingespart werden. Das heißt, du solltest sicherstellen, dass die App im Hintergrund geladen wird. Gehe also in Einstellungen, indem du das Kamera-Interface auf Snapchat öffnest und deinen Finger über den Bildschirm gleitest, dann drücke das Einstellungen-Zahnradsymbol in der oberen rechten Ecke von Ihre Anzeige. Von hier aus durchsuchen Sie Ihr Einstellungsmenü, bis Sie das Menü "Zusätzliche Dienste" finden. Klicken Sie auf "Verwalten" und deaktivieren Sie den Reisemodus.
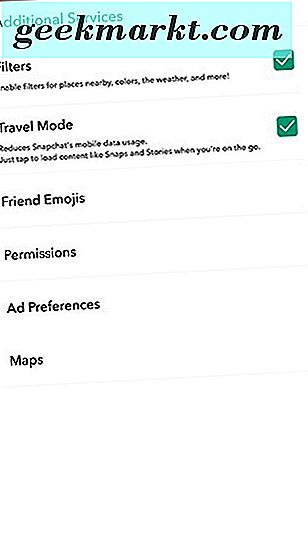
Wenn Sie einen neuen Snap erhalten, öffnen Sie ihn nicht sofort. Der erste Blick, um zu sehen, ob der Snap im Hintergrund von der Anwendung geladen wurde. Unter dem Snap wird Text angezeigt, der entweder "Tippen zum Anzeigen" oder "Tippen zum Laden" lautet. Wenn der Snap "Tippen zum Laden" anzeigt, tippen Sie einmal auf das Symbol und tippen Sie es nicht erneut an. Warten Sie, bis der Snap im Hintergrund geladen ist, und das Symbol wird wieder normal angezeigt. Lesen Sie dann "Zum Anzeigen tippen". Sobald der Text zu "Tippen zum Anzeigen" gewechselt hat, öffnen Sie den Snap nicht. Versetzen Sie Ihr Telefon in den Flugmodus, um Verbindungen von Ihrem Telefon zu deaktivieren, und kehren Sie dann zu Snapchat zurück. Obwohl Sie sich im Offline-Modus befinden, können Sie den Snap, den Sie bereits geladen haben, immer noch öffnen. Öffne den Schnappschuss, schnappe dir einen Screenshot mit der vorgegebenen Tastenkombination deines Geräts oder einer Verknüpfung (normalerweise Power + Vol Down, obwohl einige Samsung-Geräte Benutzer Power + Home) und verlasse die App.
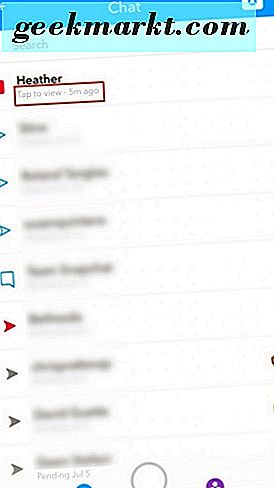
Wie bereits erwähnt, gibt es eine ziemlich große Chance, dass Snapchat die Benachrichtigung an den anderen Benutzer meldet, sobald Ihr Telefon mit einem neuen Netzwerk verbunden ist. Seien Sie also vorsichtig. Wir haben einige Empfehlungen, um zu vermeiden, dass diese Benachrichtigung gesendet wird, sobald sie wieder mit einem Netzwerk verbunden ist, aber hier scheint alles ziemlich inkonsistent zu sein.
- Warten Sie mehrere Stunden, bevor Sie Ihr Gerät erneut mit einem Netzwerk verbinden. Die Zeit scheint einen Zusammenhang zu haben, ob die App den Screenshot anzeigt oder nicht.
- Öffnen Sie Snapchats App-Verwaltungsbildschirm im Einstellungsmenü Ihres Telefons, indem Sie auf "Apps", "Snapchat" und dann auf "Speicher" klicken. Klicken Sie hier auf "Cache löschen", um den aktuellen Speicher von Snapchats eigenen Anwendungsdaten zu löschen.
- Deinstallieren Sie Snapchat von Ihrem Gerät. Die App kann keine Benachrichtigung an den anderen Benutzer senden, wenn sie nicht aktiv ist. Warten Sie einige Zeit und installieren Sie dann die App erneut auf Ihrem Telefon, um die beste Erfahrung zu erzielen, bevor Sie sich wieder anmelden.
Wir empfehlen diese Strategie auch nicht unbedingt, da Snapchat die App jederzeit aktualisieren kann, um eine Umgebung zu schaffen, in der diese Lösung einfach nicht funktioniert. Also, wenn Sie sich entscheiden, diese Methode zu üben, gehen Sie vorsichtig vor. Andernfalls empfehlen wir, eine der anderen unten aufgelisteten Methoden für das Telefonbetriebssystem zu verwenden.
Verwenden von Casper für Snapchat (Buggy)
Casper ist ein alternativer Client für Snapchat, den Sie hier herunterladen können. Die App ist ein Drittanbieter-Android-Client für Snapchat, der von einem unabhängigen Entwickler entwickelt wurde. Caspers Hauptanliegen - abgesehen davon, dass er im Allgemeinen weniger Akkulaufzeit benötigt als das, was wir von Snapchats eigenem Android-Client gesehen haben - ist die Fähigkeit, Screenshot-Snapshots zu versenden, ohne den anderen Benutzer benachrichtigen zu müssen. In der Theorie ist es eine großartige Idee. Die App funktioniert gut genug, nutzt Ihre standardmäßigen Snapchat-Login-Informationen, so dass Sie Casper auf die gleiche Weise wie Android nutzen können, und obwohl die App einige der fortgeschritteneren Filter und Funktionen, die Nutzer von Snapchat erwarten, nicht enthält Es gibt sicherlich einen Markt von Nutzern, die den Hot Dog-Mann im Austausch für verdeckte Screenshots und eine bessere Akkulaufzeit aufgeben würden.
Leider ist die Empfehlung von Casper derzeit eine schwierige Entscheidung. Snapchat ist, wie nicht anders zu erwarten, kein Fan des alternativen Clients. Oft wird die API geschlossen und geändert, um zu verhindern, dass Benutzer über Casper auf ihre Konten zugreifen können. Schlimmer sind jedoch die Kontosperren. Da Snapchat erkennen kann, wenn ein Benutzer sich von einer nicht autorisierten Anwendung aus an seinem Konto angemeldet hat, hat Snapchat Sperrungen und Verbote für einige Konten herausgegeben, und ob Ihr Konto gesperrt ist oder nicht, scheint wirklich ein Toss-Up zu sein. Selbst eine vierundzwanzigstündige Sperrung von Snapchat kann dazu führen, dass Sie Streifen verlieren, Geschichten und andere Ereignisse verpassen und Probleme mit der Verwendung von Snapchat in der Zukunft verursachen. Das letzte Update zu Caspers Status war im März auf der Facebook-Seite der App, und während der Entwickler versprochen hat, Updates zu veröffentlichen, haben wir seitdem nicht viel gesehen. Dennoch wird eine zweite Version von Casper für die gesamte Zukunft versprochen, also müssen wir abwarten, ob in Zukunft etwas passiert.
Für den Moment empfehlen wir jedoch nicht Casper zu verwenden. Es lohnt sich vielleicht, die App im Auge zu behalten, aber warten Sie zunächst, bis Kontosperren und -verbote aufhören.
Screenshots von Schnappschüssen auf iOS
Leider ist das Erstellen von Screenshots auf Android etwas schwieriger als das, was wir oben für Android beschrieben haben. Während iOS selbst ein ausgereiftes und voll entwickeltes Ökosystem ist, war Apple immer ein bisschen zögerlicher, seine Plattform für einige der fortgeschritteneren Funktionen, die wir auf Android gesehen haben, wie Sideloading oder native Bildschirmaufnahmen, zu öffnen. Diese Einschränkungen machen es etwas schwieriger, Screenshots zu erstellen, ohne eine externe Quelle zu verwenden, typischerweise einen Computer. Lasst uns trotzdem einen Blick darauf werfen.
QuickTime (nur Mac)
Screen Recording ist ein sehr nützliches Tool auf jeder Plattform, sei es ein Computer oder ein Mobiltelefon, aber leider ist es auch eines, das wir in nativen iOS nicht sehen werden, bis iOS 11 diesen Herbst neben der iPhone-Modellreihe 2017 ausliefert. Während wir alle aufgeregt sind, Bildschirmaufnahmen auf Apple's eigener mobiler Plattform zu haben, sind die Dinge momentan etwas komplizierter. So wie es aussieht, können Sie Ihre Anzeige nicht auf iOS 10 aufzeichnen, es sei denn, Sie haben Ihr Telefon mit einem Jailbreak versehen, ein Vorgang, den wir aufgrund von Stabilität, Akku und Sicherheit nicht empfehlen. Stattdessen greifen Sie auf ein externes Aufnahmegerät zurück, um Ihre Screenshots zu erfassen, und die einfachste Methode - unter Verwendung von Apples eigener QuickTime-Anwendung - funktioniert nur unter Mac. Dennoch, wenn Sie einen Mac haben, werden Sie glücklich sein zu wissen, dass die Aufnahme in nur wenigen Schritten zugänglich ist. Lass uns einen Blick darauf werfen.
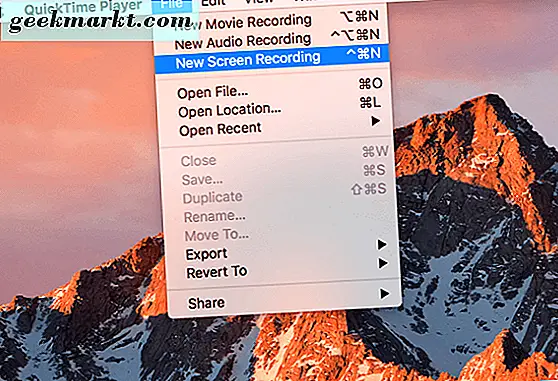
Beginnen Sie, indem Sie Ihr iPhone mit Ihrem Lightning-Kabel an Ihren Mac anschließen. Öffnen Sie den QuickTime Player auf Ihrem Computer, entweder über Ihren App-Ordner oder über das Launchpad, um die App auszuwählen. Wenn QuickTime geladen wurde, klicken Sie in der Menüleiste auf "Datei" und dann auf "Neue Filmaufnahme". Ein Aufnahmemenü wird auf Ihrem Bildschirm geladen, wobei die Webcam auf Ihrem Mac als Standard-Videoquelle verwendet wird. Klicken Sie von hier aus auf den Pfeil neben der Aufnahmetaste, um ein Dropdown-Menü zum Auswählen der Quelle für Ihre Aufnahme zu erstellen. Sie sollten dann Ihr iPhone sowie das Mikrofon Ihres iPhones für die Tonaufnahmeoptionen auswählen. Sobald Sie Ihre neuen Video- und Audioquellen für Ihre QuickTime-Aufnahme eingegeben haben, ist es an der Zeit, eine Bildschirmaufnahme Ihres Telefons aufzunehmen.
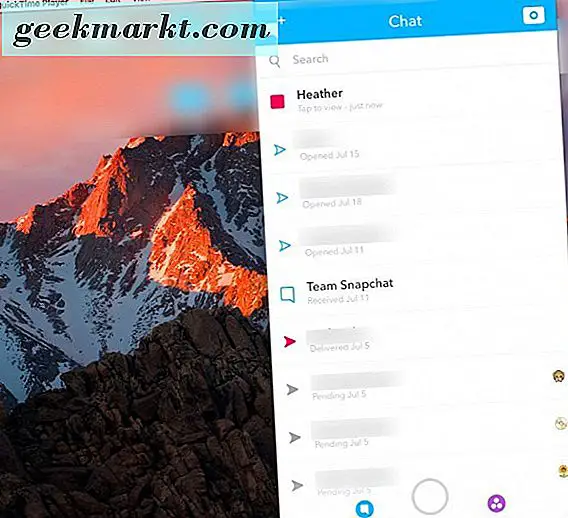
Klicken Sie nun auf die Aufnahmetaste. Von hier aus sollten Sie in der Lage sein, Ihr Telefon wie gewohnt zu verwenden - einschließlich Öffnen und Anzeigen von Snaps. Sobald Sie Ihre Schnappschüsse angezeigt haben (wie bereits im Artikel beschrieben), können Sie Ihre Aufzeichnung in QuickTime stoppen, indem Sie auf die Stopp-Schaltfläche auf Ihrem Mac tippen. Und natürlich können Sie mit QuickTime Ihr Video in der App schneiden. Klicke auf den Bearbeiten-Button in der Menüleiste über der App und wähle 'Trimmen'. Ziehen Sie den Abspielkopf mithilfe der gelben Ziehpunkte, um den Teil des Videos auszuwählen, den Sie behalten möchten, und lassen Sie die anderen Teile des Videos aus Ihrer Auswahl heraus. Sobald Sie Ihre Auswahl getroffen haben, klicken Sie auf den Trim-Button, um den Schnitt zu speichern.
Danach können Sie QuickTime speichern und beenden, indem Sie Ihre neu bearbeitete oder Bildschirmaufnahme von Snapchat auf Ihrem Mac speichern. Es ist mühsam, Ihren Mac zum Speichern von Schnappschüssen bei jedem neuen Snap zu verwenden, aber leider ist dies auch eine der wenigen zuverlässigen Möglichkeiten, dies unter iOS zu tun. Wir werden Sie auf dem Laufenden halten, wenn iOS 11 später in diesem Jahr mit neueren Methoden für die Bildschirmaufzeichnung auf den Markt kommt.
Apowersoft (Win / Mac)
Wir haben festgestellt, dass Apowersoft für die meisten Windows-Nutzer unsere bevorzugte Bildschirmaufnahme-App ist. Die App hat einige deutliche Vorteile gegenüber der Verwendung von QuickTime. Neben dem offensichtlichen plattformunabhängigen Ansatz verwendet Apowersofts Bildschirmaufnahme-Software im Wesentlichen Airplay, um den Bildschirm zu erfassen, was bedeutet, dass die App vollständig kabellos ist. Solange sich Ihr Telefon und Ihr Heimcomputer ein Netzwerk teilen, werden Sie mit der App auf Ihrem Gerät keine Schwierigkeiten haben. Schauen wir uns an, wie das funktioniert.
Sie müssen zur Apowersoft-Website wechseln und den iPhone / iPad-Recorder greifen. Es ist ein völlig kostenloser Download, also machen Sie sich keine Sorgen, dass Sie die App im Voraus bezahlen müssen. Sobald die App installiert und gestartet ist, wischen Sie, wie jede andere Anwendung auf Airplay, in das Control Center auf Ihrem iPhone, um auf Airplay zuzugreifen und eine Verbindung herzustellen. Sobald Ihre zwei Geräte synchronisiert sind, sehen Sie die Anzeige Ihres iPhones auf Ihrem Computerbildschirm gespiegelt.

Wenn Sie Ihr Gerät gespiegelt haben, müssen Sie nur noch das rote Kreissymbol in der oberen linken Ecke antippen, um die App Apowersoft zum Aufzeichnen Ihres Bildschirms zu verwenden. Sobald diese Taste gedrückt wird, fangen Sie an, Ihren Bildschirm direkt auf Ihrem Mac oder PC aufzuzeichnen. In unseren Tests führte dies tatsächlich zu einer flüssigeren und besseren Aufnahme als mit QuickTime, solange Ihr Netzwerk schnell und stabil ist - genug, um mit drahtloser Internetverbindung zu senden. Nachdem Sie den Snap gespeichert haben, den Sie heimlich speichern wollten, tippen Sie erneut auf das Aufnahmesymbol, um die Aufnahme zu stoppen. Ihre Aufnahme wird in einem brandneuen Fenster auf Ihrem Desktop angezeigt. Sie können das Video dann speichern oder löschen, wie Sie es für richtig halten.
Offensichtlich gibt es einige Vorteile und Nachteile bei der Aufnahme mit Apowersoft über QuickTime. Die Qualität ist ein bisschen besser, mit weniger Sprüngen und Stottern in der Aufnahme, und wir bevorzugen immer drahtloses Aufnehmen, wo wir können. Aber ansonsten scheint es in etwa so zu sein wie QuickTime bei der Aufnahme. Das Übertragen von Dateien auf Ihr Telefon kann etwas anstößig sein, und Sie müssen eine separate App finden, um die Aufnahme und das Ende der Aufnahme zu bearbeiten und zu ändern. Aber es ist einen Download wert, wenn auch nur zu versuchen. Mit der Standard-Bildschirmaufzeichnung, die in iOS 11 kommt, wird das Aufnehmen von Schnappschüssen auf dem iPhone viel einfacher. Aber bis dahin ist Apowersofts Methode eine der besten verfügbaren Optionen, solange Sie einen Computer in der Nähe haben und bereit zu gehen.