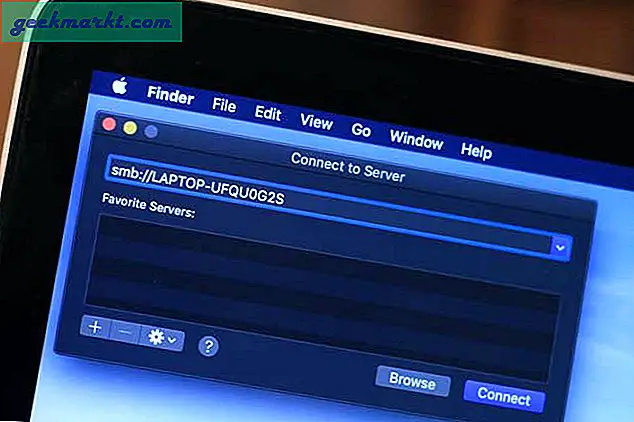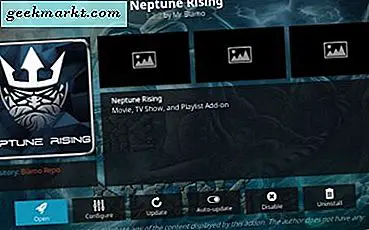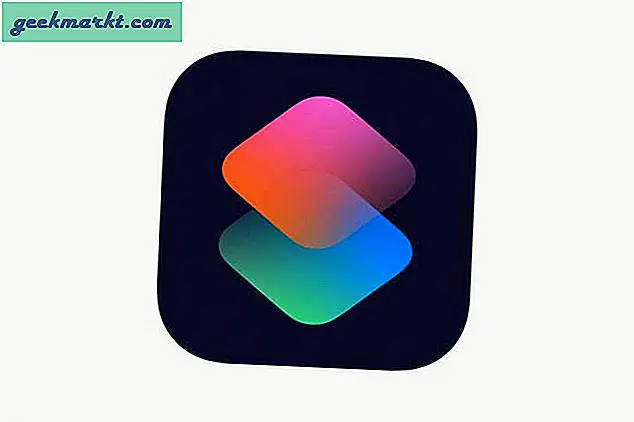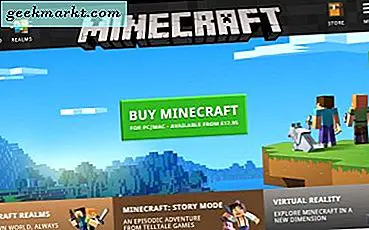Es gibt keinen Mangel an kostenlos Bildschirmaufzeichnungsprogramme für WindowsAber wenn es um MacOS geht, werden die meisten Bildschirmaufzeichnungs-Apps bezahlt. Ja, Sie können die integrierte QuickTime verwenden, um Ihren Bildschirm aufzuzeichnen (was ich bisher verwendet habe), aber wenn Sie viel Bildschirmaufzeichnung machen, ist QuickTime nicht der effizienteste Weg, dies zu tun. Warum? Zunächst einmal gibt es keine Tastenkombination, keinen Video-Editor und keine automatische Speicherung. Manchmal funktioniert QuickTime nur, wenn Sie es neu starten.
Kurz gesagt, wenn Sie auf Ihrem MacOS viel Bildschirmaufnahmen machen, benötigen Sie eine Bildschirmaufzeichnungssoftware von Drittanbietern. Hier sind einige Alternativen zu QuickTime, um einen Screencast kostenlos auf einem Mac aufzunehmen.
Verbunden:Beste Videobearbeitungssoftware für YouTube - Eine YouTuber-Perspektive
Bester Bildschirmrekorder für Mac
1. Apowersoft Screen Recorder
Apowersoft Screen Recorder ist eines der beliebtesten kostenlosen Bildschirmaufzeichnungstools auf jeder Plattform. Wählen Sie nach der Installation auf Ihrem Mac eine Region aus und starten Sie die Aufnahme. Im Bildschirmaufzeichnungsrahmen können Sie auf die Dropdown-Option klicken, um eine Auflösung wie 720p, 1080p, iPhone, iPad usw. abzurufen. Diese kostenlose App ermöglicht unbegrenzte Bildschirmaufzeichnungen ohne Wasserzeichen. Die kostenpflichtige Version verfügt jedoch über einen Videokonverter und Video Editor. Sie können die Aufnahmequalität zwischen 15 und 60 fps einstellen, je nachdem, ob Sie sie im Internet verwenden oder ein professionelles Video erstellen möchten.
Apowersoft bietet auch eine webbasierte Screencast-Software an, mit der Sie Ihren Bildschirm aufzeichnen können, ohne Software herunterladen zu müssen. Wenn es das erste Mal ist, müssen Sie jedoch einen Launcher installieren.
Urteil:
Apowersoft Screen Recorder ist eine kostenlose App für unbegrenzte Bildschirmaufnahmen, ohne Wasserzeichen oder zeitliche Einschränkungen. Sobald Sie die Aufnahme jedoch beenden, werden Sie gefragt, wo Sie sie speichern möchten (genau wie bei QuickTime). Je nach Situation kann dies daher etwas zeitaufwändig sein. Die App unterstützt jedoch weder das Aufnehmen oder Bearbeiten von Screenshots, noch kann sie automatisch in die Cloud hochgeladen werden. Meiner Meinung nach ist es ein anständiger Bildschirmrekorder, aber es gibt bessere Optionen.
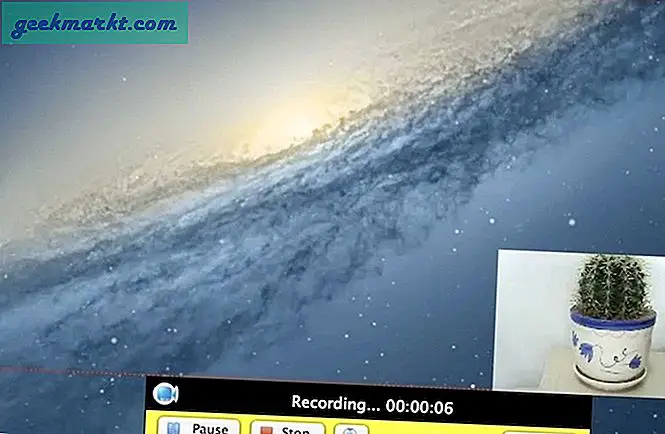
2. Bildschirmrekorder Robot Lite
Der Bildschirmrekorder Robot Lite ist etwas leistungsfähiger als der Apowersoft Bildschirmrekorder.
Das Einzigartige an diesem Bildschirmrekorder ist, dass er nach dem Stoppen der Aufnahme diesen Clip im Fenster öffnet eingebauter Video-EditorHier können Sie entweder zuschneiden, zuschneiden, drehen, die Wiedergabegeschwindigkeit ändern usw. Von hier aus können Sie entweder Ihr Video im Video-Editor bearbeiten oder einfach das Fenster schließen und die Aufnahme wird in Ihrem gespeichert Bilder Ordner auf Ihrem Mac.
Das einzige Problem mit diesem Videorecorder ist: Jedes Mal, wenn Sie die Aufnahme stoppen, wird ein Popup angezeigt, der besagt, dass die Lite-Version nur für 600 Sekunden (oder 5 Minuten) aufzeichnet. Um sie zu entfernen, müssen Sie auf klicken stornieren jedes Mal.
Die Apps unterstützen Tastenkombinationen zum Starten, Stoppen, Unterbrechen der Aufnahme und können auch Screenshots aufnehmen.
Urteil:
Screen Recorder Robot Lite ist definitiv eine der besten funktionsreichen Screencasting-Apps auf dem Markt. Wenn Sie einen eingebauten Video-Editor mit Ihrem Bildschirmrekorder benötigen, suchen Sie nicht weiter. Die einzige Einschränkung für die App ist jedoch - 5 Minuten kostenlose Aufnahme, wenn Sie mehr als das wollen, sind es 7,99 $ für die Vollversion.
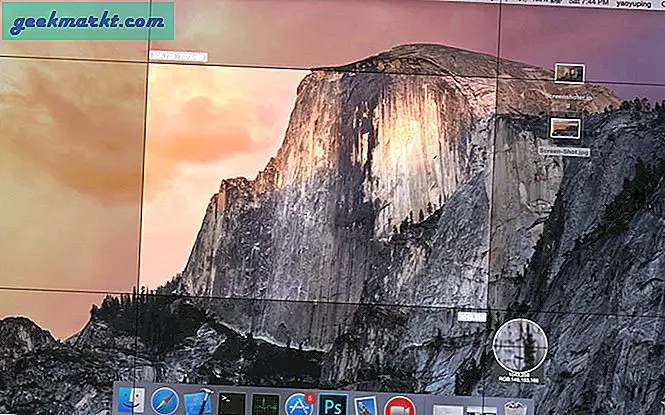
3. Recordit: Sofortige Screencasts und GIFs
Diese App ist nicht jedermanns Sache. Im Gegensatz zu allen anderen Bildschirmaufzeichnungs-Apps in der Liste, die die Aufzeichnung auf dem lokalen Laufwerk Ihres Computers speichern, lädt Recordit das Video in den Cloud-Speicher hoch. Es ist dafür gedacht, Videos schnell mit Remote-Mitarbeitern zu teilen.
So funktioniert es: Nach der Installation sehen Sie ein winziges Recordit-Symbol in der oberen Menüleiste Ihres MacOS. Klicken Sie darauf, um einen beliebigen Bereich Ihres Bildschirms aufzuzeichnen. Wenn Sie fertig sind, klicken Sie Sekunden später auf die Stopp-Schaltfläche Dadurch erhalten Sie einen Link, über den Sie Ihren Screencast freigeben können.
Sobald das Video hochgeladen wurde, kopiert es automatisch den Link dieses Videos in Ihre Zwischenablage und speichert es für die unbekannte Zeit auf dem Server. Sie können also jederzeit zurückgehen und den Link finden, indem Sie mit der rechten Maustaste auf die App klicken. Es gibt jedoch keine Benennung, sodass Sie sich auf den Zeitdatumsstempel verlassen müssen.
Eine Sache, die Sie beachten sollten, ist, dass Sie eine gute Upload-Geschwindigkeit haben müssen, wenn Sie dies verwenden möchten. Ich habe ein 3-minütiges Vollbildvideo auf meinem 5k iMac aufgenommen und die App brauchte 4 Minuten, um es auf den Server hochzuladen. Ich habe eine Upload-Geschwindigkeit von 8 MBit / s. Die endgültige Größe des Videos betrug 35 MB. Man kann also davon ausgehen, dass das Videomaterial komprimiert wird.
Recordit hat auch eine Video-zu-GIF-Option auf seiner Website. Wenn Sie also schnell einen kleinen Screencast auf Reddit freigeben möchten, wird dies viel einfacher.
Urteil
Recordit ist für Personen gedacht, die ihren Screencast schnell mit anderen Personen teilen möchten. Die Aufnahmen sind nur in der kostenlosen Version auf 5 Minuten begrenzt. Und es gibt keine kostenpflichtige Version dieser App.
Es gibt jedoch ein großes Problem mit der App: Sie speichert keine lokale Kopie Ihrer Aufzeichnung. Wenn das Internet aus irgendeinem Grund ausfällt, wird das Video nicht hochgeladen und Sie müssen von vorne beginnen.
Insgesamt ist es perfekt, um ein Bild oder Video schnell zu teilen. Aber nicht, wenn Sie die Bildschirmaufnahme in einem anderen Video verwenden möchten.
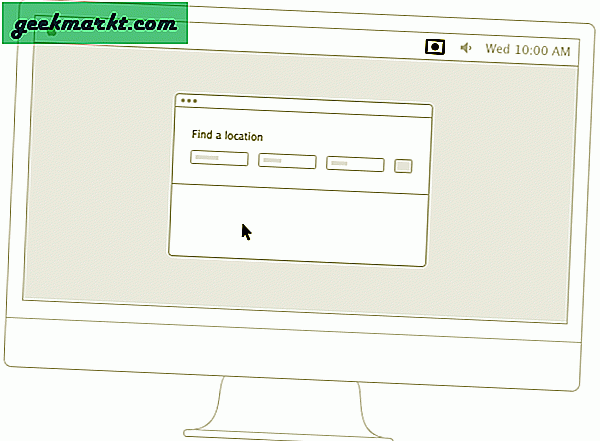
4. OBS (Open Broadcaster Software)
Es ist zunächst schwer herauszufinden, wie OBS (Open Broadcaster Software) installiert und verwendet wird. Aber nach einer kleinen Google-Suche konnte ich herausfinden, wie es funktioniert.
Nach der Installation zeigt die App ein Popup-Fenster für die automatische Konfiguration an, in dem Sie gefragt werden, ob Sie es konfigurieren, 1080p verwenden möchten usw. Es ist im Wesentlichen für das Streaming gedacht. Wenn Sie es jedoch nicht für das Streaming verwenden möchten, können Sie es in konfigurieren die Start-Pop-Seite.
Urteil:
OBS ist eine beliebte Bildschirmaufzeichnungssoftware unter den YouTuber-Spielekanälen. Es ist kostenlos, Open Source und hochgradig anpassbar. Es ist jedoch schwierig einzurichten und zu verwenden. Wenn Sie kein Geek sind, fällt es Ihnen möglicherweise schwer, es einzurichten, und angesichts der Tatsache, dass eine bessere Version verfügbar ist, sollten Sie diese Version überspringen.
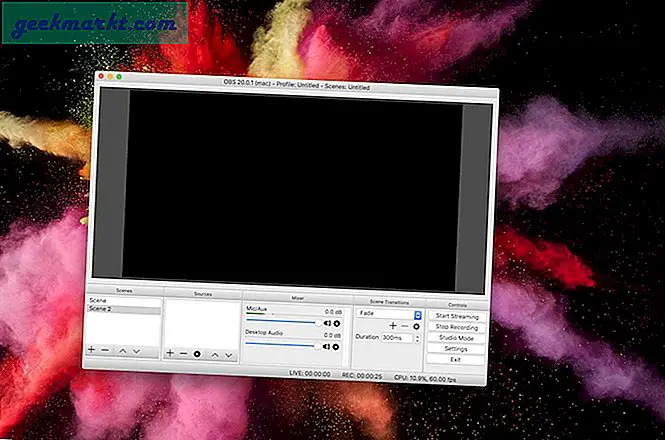
5. Monosnap
Dies ist eine der besten kostenlosen Bildschirmaufzeichnungssoftware. Kurz nachdem ich diese Software 5 Minuten lang verwendet habe, weiß ich, dass meine Suche nach der besten Bildschirmaufnahme-App für Mac beendet ist.
Wie bei jeder anderen Software in dieser Liste können Sie damit den gesamten Bildschirm oder nur einen Teil des Bildschirms erfassen. Darüber hinaus können Sie ein bestimmtes Fenster mit einer Webcam im Bild-in-Bild-Modus erfassen.
Es gibt jedoch keinen Video-Editor für die Bildschirmaufnahme. Monosnap bietet einen Bildeditor für Ihren Screenshot, in dem Sie Pfeile, Anmerkungen, Text usw. hinzufügen können. Sobald Sie fertig sind, können Sie Ihr Video entweder im lokalen Speicher speichern oder in einen Cloud-Speicher wie Dropbox, Google Drive oder Evernote hochladen. Diese Dienste werden jedoch für In-App-Käufe im Wert von 8 USD bezahlt. Sie können es jedoch kostenlos auf den Amazon s3- oder R0emote-FTP-Server hochladen.
Aber die Funktion, die mich wirklich umgehauen hat, ist - der eingebaute Bildeditor (Mini-Photoshop), dh Sie haben einen Screenshot, den Sie schnell bearbeiten möchten, oder ein Bild, das Sie im Internet finden, und können es dann einfach kopieren Klicken Sie mit der rechten Maustaste auf Monosnap in der Symbolleiste und wählen Sie Öffnen in der Zwischenablage. Dadurch wird das Bild direkt im Monosnap-Editor geöffnet.
Es gibt auch eine Option, um Ihr Video in GIF zu konvertieren.
Urteil:
Wenn Sie nach einem fortschrittlichen Bildschirmrekorder für Mac suchen, sind Sie hier genau richtig. Monosnap ist das Beste, was Sie kostenlos bekommen können. Es kann alles, was ein kostenpflichtiger Bildschirmrekorder macht. Die einzige Einschränkung ist - Sie können Ihr Video nicht bearbeiten.
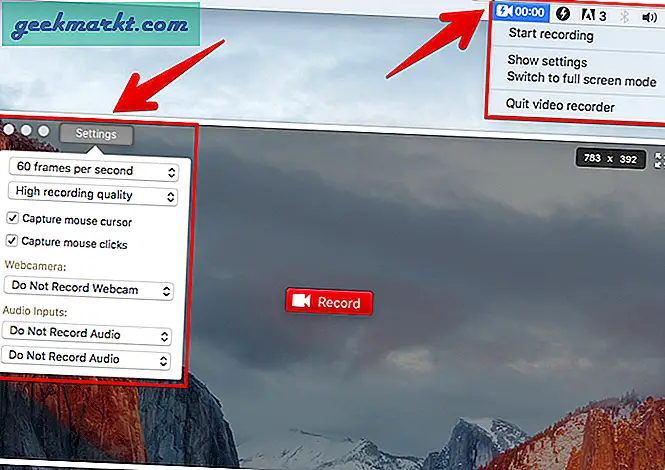
Vergleichstabelle
Beste Bildschirmaufzeichnungssoftware für macOS | |||||
| Apowersoft Screen Recorder | Bildschirmrekorder Robot Lite | Nimm es auf: | Monosnap | Öffnen Sie die Broadcaster-Software | |
| Aufzeichnung | Region, Vollbild oder Webkamera | Region, Vollbild | Region,
Vollbild | Region, Vollbild mit PIP Face Cam | Region, Vollbild |
| Nehmen Sie Audio von einer externen Quelle auf | Ja | Ja | Nein | Ja | Ja, mit Audiomixer |
| Tastatürkürzel | Ja | Ja | Nein | Ja | Ja |
| Aufnahmequalität | Niedrig bis hoch
(15-60 fps) | Niedrig bis hoch
(1-30 fps) | Gute Videoqualität für den Web-Upload | Niedrig bis hoch
(1-30 fps) | Niedrig bis hoch
(1-30 fps) |
| Video bearbeiten | Nein | Ja | Nein | Nein | Nein |
| Screenshot aufnehmen | Nein | Ja | Nein | Ja
(Unterstützung der grundlegenden Bildbearbeitung) | Ja |
| Datensicherung in der Cloud | Nein | Nein | Ja, laden Sie das Video auf den Recordit-Server hoch | Ja | Ja |
| Preis | Kostenlos - kein Wasserzeichen oder Zeitlimit | Freemium,
Kostenlos für 5 Minuten, | Kostenlos für nur 5 Minuten, keine kostenpflichtige Version | Meistens kostenlos, außer Cloud Backup | Kostenlos und Open Source |