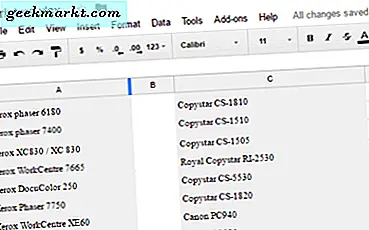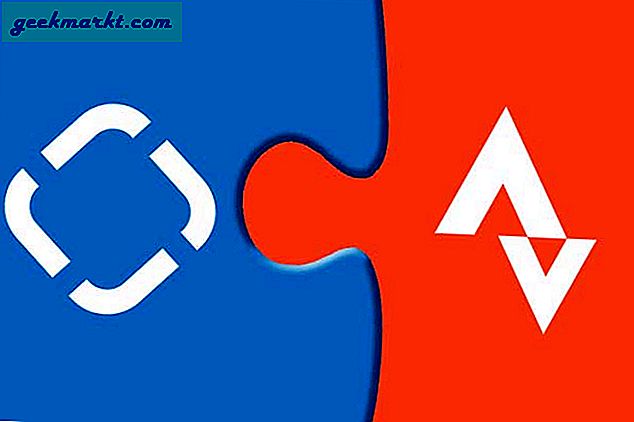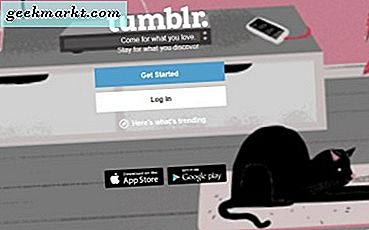Firefox ist meine Empfehlung für alle, die ein solides Surferlebnis auf allen Geräten suchen. Die Software ist plattformübergreifend verfügbar, bietet eine umfassende Unterstützung für Erweiterungen und Designs, und Add-Ons wie Firefox Monitor und Firefox Lockwise trennen das Produkt von den Mitbewerbern. Es ist jedoch auch nicht frei von Problemen. Manchmal kann es vorkommen, dass Firefox unter Windows oder Mac nicht reagiert oder abstürzt.
Korrigieren Sie, dass Firefox unter Windows und Mac nicht reagiert
Es gibt viele Faktoren für dieses seltsame Verhalten in Firefox. Einige der möglichen Gründe sind veraltete Erweiterungen, Firefox, das bereits im Hintergrund ausgeführt wird, skizzenhafte Internetverbindung und vieles mehr. Lassen Sie uns sie einzeln angehen. Die meisten Tricks zur Fehlerbehebung gelten sowohl für Windows als auch für Mac. Ich werde die Plattform erwähnen, wo immer dies erforderlich ist.
1. Überprüfen Sie die Internetverbindung
Eine schlechte Internetverbindung beeinträchtigt das Surferlebnis, da die Registerkarte weiterhin versucht, eine Verbindung zur Webadresse herzustellen, und am Ende immer wieder Fehler auslöst. Das Verhalten kann dazu führen, dass Firefox auf Ihrem Gerät abstürzt.
Sie müssen überprüfen, ob Ihr Gerät mit einer stabilen Internetverbindung verbunden ist. Öffnen Sie die App Einstellungen unter Windows 10 (verwenden Sie die Tastenkombination Windows + I). Navigieren Sie zu Netzwerk & Internet> Status und vergewissern Sie sich, dass "Sie sind mit dem Internet verbunden" angezeigt wird.
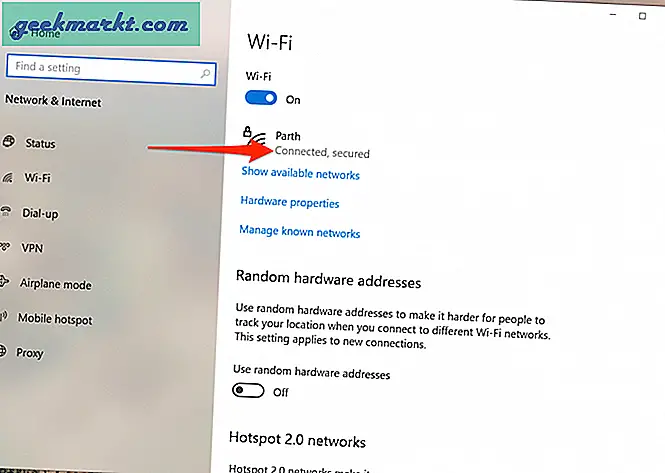
Auf einem Mac können Sie auf die kleine WLAN-Schaltfläche in der Menüleiste tippen und zu den Netzwerkeinstellungen wechseln. Bestätigen Sie im folgenden Menü den Verbindungsstatus für das Internet.
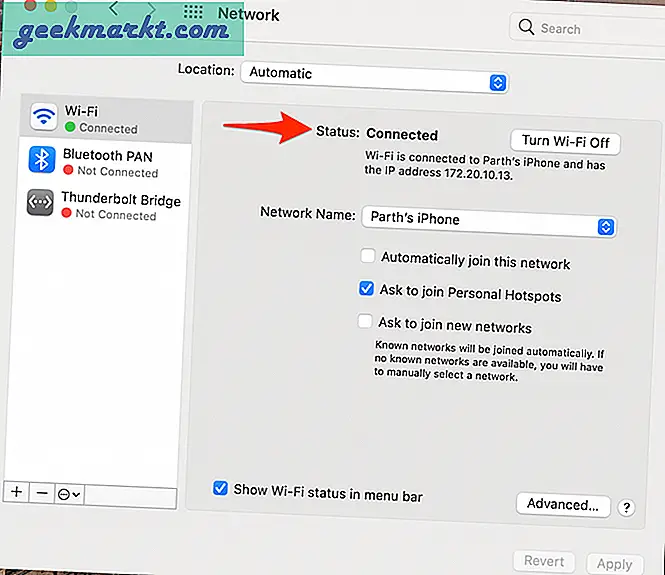
Wenn der Status dies anzeigt, möchten Sie auch die Internetverbindung mit einem anderen Browser testen, um sicherzustellen, dass sich das Problem nur auf Firefox konzentriert. Öffnen Sie Google Chrome oder Microsoft Edge und versuchen Sie, einige Websites zu öffnen.
2. Cache und Cookies löschen
Ein beschädigter Cache kann Ihren Tag ruinieren. Es ist fast immer sicher, den Cache zu leeren, daher gibt es keinen Grund, es nicht zu versuchen.
Wenn in Firefox überlastete Browserdaten vorhanden sind, kann dies dazu führen, dass der Browser langsamer wird oder nicht mehr vollständig reagiert. Führen Sie die folgenden Schritte aus, um den Cache und die Cookies in Firefox zu löschen.
Schritt 1: Öffnen Sie die Firefox-App und gehen Sie zu Einstellungen.
Schritt 2: Navigieren Sie zu Datenschutz und Sicherheit> Cookies und Site-Daten.
Schritt 3: Wählen Sie Daten löschen und Cookies und Cache aus dem folgenden Menü löschen.
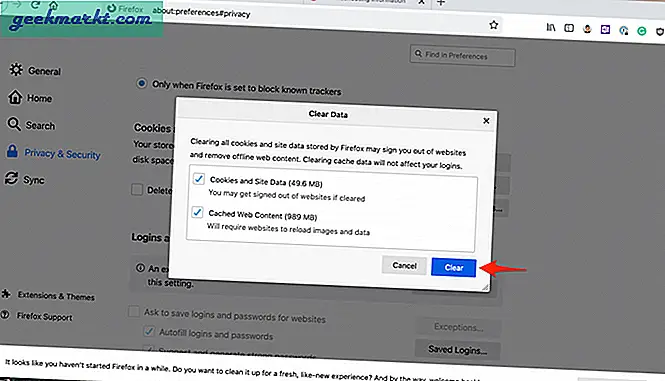
Starten Sie dann den Firefox-Browser neu und überprüfen Sie, ob Probleme mit Firefox behoben wurden, die nicht reagieren.
3. Schließen Sie Firefox ordnungsgemäß
Manchmal reagiert Firefox nicht mehr, weil die Registerkarten, die Sie im Laufe der Zeit geschlossen haben, den Prozess nie tatsächlich geschlossen haben. Diese Prozesse summieren sich und verbrauchen viel RAM. Das Verhalten führt letztendlich dazu, dass Firefox abstürzt, einfriert oder sich überhaupt nicht öffnet.
Führen Sie die folgenden Schritte aus, um Firefox unter Windows 10 vollständig zu schließen.
Schritt 1: Drücken Sie die Windows-Taste und öffnen Sie das Startmenü.
Schritt 2: Geben Sie Task Manager ein und drücken Sie die Eingabetaste, um das Programm zu öffnen.
Schritt 3: Klicken Sie mit der rechten Maustaste auf den Firefox-Prozess der obersten Ebene (den mit der Nummer daneben) und wählen Sie Aufgabe beenden.
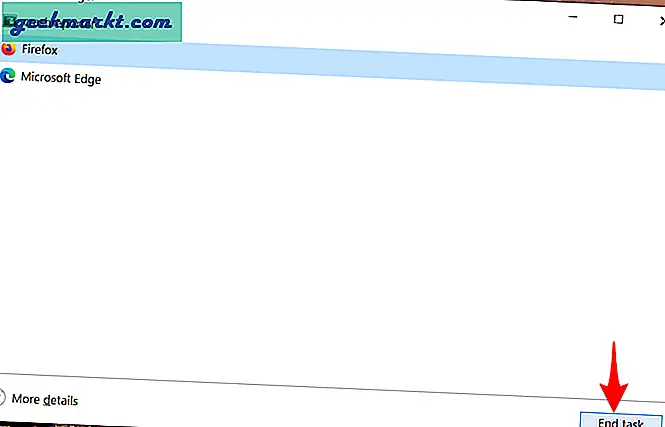
Dadurch werden alle laufenden Firefox-Prozesse geschlossen, RAM-Speicherplatz freigegeben und Firefox neu gestartet.
macOS verwendet Activity Monitor, um alle derzeit auf dem Gerät ausgeführten Dienste zu verfolgen. Führen Sie die folgenden Schritte aus, um Firefox auf dem Mac vollständig zu schließen.
Schritt 1: Verwenden Sie Befehlstaste + Leertaste und suchen Sie in der Spotlight-Suche nach Aktivitätsmonitor.
Schritt 2: Wählen Sie im Menü "Aktivitätsmonitor" die Option "Firefox" und tippen Sie oben auf die Markierung x.
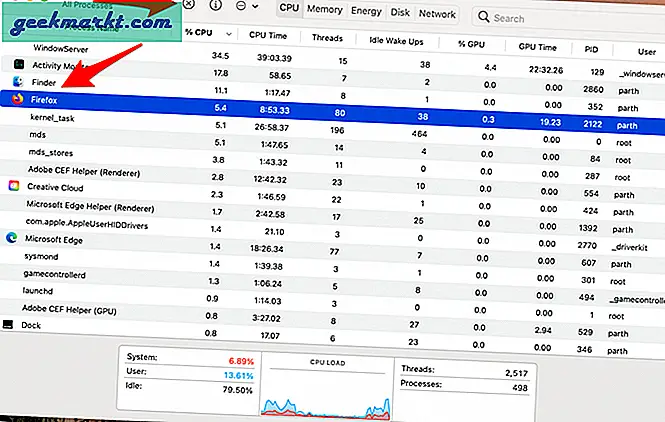
Das System fordert Sie auf, die App zu beenden oder zu beenden. Wählen Sie eine Option und macOS schließt Firefox vollständig.
4. Deaktivieren Sie Firefox-Erweiterungen
Erweiterungen spielen eine wichtige Rolle im Firefox-Ökosystem. Mithilfe von Erweiterungen können der grundlegenden Firefox-Benutzeroberfläche und -Funktionalität weitere Funktionen hinzugefügt werden. Einige werden jedoch möglicherweise nicht aktiv gewartet, sind veraltet oder entwickeln Inkompatibilitäten mit neuen Firefox-Builds.
Wenn Sie Dutzende von Firefox-Erweiterungen installiert haben, kann es schwierig sein, herauszufinden, welche davon das Problem verursacht.
Aus diesem Grund besteht die einfachste Lösung darin, alle Erweiterungen zu deaktivieren und dann jeweils nur die zu aktivieren, die Sie benötigen.
Schritt 1: Öffnen Sie Firefox und gehen Sie zum Menü Add-Ons.
Schritt 2: Navigieren Sie zu Erweiterungen> Erweiterungen verwalten.
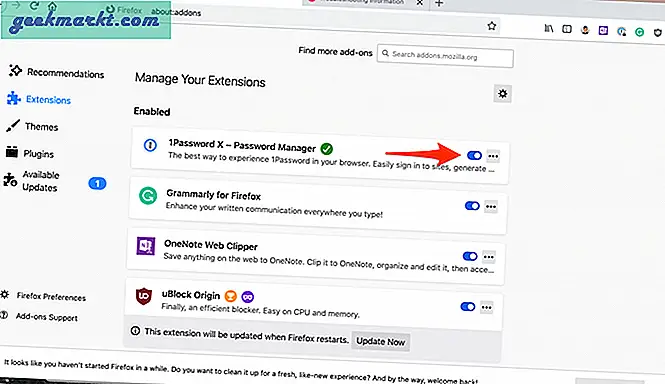
Schritt 3: Deaktivieren Sie alle Erweiterungen aus der Liste.
5. Aktualisieren Sie Firefox
Dies kann hilfreich sein, da manchmal Änderungen an den falschen Einstellungen zu noch mehr Problemen mit Firefox führen können, insbesondere wenn Sie die Beta-Erstellung von Firefox aktivieren.
Führen Sie die folgenden Schritte aus, um alle Einstellungen im Firefox-Browser zu aktualisieren.
Schritt 1: Öffnen Sie Firefox und gehen Sie zum Hilfemenü.
Schritt 2: Wählen Sie Informationen zur Fehlerbehebung.
Schritt 3: Klicken Sie im folgenden Menü auf Firefox aktualisieren.
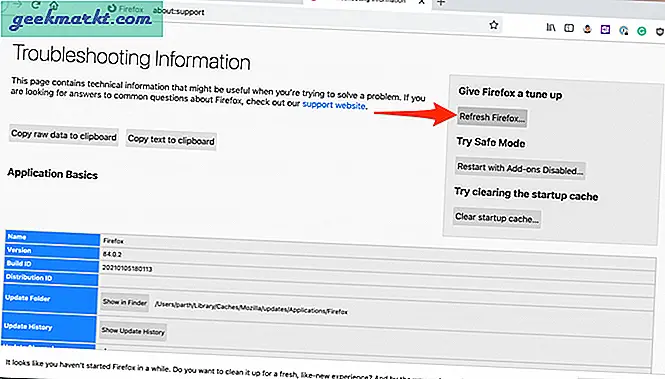
Schritt 4: Bestätigen Sie Ihre Entscheidung.
6. Installieren Sie Firefox neu
Durch die Neuinstallation von Firefox können Sie Firefox vollständig zurücksetzen. Sie sollten Firefox aus dem Menü Programme hinzufügen oder entfernen entfernen.
Öffnen Sie nach Abschluss des Deinstallationsvorgangs das heruntergeladene Firefox-Installationsprogramm. Nach der vollständigen Neuinstallation von Firefox sollte es normalerweise wieder funktionieren.
Zusammenfassung: Firefox Fehler nicht beantwortet
Obwohl Firefox seinen Schwerpunkt vom Webbrowser auf andere Dienste verlagert hat, bleibt das Browserangebot das beste Produkt des Unternehmens. Wenn Sie feststellen, dass Firefox unter Windows oder Mac nicht auf Fehler reagiert, versuchen Sie die oben genannten Tricks, um das Problem zu beheben.