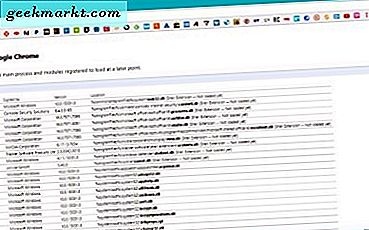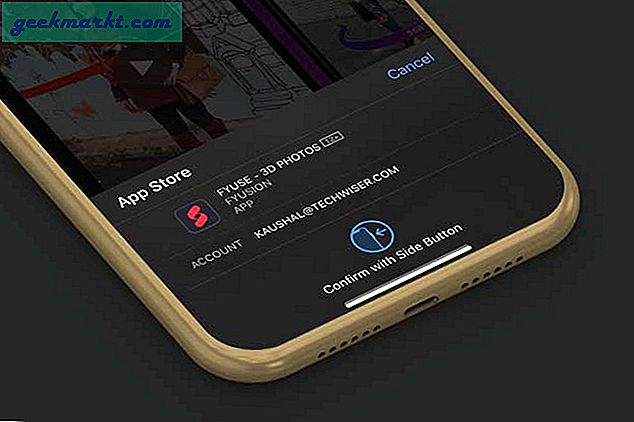Wenn Sie jemals einen Windows-Computer benutzt haben, wissen Sie wahrscheinlich, was Sie mit ctrl + alt + del tun können. Es wird Ihren Windows-Computer neu starten und das Betriebssystem neu starten. Es ist ein hilfreicher Befehl, um zu wissen, wann Ihr Computer eingefroren ist oder nicht mehr auf Sie reagiert.
Was macht der Befehl Strg + Alt + Entf auf einem Mac? Es ist gut, dass du gefragt hast. Wir sind hier, um es dir zu sagen, also lies weiter.
Strg + Alt + Del auf Mac
Unabhängig davon, ob Sie ein neuer Mac-Benutzer sind oder Windows- und Mac-Computer verwenden, sollten Sie einige Grundlagen kennen. Es ist nützlich zu erfahren, dass wenn Sie die Strg + Alt + Entf-Tasten auf Ihrem Mac drücken, Sie feststellen, dass es absolut nichts tut. Ein Mac kann jedoch etwas wie die Tastenkombination Strg + Alt + Entf auf dem Windows-Betriebssystem tun.
Nun, das ist nicht nützlich, oder? Zumindest weißt du, dass du nichts verändern wirst, indem du diese Tastenkombination auf deinem Mac drückst. Also, was sind die Tasten, um auf der Mac-Tastatur zu drücken und gedrückt zu halten, damit Programme beendet werden? Du hast es, lies einfach weiter für die Antwort.
Befehl + Wahl + Esc
Sollte die Zeit kommen, in der Sie das Beenden oder Schließen von nicht mehr reagierenden Programmen und Anwendungen auf Ihrem Mac erzwingen möchten, halten Sie den Befehl + option + esc gedrückt. Mit dieser Tastaturkombination können Sie Anwendungen beenden, die nicht mehr auf Sie reagieren oder während der Verwendung eingefroren sind.

Ihr Mac öffnet eine Box mit der Liste der Anwendungen, die auf dem Mac-Betriebssystem ausgeführt werden. Selbst wenn Sie sich in einem Vollbildmodus innerhalb der App befinden, der Sie erfriert. Alles, was Sie tun müssen, ist dies;
- Wählen Sie einfach die Anwendung oder das Programm, bei dem ein Problem auftritt, und klicken Sie darauf.
- Dann klicken Sie auf den erzwungenen Beenden-Button in der unteren rechten Ecke des geöffneten Fensters.
- Sie werden dann gefragt, ob Sie die ausgewählte App beenden möchten. Außerdem werden Sie darauf hingewiesen, dass nicht gespeicherte Änderungen möglicherweise verloren gehen.
Jetzt, wo Sie wissen, dass Sie mit Strg + Alt + Entf nichts auf Ihrem Mac tun können, können Sie diesen Informationsfehler aus Ihrer Mac-Tastaturverknüpfungsliste heraushalten und für Windows reservieren.
Stattdessen werden Sie Befehl + Option + Esc drücken, um Anwendungen zu beenden und die Kontrolle über Ihren Mac-Computer wiederzuerlangen. Auch wenn mehrere Anwendungen hängen bleiben und Sie nicht zum Hauptbildschirm Ihres Mac gelangen, können Sie diese Verknüpfung speichern. Sie müssen Ihren Tag nicht anhalten, um den gesamten Computer neu zu starten. Schließen Sie einfach die Problem-Apps und Sie sind wieder auf dem richtigen Weg.
Klicke auf das Apple Logo
Es gibt eine andere Möglichkeit, um auf die Funktion zum Beenden von Kraft auf einem Mac-Computer zuzugreifen. Sehen Sie das Apple-Logo oben links auf Ihrem Bildschirm? Klicken Sie einfach darauf. Solange Sie auf das Apple-Symbol zugreifen können, haben Sie Zugriff auf das Erzwingen des Beendens sowie auf andere Optionen.

- Klicken Sie auf das Apple-Logo im oberen linken Bereich Ihres Bildschirms.
- Scrollen Sie nach unten, um den Abbruch zu erzwingen und klicken Sie darauf.
- Das Fenster Anwendungen beenden wird auf dem Bildschirm geöffnet.
- Wählen Sie als Nächstes das Programm oder die Anwendungen aus, die Sie schließen müssen. Klicken Sie dann im unteren rechten Teil des Fensters auf die Schaltfläche "Schließen".
- Noch einmal werden Sie gefragt, ob Sie sicher sind, dass Sie die ausgewählte Anwendung beenden möchten. Sie erfahren auch, dass nicht gespeicherte Änderungen verloren gehen können, wenn Sie die ausgewählte Anwendung beenden.
Unabhängig davon, ob Sie ein neuer Mac-Benutzer oder ein Benutzer von Mac und Windows sind, wissen Sie jetzt, wie Sie Anwendungen auf dem Mac-Betriebssystem ordnungsgemäß beenden und neu starten können.
Sie können den Tastaturbefehl + option + esc verwenden oder Sie können zum Apple-Logo oben links auf dem Mac-Bildschirm navigieren. Dann können Sie alle nicht reagierenden oder festgefahrenen Anwendungen, die ein Problem verursachen, beenden. Wählen Sie es einfach aus dem Drop-down-Menü des Apple-Logos.