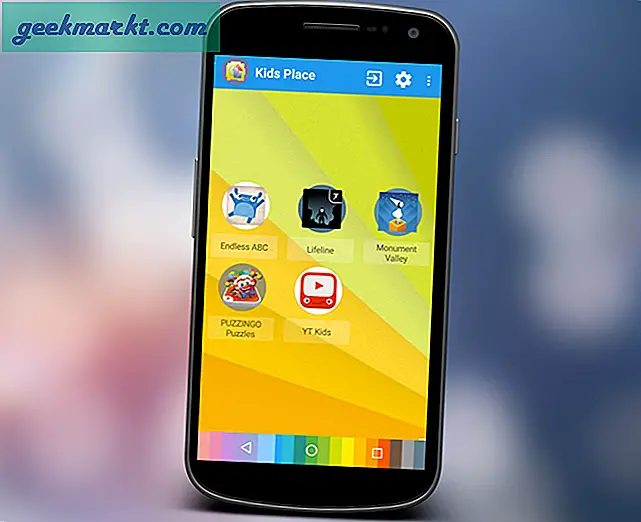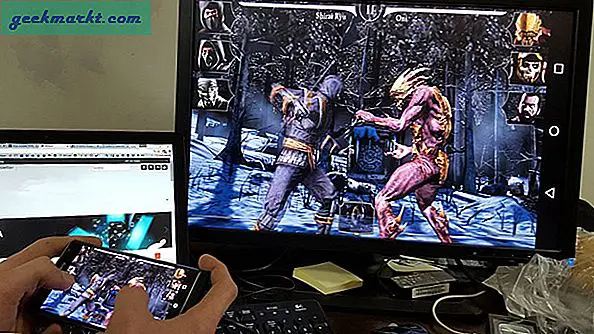Obwohl Google Mail Outlook in Bezug auf Benutzerzahl und Beliebtheit übertrifft, bleibt der E-Mail-Dienst von Microsoft die erste Wahl unter Unternehmen und Millionen von Verbrauchern, die in das Microsoft 365-Ökosystem investiert haben. Jetzt arbeitet Microsoft an Project Monarch, um ein Outlook für Windows und Mac basierend auf der aktuellen Outlook Web App (OWA) zu erstellen. Dies bedeutet eine einheitliche Outlook-Benutzeroberfläche und plattformübergreifende Erfahrung. Erfahren Sie mehr über die besten Tipps und Tricks für Outlook-Web, um Ihre Produktivität zu steigern.
Beste Outlook-Tipps und Tricks
Der Beitrag konzentriert sich auf das Outlook-Web, sodass Sie die genannten Tipps und Tricks bei der Einführung von Monarch auf Mac, Windows, Linux und sogar Chromebook anwenden können.
Außerdem werden wir nicht über die üblichen Tipps zum Weiterleiten und Planen von E-Mails usw. sprechen. Stattdessen konzentrieren wir uns auf relativ unbekannte Add-Ons, neue Funktionen wie Outlook Spaces und untersuchen die Integration von Outlook in andere Microsoft-Apps und -Dienste. Lass uns anfangen.
1. Verwenden Sie Microsoft, um die Integration durchzuführen
Mit Microsoft können Sie über die Outlook-Weboberfläche auf die Microsoft To Do-Aufgabenverwaltungs-Webanwendung zugreifen. Wir sind jedoch nicht hier, um darüber zu sprechen.
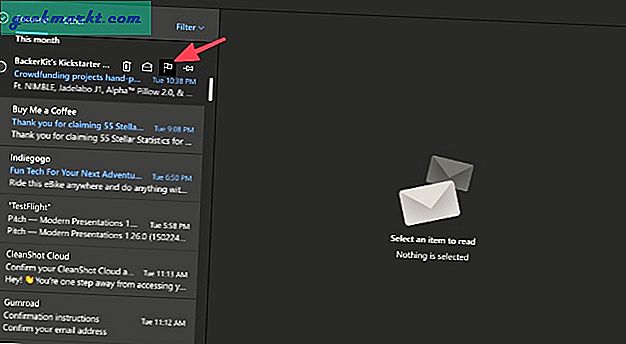
In Outlook können Sie jede E-Mail markieren, und der Dienst sendet diese E-Mail an den Abschnitt Markierte E-Mail im Microsoft To Do App. Wir verwenden diesen Trick ständig, um eine E-Mail mit wichtigen Belegen und Kreditkartenrechnungen an die Microsoft To Do-App zu senden.
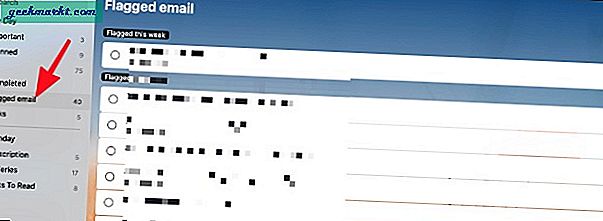
2. Erkunden Sie die Integration von Haftnotizen
Haftnotizen sind ein weiteres wichtiges Add-On im Microsoft-Ökosystem. Das Unternehmen hat Haftnotizen sauber in die Microsoft Outlook-Webanwendung integriert. Sie können entweder auf klicken Eine Note Symbol in der oberen rechten Ecke oder verwenden Sie den Abschnitt Notizen im Menü Mail, um auf neue Haftnotizen zuzugreifen, sie zu bearbeiten und sie zu erstellen.
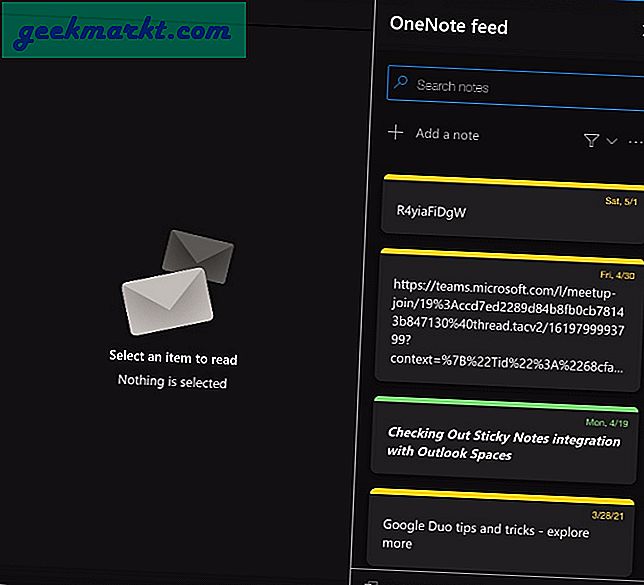
Sie können mit der OneNote-App unter iOS und Android oder der nativen Windows-Haftnotiz-App darauf zugreifen.
3. Fügen Sie Google Kalender hinzu
Obwohl Outlook Mail über eine Kalenderfunktion verfügt, bevorzugen die meisten Benutzer Google Kalender und halten sich daran. Sie können jedoch problemlos über das Outlook-Web auf Google Kalender-Einträge zugreifen, diese anzeigen und bearbeiten.
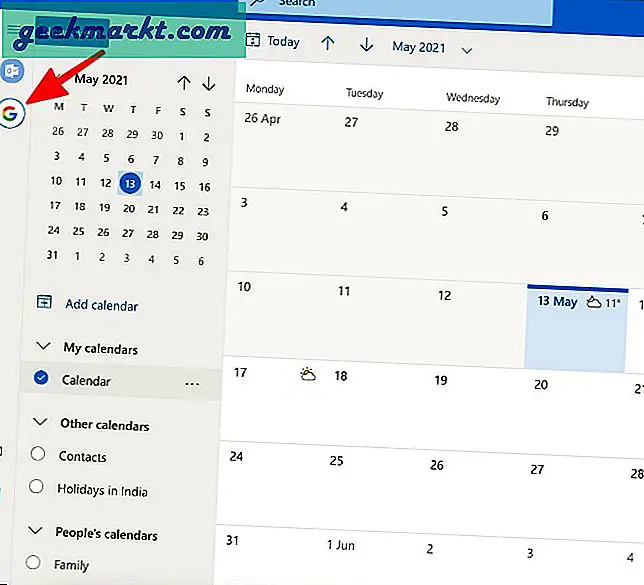
Sie können entweder Google Mail in Outlook integrieren und auf die Google Kalender-Daten zugreifen oder die Website aufrufen Kalender > Kalender hinzufügen > Abonnieren aus dem Web und fügen Sie die Google Kalender-URL hinzu, um Google Kalender in Outlook anzuzeigen.
Die meisten Benutzer fügen ihren Google Mail-Posteingang zu Outlook hinzu, sodass Sie später nicht mehr darauf zugreifen müssen.
4. Sport- und Fernsehkalender hinzufügen
Wir wissen, wir sollten nicht über Sportereignisse in COVID-Zeiten sprechen. Aber hör uns an. In Outlook können Sie Sportereignisse verfolgen, indem Sie den bevorstehenden Zeitplan in die Kalender-App einfügen.
Hier erfahren Sie, wie es geht.
1. Öffnen Sie das Outlook-Web auf Ihrem Desktop.
2. Navigieren Sie zu Kalender > Kalender hinzufügen.
3. Wählen Sport oder Fernseher Kalender.
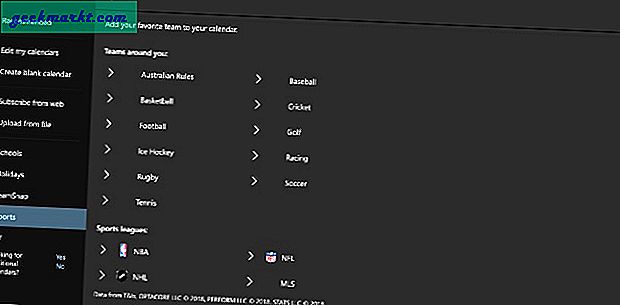
Outlook bietet Ihnen die Möglichkeit, wichtige Sportligen hinzuzufügen oder Ihren Lieblingssportarten oder Ihrer Lieblingsmannschaft zu folgen, um die bevorstehenden Spiele im Auge zu behalten.
5. Erkunden Sie die Outlook-Regeln
Outlook Rules ist die Microsoft-Version von IFTTT (If This Then That), um Ihren Posteingang sauber und frei von Müll zu halten. Egal wie sehr Sie es auch versuchen, diese Spam-Mails finden ihren Weg in Ihren Posteingang.
Mithilfe von Outlook-Regeln können Sie sicherstellen, dass irrelevante E-Mails ohne manuelle Eingabe automatisch gelöscht oder archiviert werden.
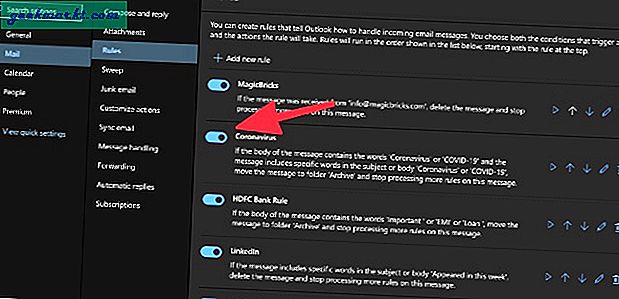
Gehe zu Outlook Mail-Einstellungen > Regeln und erstellen Sie eine benutzerdefinierte Regel basierend auf Ihren Einstellungen. Wie Sie der Liste entnehmen können, haben wir eine Regel zum Archivieren von E-Mails erstellt, in deren E-Mail-Text oder Betreff Coronavirus geschrieben ist.
6. E-Mail-Konten abbestellen
Wir sind alle müde von diesen Marketing- und Spam-E-Mails von skizzenhaften Unternehmen. Standardmäßig leistet Outlook hervorragende Arbeit, um sie direkt in den Junk-Ordner zu senden. Sie erhalten jedoch weiterhin einige irrelevante E-Mails in Ihrem Posteingang.
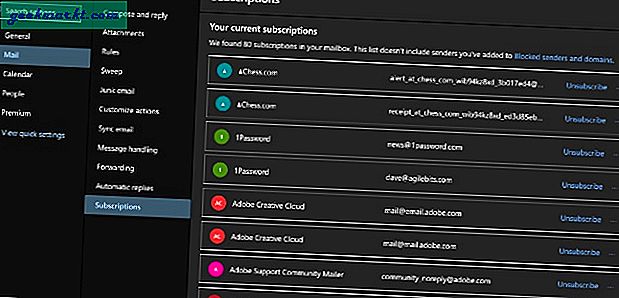
Sie können sie entweder einzeln abbestellen oder noch besser unter Outlook Mail-Einstellungen > Abonnements und alle diese E-Mails von einem einzigen Bildschirm abbestellen.
7. Outlook-Bereiche
Outlook Spaces mit dem Codenamen Project Moca ist die Übernahme der modularen Produktivitäts-App von Microsoft über Outlook Web. Outlook Spaces ist derzeit in Betatests verfügbar und kann als perfekte Alternative zu einer Reihe von Tools mit Microsoft 365-Integration verwendet werden.
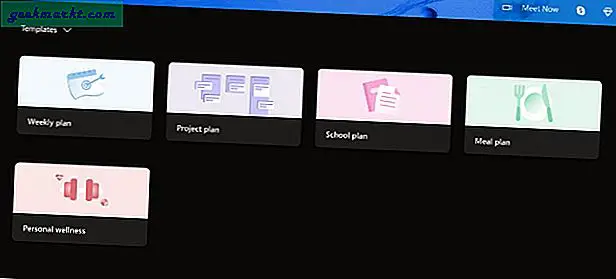
Gehen Sie zu Outlook Spaces und erkunden Sie die Vision von Microsoft mit einer Reihe von Vorlagen. Sie können mehr darüber lesen Outlook Spaces in unserem speziellen Leitfaden.
8. Ändern Sie das Outlook-Design
Standardmäßig verwendet Outlook dasselbe langweilige blaue Thema mit weißem Hintergrund. Microsoft verbessert das Outlook-Feeling und -Look, indem es ein dunkles Thema sowie eine Reihe von Bannertapeten anbietet. Microsoft 365-Benutzer haben mit Premium-Bannern noch mehr Auswahlmöglichkeiten.
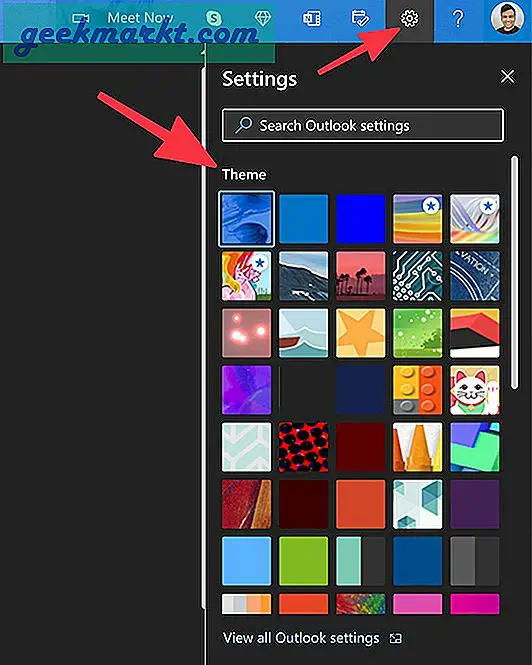
Wir hoffen, dass Microsoft Benutzern erlaubt, ein Hintergrundbild aus dem Gerätespeicher zu importieren.
9. Fügen Sie die Outlook-Signatur hinzu
Diese Standard-E-Mail-Antwort sieht viel professioneller aus, wenn Sie unten eine personalisierte Signatur hinzufügen.
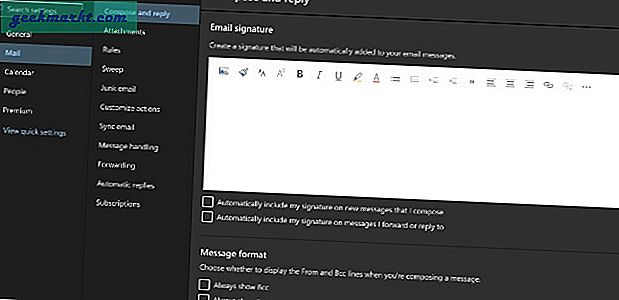
Gehe zu Outlook-Einstellungen > Mail > Verfassen und antworten und fügen Sie eine benutzerdefinierte Outlook-Signatur hinzu, die automatisch zu Ihrer E-Mail-Adresse hinzugefügt wird. Mit dem integrierten Texteditor können Sie ein Bild verwenden oder eine professionelle Signatur erstellen.
10. Verwenden Sie automatische Antworten
Wir wissen, dass dies einer der ältesten Tricks im Buch ist, aber wir können den Beitrag nicht beenden, ohne die automatischen Antworten von Outlook zu erwähnen.
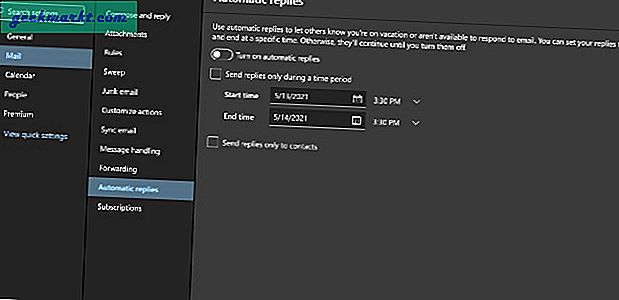
Öffnen Outlook-Einstellungen> Mail> Automatische Antworten Fügen Sie den Zeitraum hinzu, in dem Sie nicht im Büro sind, und fügen Sie eine personalisierte automatische Antwort für diese eingehenden E-Mails hinzu. Sie können Outlook auch vorschlagen, automatische Antworten nur an Ihre Kontakte zu senden.
Zusammenfassung: Verwenden Sie Outlook wie ein Profi
Jede der oben genannten Funktionen wird es nächstes Jahr irgendwann in die native Outlook-App unter Windows und Mac schaffen. Bis dahin empfehlen wir Ihnen, sich für Outlook Web zu entscheiden, da es die Outlook-Version mit den meisten Funktionen ist. Vergessen Sie nicht, diese Tipps und Tricks anzuwenden, um Ihren täglichen Workflow zu verbessern.