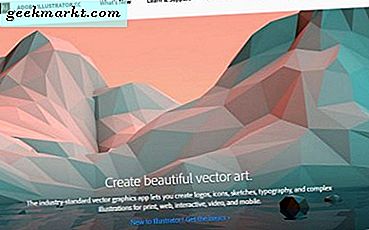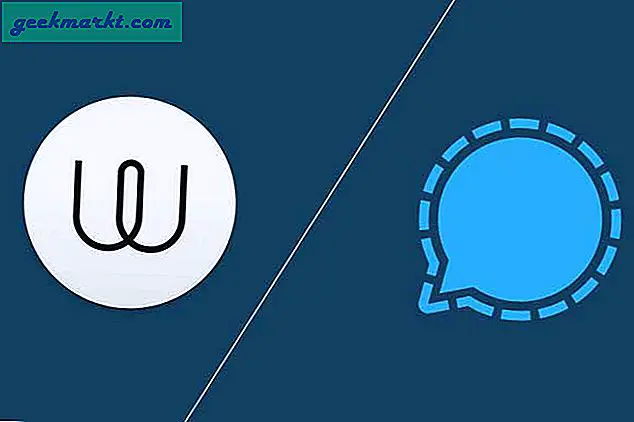Jeder, der Android mag, sollte Tasker verwenden. Wenigstens einmal!
Für diejenigen unter Ihnen, die nicht wissen, was Tasker ist, ist es eine Android-Automatisierungs-App, die fast alles auf Ihrem Android automatisieren kann.
Beispielsweise; Es kann Ihnen einen Notfalltext an Ihre Lebensgefährten senden, bevor der Akku leer ist, den Bildschirm beim Öffnen der YouTube-App automatisch drehen oder den Sperrbildschirm automatisch deaktivieren, wenn Sie zu Hause sind usw. Kurz gesagt, der Tasker ist wie IFTTT, d. h. If das passiert tun Dasd.h. Sie können damit Aktionen auslösen, die auf Ereignissen wie Ort, Zeit, Status und Geste usw. basieren.
Dieser Beitrag ist Teil der besten Tasker-Profilserie. Teil 2 und Teil 3 finden Sie hier.

Tasker ist zwar eine kostenpflichtige App (3 $ im PlayStore) und jeden Cent wert, bringt aber auch eine steile Lernkurve mit sich. Probieren Sie vor dem Kauf der App im Play Store die 7-Tage-Testversion aus.
In diesem Handbuch sehen Sie 10 nützliche Tasker-Profile. Wenn Sie jedoch ein absoluter Anfänger sind, empfehle ich Ihnen, dieses Video zuerst anzuschauen.
Beste Tasker-Profile
1. Nachtmodus
Beschreibung - Nachts schaltet dieses Profil automatisch das WLAN aus, aktiviert den Stummschaltungsmodus und kehrt am Morgen zu den alten Einstellungen zurück. Insgesamt hilft, ein bisschen Batteriesaft zu sparen.
Profile> Klicken Sie auf + Zeichen> Wählen Sie Zeit für Ihren Nachtmodus> Fügen Sie eine neue Aufgabe hinzu und geben Sie ihr einen gewünschten Namen
Aufgabe> Geben Sie ihm einen Namen (optional)> Tippen Sie auf “+”Symbol> Audio> Stummschaltungsmodus> Ein.
Gehen Sie noch einmal zur Aufgabe> Tippen Sie auf “+Symbol> Netz> WLAN> Aus

2. Notfalltext
Beschreibung - Senden Sie einmal eine automatische SMS an Ihren Liebsten (einen vordefinierten Kontakt), wenn der Akku fast leer ist.
Profil> Status> Leistung> Akkuladestand> Stellen Sie zwischen 5 und 0% ein.
Richten Sie eine neue Aufgabe für dieses Profil ein> Geben Sie ihm einen Namen> klicken Sie auf das Symbol +> Telefon> SMS senden> Geben Sie die Nummer an und geben Sie den Text ein.

3. Bildschirm eingeschaltet lassen
Beschreibung - Deaktivieren Sie vorübergehend den automatischen Bildschirm AUS, wenn Sie Lese-Apps wie Pocket oder Reddit usw. verwenden. Auf diese Weise müssen Sie den Bildschirm nicht häufig berühren, nur um ihn eingeschaltet zu halten.
Profil> Anwendung> Wählen Sie die Apps aus, für die Sie den Bildschirm eingeschaltet lassen möchten.
Richten Sie eine neue Aufgabe für dieses Profil ein> Geben Sie ihm einen Namen> klicken Sie auf das Symbol +> Anzeigen> Zeitüberschreitung anzeigen> erhöhen Sie das Zeitlimit auf das gewünschte Niveau.

4. Starten Sie die Musikwiedergabe automatisch, wenn die Kopfhörer angeschlossen sind
Beschreibung - Wenn Sie Ihre Kopfhörer anschließen, startet das Telefon automatisch Ihren Lieblingsmusik-Player, erhöht die Lautstärke auf den gewünschten Wert und beginnt dann mit der Wiedergabe der zuletzt gespielten Musik.
Profil> Status> Hardware> Headset angeschlossen> Beliebig
Neue Aufgabe> Klicken Sie auf das Symbol +> App> App starten> Wählen Sie Ihre Musik-Player-App aus.
Neue Aufgabe> Lautstärke auf Maximum erhöhen.

Um Musik automatisch abzuspielen, benötigen Sie das Plugin für Medienprogramme. Installieren Sie das also von Google Play und kehren Sie dann zu Ihrer Aufgabe zurück.
Neue Aufgabe> Plugin> Medien-Dienstprogramme> Tippen Sie auf das Stiftsymbol, um die Konfiguration und dann die Smart Play-Option auszuwählen. Sehen Sie sich dieses Video an, um eine detaillierte Aufschlüsselung zu erhalten.

5. Starten Sie eine Anwendung automatisch nach der anderen
Beschreibung - Am Morgen suche ich normalerweise zuerst nach meinen E-Mails, gefolgt von Google Analytics, Adsense und einigen sozialen Medien. Sie können es so automatisieren, dass die nächste App automatisch geöffnet wird, sobald Sie die erste schließen.
Profil> Anwendung> Wählen Sie Ihre erste Anwendung aus der Liste aus.
Neue Aufgabe> Klicken Sie auf das Symbol +> App> App starten> Wählen Sie die App aus, die Sie nach dem Schließen der ersten App starten möchten.
Dadurch wird die zweite App direkt nach dem Start der ersten App gestartet. Wir möchten jedoch, dass die zweite App gestartet wird, wenn wir mit der ersten App fertig sind. Kehren Sie also zum Profilabschnitt zurück, tippen Sie auf den zweiten App-Namen und wählen Sie die Option Zum Beenden verschieben.
6. Schalten Sie WiFi und 3G um
Beschreibung - Menschen nutzen WLAN zu Hause und schalten 3G aus, aber wenn sie ausgehen, bevorzugen sie 3G, da es kein WLAN gibt. Ohne dies manuell umzuschalten, können Sie Tasker verwenden, um es zu automatisieren.
Profil> Standort> Netz = Ein, GPS = Aus, Radius 500 m, Fix reparieren
Aufgabe> Aktion: Netz> WLAN> Ein
Aufgabe> Aktion: Netz> WLAN> Aus
Siehe Detailschritte von hier.
7. Stille eingehende Anrufe durch Drehen des Telefons
Beschreibung - Wenn Sie während des Meetings einen eingehenden Anruf erhalten, können Sie Ihr Telefon schnell in den lautlosen Modus versetzen, indem Sie die Bildschirmausrichtung so ändern, dass sie nach unten zeigt. Übrigens: In den meisten Android-Versionen, in denen die Lautstärketaste gedrückt wird, werden auch eingehende Anrufe stummgeschaltet, sodass Sie dieses Profil nicht wirklich benötigen.
Übrigens: In den meisten Android-Versionen, in denen die Lautstärketaste gedrückt wird, werden auch eingehende Anrufe stummgeschaltet. Sie benötigen dieses Profil also nicht wirklich, aber so funktioniert es auf jeden Fall.
Profil> Status> Sensor> Ausrichtung> Mit der Vorderseite nach unten
Neue Aufgabe> Klicken Sie auf das Symbol +> Audio> Silent Mode> On
8. Schütteln Sie Ihr Telefon, um das Blitzlicht einzuschalten
Beschreibung - Wenn Ihr Telefon LED-Blitz unterstützt, was heutzutage fast jedes Telefon tut, können Sie Ihr Android-Gerät schütteln, um Taschenlampen einzuschalten. Dies ist nützlich, wenn das Licht ausgeht oder wenn Sie sich im Keller befinden und keine Zeit haben, die Einstellungen durchzugehen.
Beginnen Sie mit dem Download des Tesla Led Plugins von Google Play. Auch hier habe ich kein Android mit LED-Unterstützung, aber ich bin mir sicher, dass Sie dies jetzt selbst tun können. Hier ist eine Übersicht, die helfen wird.
Profil> Ereignis> Sensor> Schütteln> Wählen Sie Ihre Präferenz
Neue Aufgabe> Klicken Sie auf das Symbol +> Drittanbieter> TeslaLed> Nehmen Sie die gewünschten Änderungen vor
Verbunden: 5 schnelle Möglichkeiten zur Verwendung von Taschenlampe unter Android
9. Benachrichtigen Sie, wenn der Akku aufgeladen ist
Beschreibung - Es wird empfohlen, den Akku bei 30-40% aufzuladen und bei 80-90% anzuhalten. Überladung oder Überentladung beeinträchtigen die Batterielebensdauer. Daher können Sie Tasker verwenden, um eine Warnung einzurichten, wenn der Akkuladestand auf 30 sinkt und 80% überschreitet.
Profil> Ereignis> Stromversorgung> Batterie voll> Stellen Sie die Priorität nach Ihren Wünschen ein
Erstellen Sie nun eine neue Aufgabe> klicken Sie auf das Symbol +> Alarm> Ton benachrichtigen> geben Sie "Batterie trennen" oder ähnliches in den Titel ein
10. Sperren Sie Ihre Anwendungen
Beschreibung - Passwortgeschützte Apps, die andere nicht verwenden sollen.
Im Profilbereich> Klicken Sie auf + Zeichen> Anwendung> wählen Sie die Anwendungen aus, die Sie sperren möchten
Erstellen Sie nun eine neue Aufgabe> klicken Sie auf das Symbol +> Anzeigen> Sperren> Geben Sie das Passwort ein
Einpacken
Tasker ist eine leistungsstarke Automatisierungs-App. Wenn Sie sich eine Art Automatisierung vorstellen können, können Sie dies wahrscheinlich mit Tasker tun. Alles hängt von Ihrer Vorstellungskraft und Ihren Fähigkeiten ab.
In diesem Abschnitt haben wir nur die Oberfläche zerkratzt und über die grundlegenden Tasker-Profile gesprochen. Es gibt viele fortgeschrittene Dinge, die wir mit Tasker machen können. Schauen Sie sich unsere Teile 2 und 3 der Tasker-Serie an (Link oben).
Lesen Sie auch:
15 besten Tasker-Plugins zur vollständigen Automatisierung Ihres Android
9 besten Tasker-Alternativen für Android-Automatisierung
Videoanleitung.