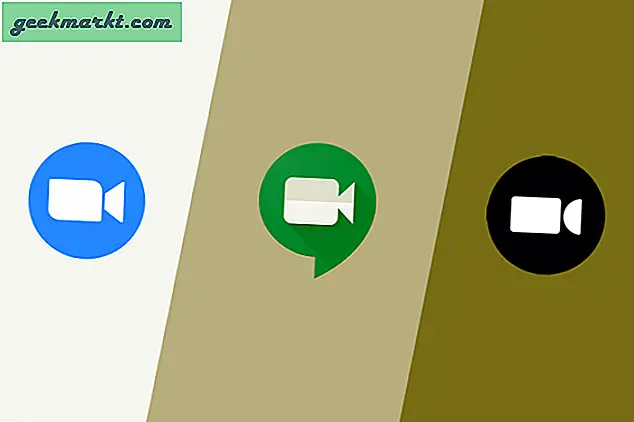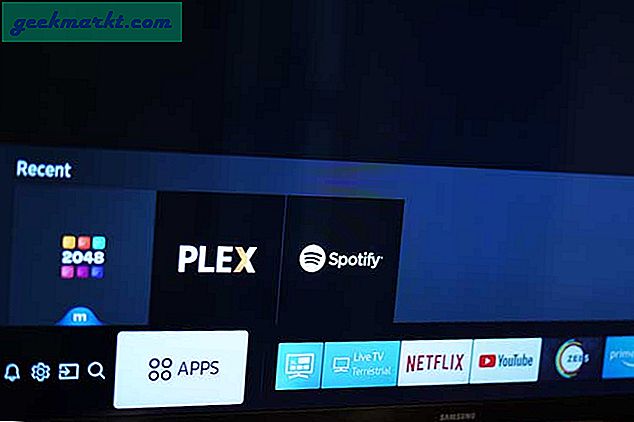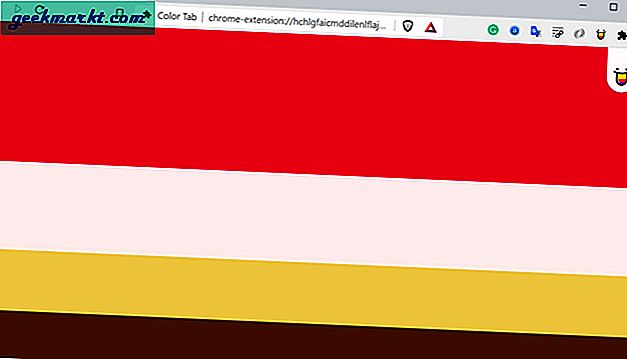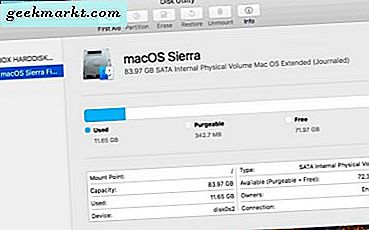Neben dem Streaming ist ein Bildschirmspiegel eine der Funktionen, die ich regelmäßig auf den Streaming-Sticks verwende, um meine persönlichen Medien von einem Telefon und einem Windows-PC abzuspielen. So können Sie Firestick mit Windows auf einfache Weise spiegeln.
1. Native Miracast Option
Fire Stick verfügt über eine native Bildschirmspiegelungsoption, die Sie in den Einstellungen finden. Öffnen Sie die Fire TV-Einstellungen auf der Startseite, um die Bildschirmspiegelung zu starten.
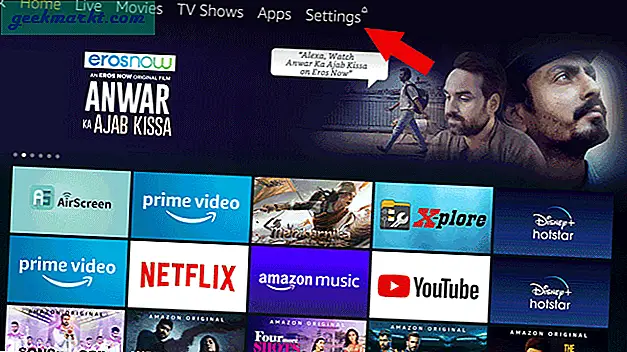
Wählen Sie auf der Einstellungsseite die Option „Display & Sounds“.
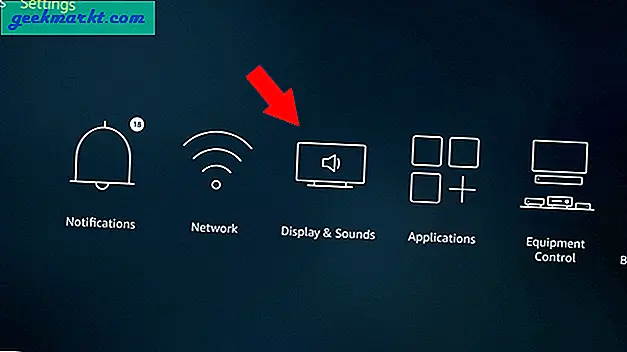
Sie können nach unten scrollen und "Anzeigespiegelung aktivieren" auswählen. Dadurch wird eine Warteseite geöffnet, auf der die Bildschirmspiegelung von anderen Geräten aus gestartet werden kann. Um Ihren PC auf den Fire Stick zu spiegeln, sollten Sie diese Seite nicht verlassen.
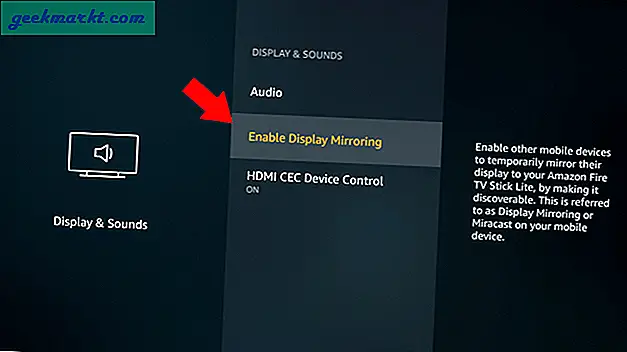
Öffnen Sie nun auf Ihrem PC das Action Center, indem Sie auf das Benachrichtigungssymbol in der unteren rechten Ecke klicken. Hier sehen Sie einen "Connect" -Schalter. Klicken Sie darauf, um nach den Geräten zu suchen.
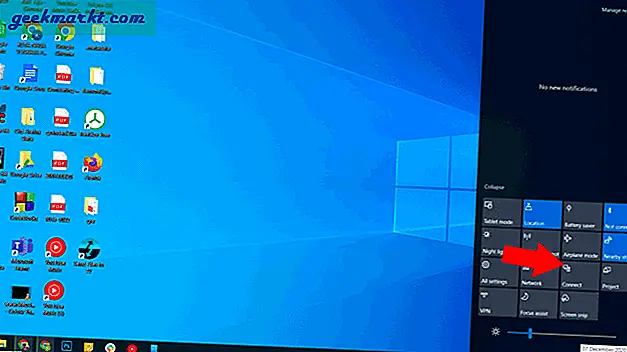
Hier finden Sie Ihren Fire TV Stick. Klicken Sie darauf und es dauert einige Sekunden, bis die Verbindung hergestellt ist.
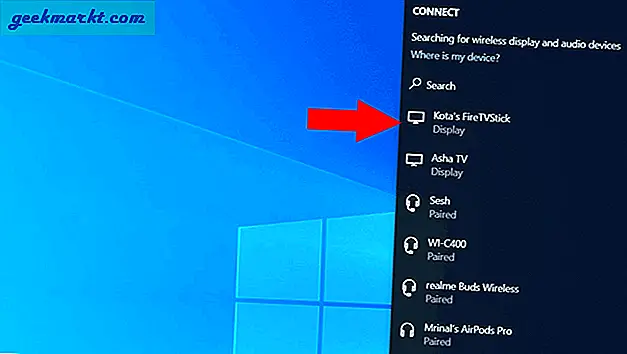
Sie haben Ihren PC erfolgreich auf dem Fire Stick gespiegelt.
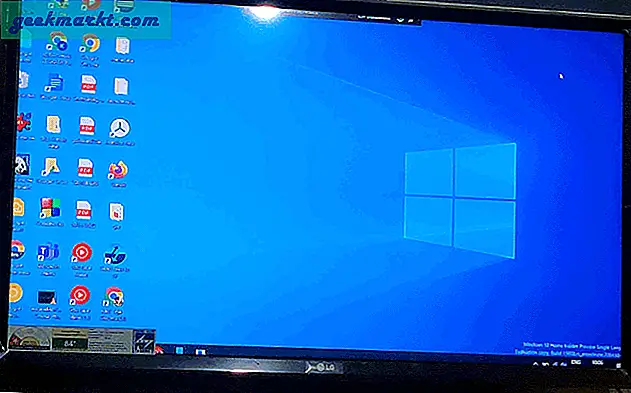
Sie können die Verbindung später trennen, indem Sie oben auf die Schaltfläche zum Trennen klicken.
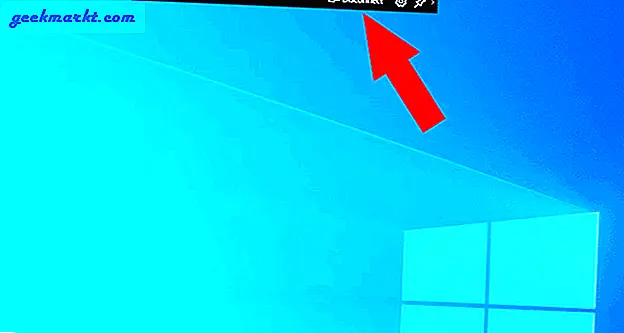
2. Verwenden Sie Apps von Drittanbietern
Wenn Sie die Windows-Verbindungsoption verwenden, können Sie die Arbeit erledigen. Das einzige Problem ist jedoch, dass nur angezeigt wird, was auf Ihrem PC-Bildschirm angezeigt wird. Wenn ich vom PC streame, möchte ich oft nur einen einzelnen Tab oder eine Datei anzeigen und meine Arbeit am PC fortsetzen, wobei das Display gestört wird. Auf jeden Fall können Sie dies einfach mit Hilfe eines Chrome-Browsers tun.
Öffnen Sie zuerst den Fire TV und installieren Sie die App „AirScreen“ darauf. Es ist im App Store erhältlich, sodass Sie die App direkt mit Alexa suchen oder aufrufen und auf Airscreen App klicken können.
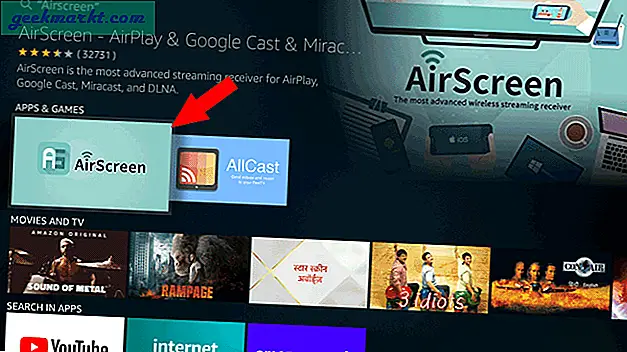
Klicken Sie nun auf das Download-Symbol, um die Installation zu starten.
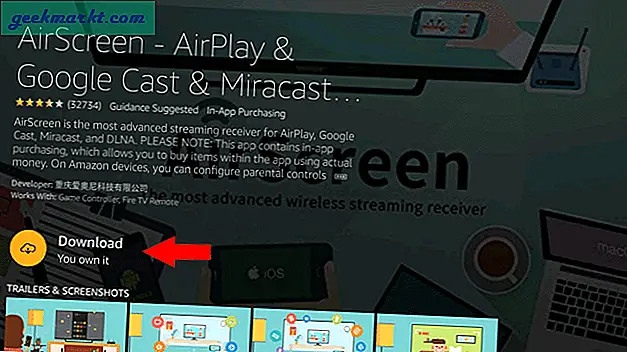
Klicken Sie nach der Installation auf "Öffnen", um die App zu öffnen.
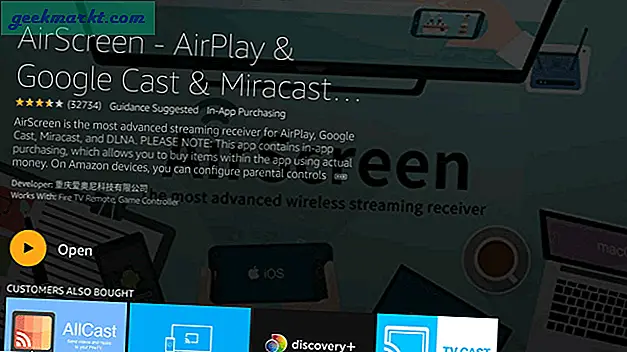
Klicken Sie hier im Begrüßungsbildschirm auf die Schaltfläche "Jetzt starten".
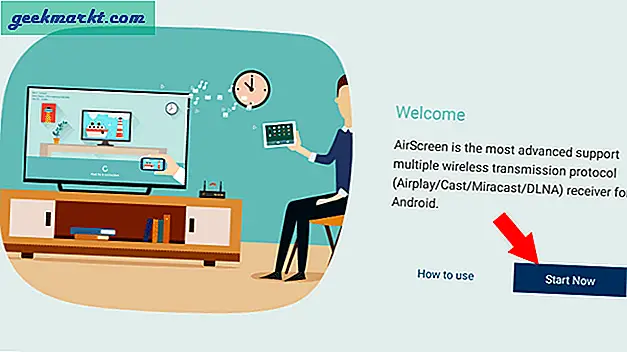
Klicken Sie nun auf "Start", um den Bildschirmspiegel für Ihren Feuerstab einzuschalten.
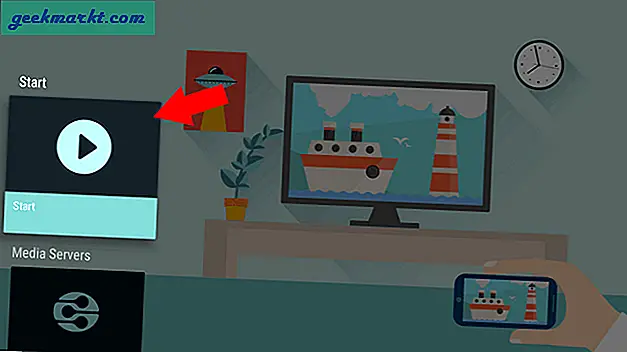
Öffnen Sie nun den Chrome-Browser auf Ihrem PC> Dreipunktmenü und wählen Sie "Cast".
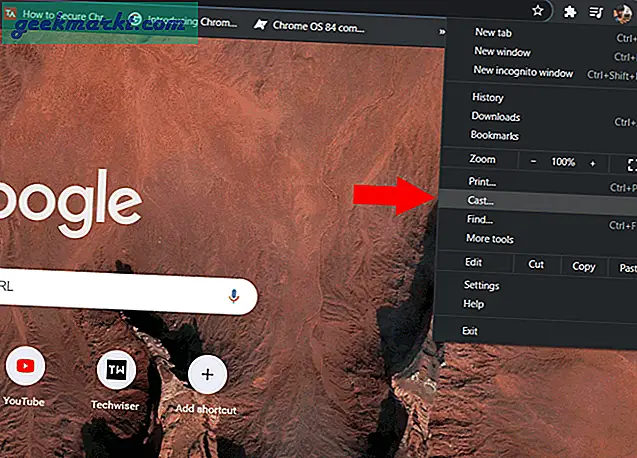
Hier finden Sie die Dropdown-Liste "Quelle", klicken Sie darauf und wählen Sie "Registerkarte umwandeln", um nur diese Chrome-Registerkarte zu übertragen, "Desktop umwandeln", um den gesamten Desktop-Bildschirm wie bei der nativen Option zu übertragen, oder Sie können "Umwandeln" auswählen, um eine beliebige Datei auf Ihrem Bildschirm auszuwählen Dateimanager und nur das besetzen.
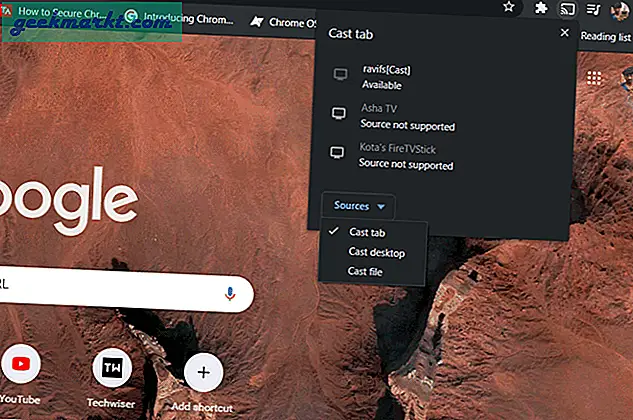
Auf diese Weise können Sie Ihre Arbeit fortsetzen, während Sie einige Medien oder nur etwas gießen, das Sie allen im Raum zeigen möchten.
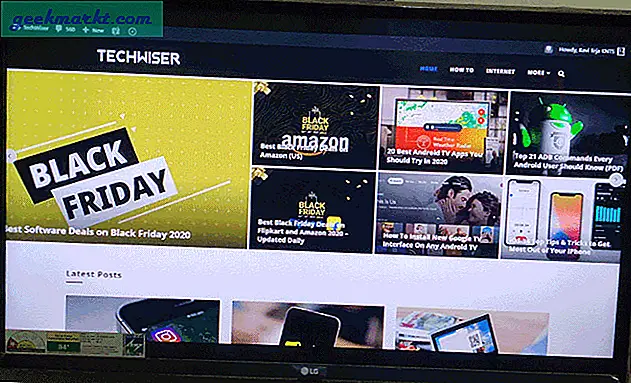
Zusammenfassung: Bildschirmspiegel auf Firestick mit Windows
Es wäre großartig, wenn es eine Option zum Anzeigen eines einzelnen Fensters gäbe, aber ab sofort können wir nur die Registerkarte "Chrome" oder den vollständigen Desktop anzeigen. Wie auch immer, die Besetzungsdatei ist immer ein praktisches Werkzeug für mich, um etwas abzuspielen und in dieser Sperre vor meinem Fernseher zu arbeiten.
Lesen Sie auch: Zwei Möglichkeiten, um Spiegel auf Fire Stick mit Mac zu screenen