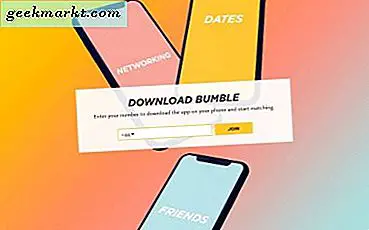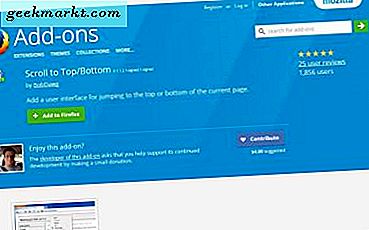Windows 10 bietet erhebliche Verbesserungen in Bezug auf Geschwindigkeit und Stabilität. Wenn Sie Ihr System jedoch häufig verwenden, während Sie zwischen verschiedenen Anwendungen wechseln, Apps installieren und deinstallieren und keinerlei Neustarts durchführen, kann Ihr Windows 10-PC mit der Zeit langsamer werden. Dies gilt insbesondere dann, wenn Sie ein altes System verwenden. Darüber hinaus kann die Anwendung, die Sie täglich verwenden, einen Widerstandsfaktor verursachen, der zu langsameren Vorgängen führt.
Wenn Sie mit der Leistung Ihres PCs nicht zufrieden sind, führen Sie die folgenden Schritte aus, um den langsamen Windows 10-PC zu beschleunigen.
Verbunden:So ändern Sie den Windows 10-Anmeldebildschirm
Beschleunigen Sie den langsamen Windows 10-Computer
Starten Sie zunächst Ihr System neu
Ok, dies ist das erste, was Sie tun müssen, wenn Sie der Meinung sind, dass Ihr Windows 10-System langsam ist oder sich seltsam verhält. In den meisten Fällen kann ein Neustart Ihres Systems die meisten Probleme beheben, oder Sie wissen, was Ihr System beschädigt hat.
1. Scannen Sie Ihr System auf Infektionen
Wenn Ihr System auch nach dem Neustart langsam ist, müssen Sie als Nächstes nach Viren- oder Malware-Infektionen suchen. Das Gute ist, es gibt eine Menge kostenloser Antivirensoftware, und Sie können jede davon verwenden. Sie können jedoch auch die integrierte Funktion verwenden Windows Defender um Infektionen zu scannen und zu entfernen.
Suchen Sie dazu im Startmenü nach Windows Defender und öffnen Sie es.
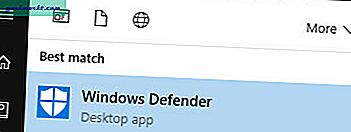
Stellen Sie nach dem Öffnen sicher, dass die Virendefinitionen auf dem neuesten Stand sind. Wenn nicht, können Sie diese Definitionen auf der Registerkarte "Aktualisieren" aktualisieren.
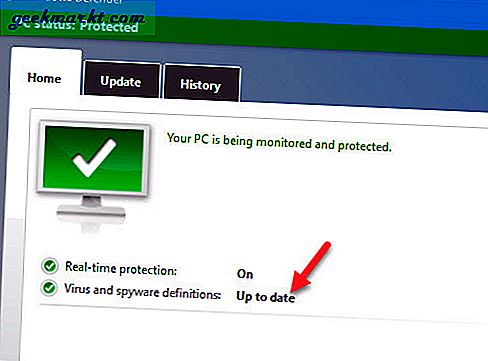
Aktivieren Sie nun das Optionsfeld "Vollständiger Scan" und klicken Sie dann auf die Schaltfläche "Jetzt scannen".
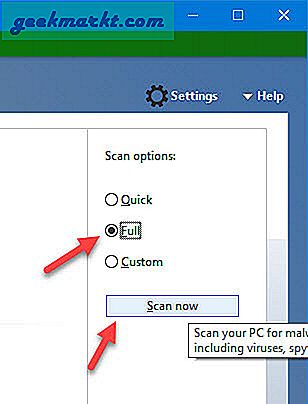
Abhängig davon, wie groß Ihr Dateisystem ist und wie viele Dateien vorhanden sind, kann es einige dauern, bis die Probleme gescannt und behoben sind.
2. Deaktivieren Sie Startprogramme
Wenn Ihr System keine Infektionen enthält, können Sie mit den anderen Verbesserungen fortfahren. Als erstes müssen Sie alle unnötigen Startprogramme auf Ihrem System deaktivieren. Dies liegt daran, dass sich die meisten Programme, die Sie auf Ihrem System installieren, selbst markieren und bei jedem Systemstart starten.
Zum Glück ist es einfach, die Startprogramme in Windows zu deaktivieren. Klicken Sie dazu mit der rechten Maustaste auf die Taskleiste und wählen Sie die Option „Taskmanager.”
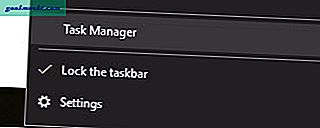
Navigieren Sie nach dem Öffnen des Task-Managers zur Registerkarte „Start“.
Um ein Startelement zu deaktivieren, wählen Sie einfach das Programm aus, das Sie stoppen möchten, und klicken Sie dann auf die Schaltfläche „Deaktivieren“ unten im Fenster. Das ist es.
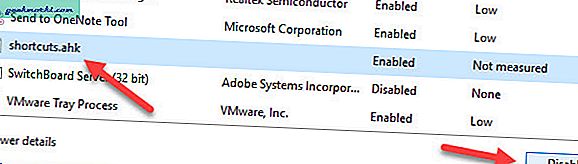
3. Animationen deaktivieren
Wenn Sie ein altes System mit Windows 10 verwenden, können Sie die Systemleistung verbessern, indem Sie die Windows-Animationen deaktivieren. Um Windows-Animationen zu deaktivieren, suchen Sie im Startmenü nach „System“ und öffnen Sie es.
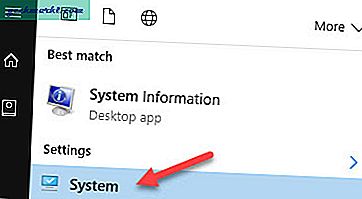
Klicken Sie im Systemfenster auf den Link "Erweiterte Systemeinstellungen" im linken Bereich.
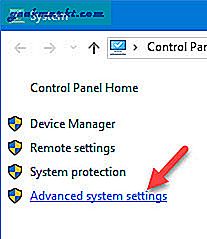
Die obige Aktion öffnet das Fenster Systemeigenschaften. Klicken Sie hier im Bereich Leistung auf die Schaltfläche „Einstellungen“.
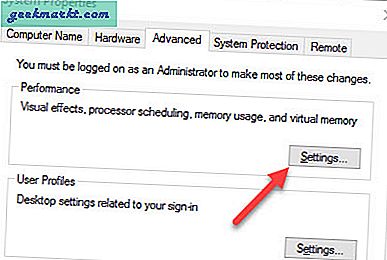
Aktivieren Sie nun das Optionsfeld "Benutzerdefiniert" und deaktivieren Sie alle Kontrollkästchen. Klicken Sie dann auf die Schaltfläche "OK", um die Änderungen zu speichern.
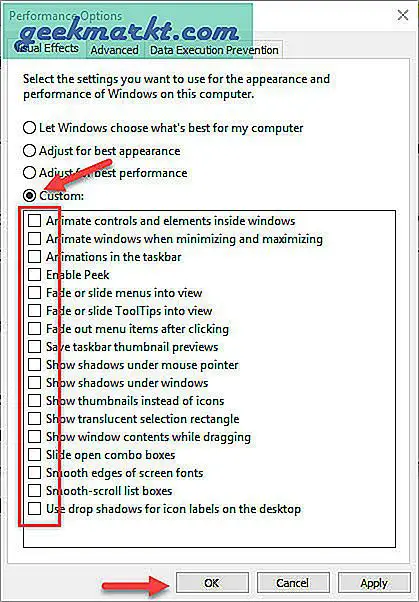
Das ist es. Sie haben alle Fensteranimationen in Windows 10 erfolgreich deaktiviert.
4. Deaktivieren Sie Hintergrund-Apps in Windows 10
Windows 10 verfügt über viele moderne Apps, die standardmäßig installiert sind. Einige davon werden im Hintergrund ausgeführt und verbrauchen Ihre Systemressourcen. Das Deaktivieren dieser Hintergrund-Apps kann hilfreich sein. Drücken Sie dazu die Tastenkombination „Win + I“, um die App Einstellungen zu öffnen.
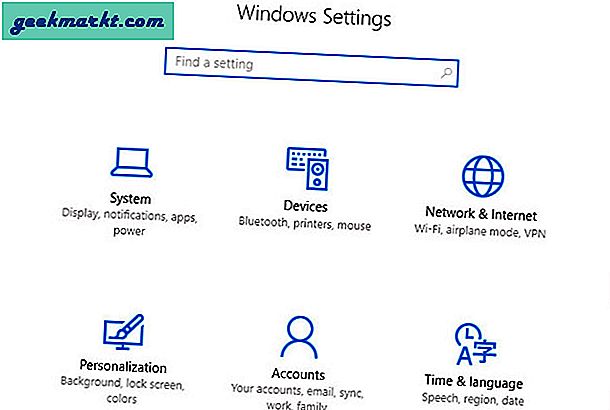
Navigieren Sie hier zu "Datenschutz> Hintergrund-Apps".
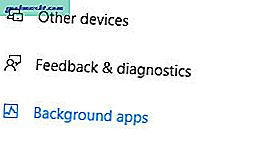
Im rechten Bereich sehen Sie die Apps, die im Hintergrund ausgeführt werden können und werden. Schalten Sie einfach die Schaltfläche neben der App um, um die Ausführung der App im Hintergrund zu deaktivieren.
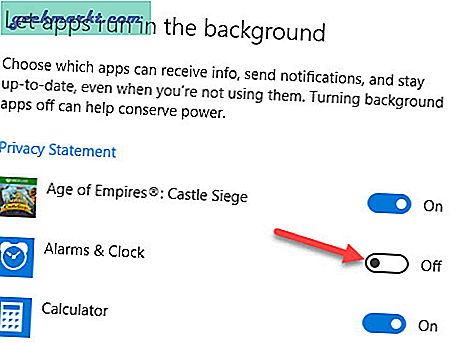
Lesen Sie auch:5 Möglichkeiten zur Überwachung der Breitbandnutzung unter Windows
5. Freier Festplattenspeicher
Wenn Sie eine SSD verwenden und Ihr C-Laufwerk nicht mehr Speicherplatz hat, kann dies zu langsamen Lese- und Schreibgeschwindigkeiten führen, wodurch das System etwas langsamer wird. Um Speicherplatz freizugeben, suchen Sie nach „Fetplattensäuberung”Im Startmenü und öffnen Sie es dann.
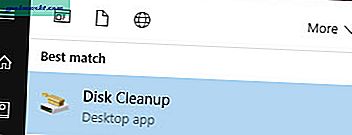
Wählen Sie nun das Laufwerk C aus dem Dropdown-Menü und klicken Sie auf die Schaltfläche "OK".
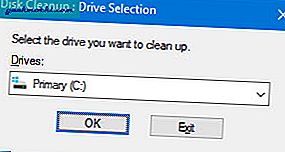
Wenn der Scan abgeschlossen ist, aktivieren Sie alle Kontrollkästchen unter "Zu löschende Dateien" und klicken Sie dann auf die Schaltfläche "OK".
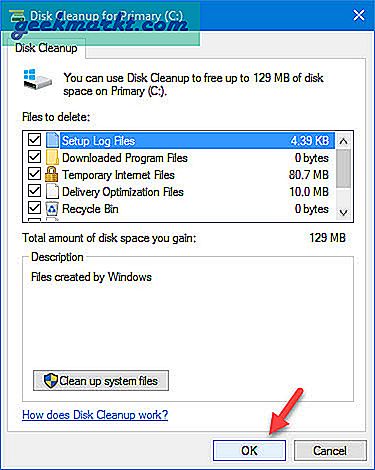
Das ist es. Wenn Sie auch von Windows erstellte Dateien löschen möchten, klicken Sie im Fenster "Datenträgerbereinigung" auf "Systemdateien bereinigen".
6. Entfernen Sie nicht verwendete Programme
Wenn Sie einen neuen PC von Unternehmen wie Dell, HP usw. gekauft haben, ist möglicherweise Bloatware enthalten. Wenn Sie Ihren PC jedoch lange genug verwenden, haben Sie möglicherweise eine Menge Software installiert. Die Deinstallation dieser unerwünschten Software kann Ihrem System also helfen.
Um ein Programm zu deinstallieren, suchen Sie nach „Programme und Funktionen”Im Startmenü und öffnen Sie es.
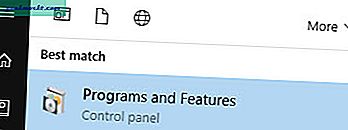
Wählen Sie nun die Anwendung aus, die Sie deinstallieren möchten, und klicken Sie dann auf die Schaltfläche „Deinstallieren”Wird in der oberen Navigationsleiste angezeigt.
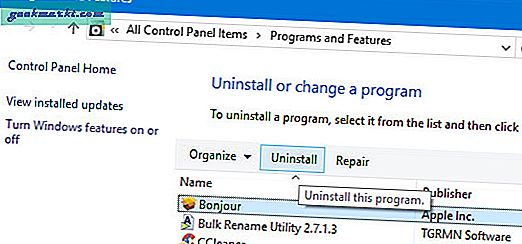
Folgen Sie einfach den Anweisungen auf dem Bildschirm und Sie sollten gut sein. Wenn Sie möchten, können Sie auch dedizierte Deinstallationsprogramme wie Revo Uninstaller verwenden.
7. Deaktivieren Sie die Suchindizierung
Wenn Sie einen alten PC verwenden, verbraucht der Indexdienst möglicherweise viele Ressourcen und verlangsamt Ihr System. Das Deaktivieren des Indexdienstes kann daher hilfreich sein.
Drücken Sie dazu "Win + R", geben Sie "services.msc" ein und drücken Sie die Eingabetaste.
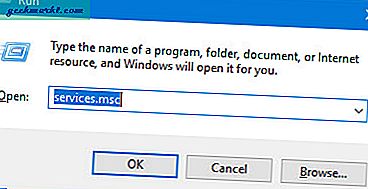
Suchen Sie nun den Dienst "Windows-Suche", klicken Sie mit der rechten Maustaste darauf und wählen Sie die Option "Eigenschaften".
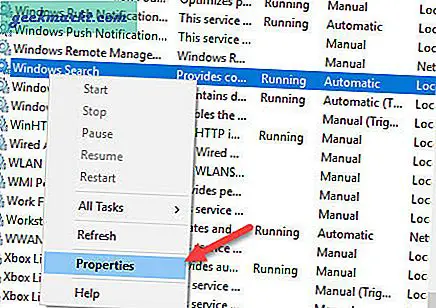
Wählen Sie hier "Deaktiviert" aus dem Dropdown-Menü, klicken Sie auf die Schaltfläche "Stopp" und dann auf die Schaltfläche "OK", um die Änderungen zu speichern.
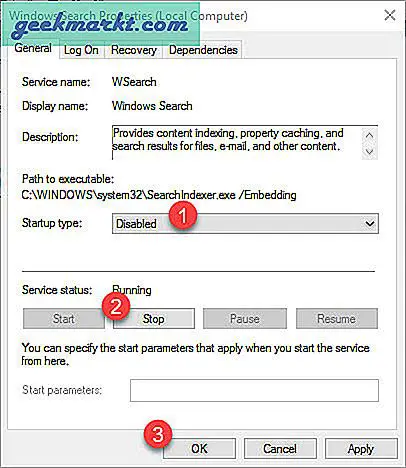
Das ist es. Sie haben den Indizierungsdienst deaktiviert. Wenn Sie erneut aktivieren möchten, ändern Sie einfach die Optionen wieder in "Automatisch" und klicken Sie dann auf die Schaltfläche "Start", um den Indizierungsdienst zu starten.
8. Verbessern Sie die Energieeinstellungen
Standardmäßig verwendet Windows den ausgeglichenen Energieplan. Wenn Sie einen nicht angeschlossenen Laptop verwenden, ändert Windows möglicherweise den Stromversorgungsplan in den Energiesparmodus, wodurch Ihr System verlangsamt wird.
Um dies zu bewältigen, können Sie den Energieplan auf "Hochleistung" ändern. Suchen Sie zunächst im Startmenü nach Energieoptionen und öffnen Sie diese.
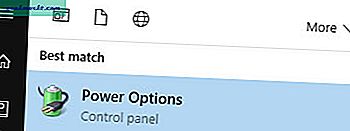
Aktivieren Sie nun das Optionsfeld „HochleistungUnd du bist gut zu gehen.
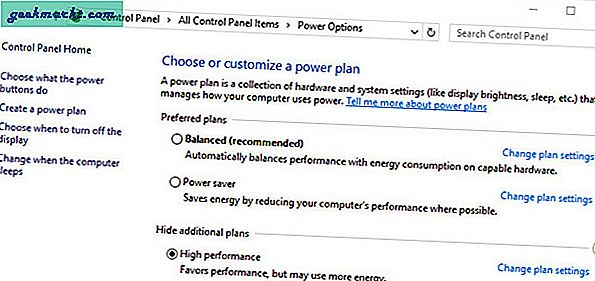
Beachten Sie jedoch, dass sich Windows nach Auswahl der Option nur auf die Leistung konzentriert, anstatt Strom zu sparen.
9. Verwenden Sie CCleaner, um Ihr System zu reinigen
Das Bereinigen der Windows-Registrierung, Speicherabbilder, Dateifragmente, des Caches usw. kann zur Beschleunigung Ihres Systems beitragen. Zum Bereinigen dieser Dateien können Sie den CCleaner verwenden.
Installieren Sie also den CCleaner und öffnen Sie ihn. Klicken Sie nun auf die Schaltfläche "Analysieren".
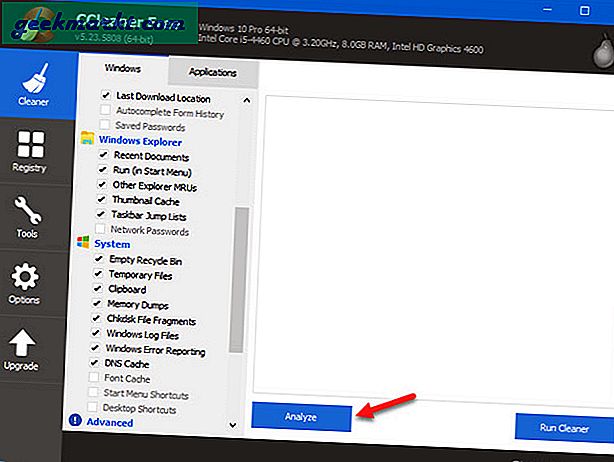
Klicken Sie hier auf die Schaltfläche "Run Cleaner", um diese unerwünschten Dateien zu löschen.
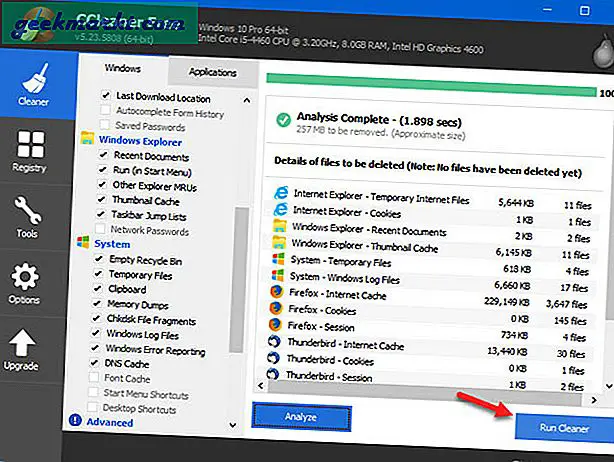
Sie können die Registrierung auch auf die gleiche Weise über die Registerkarte "Registrierung" im linken Bereich bereinigen.
10. Probleme scannen und beheben
Wenn Sie der Meinung sind, dass das Problem bei Hardware oder anderen Geräten liegt, können Sie diese Probleme mithilfe der integrierten Fehlerbehebung finden und beheben. Suchen Sie dazu im Startmenü nach „Fehlerbehebung“ und öffnen Sie es.
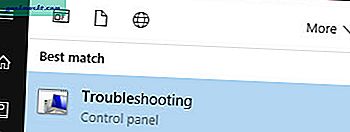
Klicken Sie nun auf den Link "Hardware und Sound".
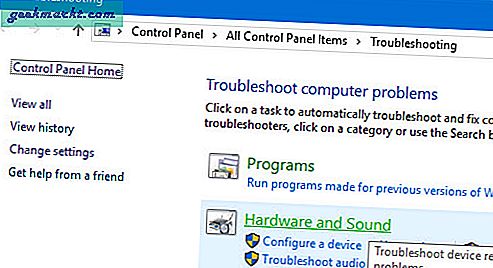
Suchen Sie hier die Option "Hardware und Geräte" und doppelklicken Sie darauf.
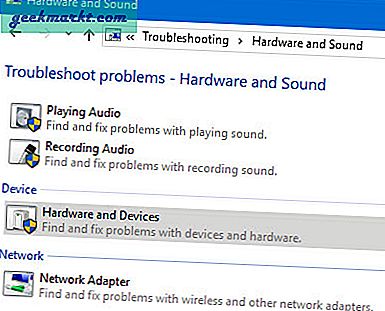
Folgen Sie nun den Anweisungen auf dem Bildschirm, um die Probleme zu finden und zu beheben.
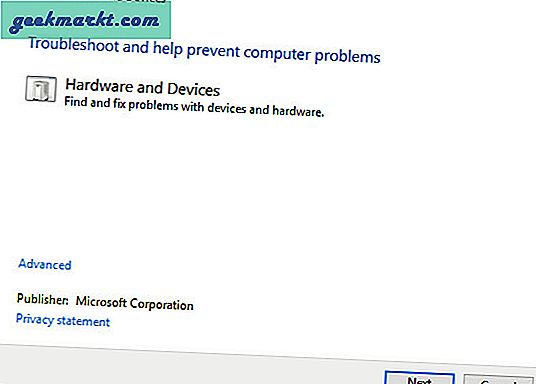
Einpacken
Die oben genannten Schritte sollten die Leistung Ihres PCs erheblich verbessern. Die Softwareoptimierung kann jedoch mit den Hardware-Upgrades bis zu bestimmten Grenzen gehen. Erwägen Sie also ein Upgrade auf SSDDies erhöht die Startzeit für das Betriebssystem und die allgemeine Lese- und Schreibgeschwindigkeit drastisch. Die meisten Laptops können heutzutage ein SSD-Laufwerk enthalten, indem das Gehäuse des CD-Laufwerks ausgetauscht wird. Und Sie können die SSD zusammen mit Ihrer normalen Festplatte als sekundäres Laufwerk verwenden.
Wenn Ihr Computer beim Wechseln zwischen zwei Anwendungen hängt oder wenn Sie einen Google Chrome-Browser verwenden (der sehr RAM-hungrig ist), sollten Sie ein Upgrade Ihres Computers in Betracht ziehen RAM. Manchmal verlangsamte sich der Computer auch aufgrund übermäßiger Erwärmung. Wenn Sie also einen alten Computer haben, besteht die Möglichkeit, dass die Staubpartikel in den Lüftungsschlitzen den Luftstrom behindern. Um dies zu beheben, öffnen Sie Ihren Computer und verwenden Sie eine Luftblaspistole die Staubpartikel zu entfernen. Wenn Sie sich nicht sicher sind, wie es geht, bringen Sie es zur nahe gelegenen Computerreparaturwerkstatt.
Hoffe, dass dies hilft und kommentiere unten, um deine Gedanken und Erfahrungen über die Verwendung der oben genannten Methoden zur Beschleunigung eines langsamen Windows 10-PCs mitzuteilen.
Lesen Sie auch:Nützliche Software für Windows-Computer