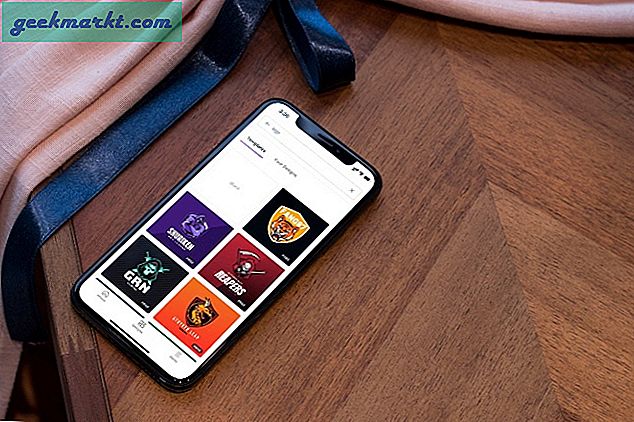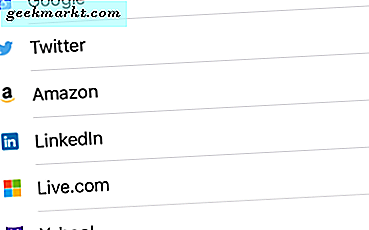Bis etwa ein Jahr scheint Microsoft in die richtige Richtung zu gehen. Erstens die Aufnahme des Linux-Subsystems in die DOS-Befehlszeile. Als nächstes werden bei der Übertragung von Microsoft Edge auf Chromium und in letzter Zeit in Ihrer Phone Companion-App umfangreiche Upgrades durchgeführt, um die Android-Kompatibilität zu verbessern. Die jüngste gute Nachricht war das „neue Windows-Terminal“. Der Entwickler-Build kann über den Microsoft Store heruntergeladen werden. Das Schöne daran ist, dass Windows-, Powershell- und Unix-Befehle unter einer Konsole ausgeführt werden können.
Aber mit all diesen überwältigenden Ergänzungen, welche Unix-Befehle sollten Sie wirklich kennen? Hier sind die wichtigsten Befehle für das neue Windows-Terminal.
Das neue Windows-Terminal unterscheidet sich vom Windows-Subsystem für Linux und Ubuntu Virtual Machine.
Was ist neu am Windows-Terminal?
Das neue Windows-Terminal verfügt über die folgenden Upgrades
- Kopieren Sie das Einfügen rechts von der Box für PowerShell, cmd
- Unterstützung für mehrere Registerkarten
- Unterstützt Emoji und GPU-basiertes Text-Rendering.
- Unterstützt mehrere Profile
Unix-Befehle zur Verwendung mit dem neuen Windows-Terminal
Sie müssen zu Ubuntu wechseln, um alle diese Befehle auszuführen. Alternativ können Sie auch eingeben"Bash" und rufen Sie die Unix-Shell auch über das Powershell- und das cmd-Fenster auf.
1. cat & vi
Mit dem Windows-Cmdlet können Sie die Textdatei im Terminal selbst nicht bearbeiten oder anzeigen. Mit dem neuen Terminal können Sie jetzt den Befehl verwendenKatze odervi um die Datei im Terminal anzuzeigen oder zu bearbeiten. Das neue Terminal unterstützt alle nativen Unix-Texteditoren wie nano, vi, vim oder ed.
Beispiel: cat abc.txt

2. cp oder mv
Genau wie beim nativen Windows-Befehl zum Kopieren und Verschieben befinden sich auch im Unix-Terminal "cp" und "mv". Der einzige große Unterschied besteht darin, dass cp und mv viel mehr Switches unterstützen als die nativen Windows-Befehle. Mit diesen Befehlen können Sie beispielsweise Hard- und Softlinks von Dateien erstellen. Falls Sie es nicht wissen, sind Softlinks Zeiger, die den Inhalt der Originaldatei umleiten, während Hardlinks eine Spiegelkopie der Originaldatei sind. Softlinks können ohne die Originaldatei nicht existieren, während Hardlinks weiterhin Daten darstellen können.
Beispiel:cp -sv / root / temp / photos / root / current / photos

3. Teer
Mit Windows können Sie die Datei über die Befehlszeile komprimieren, jedoch nicht mit Teeren oder BZIP. Unter Unix erhalten Sie ein natives Befehlszeilenprogramm namens tar, das das Komprimieren und Entpacken alleine durchführen kann. Es unterstützt eine Reihe von Zip-Formaten und Sie können sogar das Komprimierungsverhältnis und den Algorithmus beim Erstellen der Zip-Datei angeben. Falls Sie kein Teer in die Bash eingebaut haben, installieren Sie es, indem Sie den Befehl sudo apt update && sudo apt-get install tar ausführen.
Beispiel: tar -cvf test.zip abc.txt

4. Mann
Als ich auf dem College Unix lernte, war Man Command ein Lebensretter, um die praktischen Übungen zu absolvieren. Wenn man das mit dem Windows-Hilfeeintrag vergleicht, war es immer unscharf. Das Gute am neuen Windows-Terminal ist, dass es "man" unterstützt, d. H. manuelle Eingabe für Befehle. Obwohl diese manuellen Einträge nur für die Unix-Befehle gelten, ist sie für Benutzer von Windows äußerst hilfreich.
Beispiel: Mann vim

5. Typ
type ist ein äußerst nützliches Dienstprogramm unter Unix. Als Anfänger können Sie Funktionen, Aliase und Schlüsselwörter unterscheiden, die in Unix reserviert sind. Sie müssen dem Befehl nur das Schlüsselwort type hinzufügen und er gibt Ihnen den Speicherort der Datei oder des Alias an. Mit dem Befehl type können Sie auch mehrere Befehle anhängen und ausführen, um eine zusammengefasste Ausgabe zu erhalten.
Beispiel: Typ Datum ls Test

6. ps & kill
Der Befehl ps funktioniert genauso wie die Aufgabenliste in Windows. Es zeigt die aktuell ausgeführten Prozesse von Benutzern an, die mit dem System verbunden sind. Es ist einfacher, Prozesse zu identifizieren und Jobs zu beenden, wenn sie eine Sperre verursachen. Mein häufig verwendeter Schalter mit dem Befehl ps ist ps -aux, da er mir den Benutzerpfad mitteilt, in dem der Befehl mit dem gesamten Speicher- und CPU-Verbrauch ausgeführt wird. Sie können den Befehl kill auch verwenden, um die Sitzung nach PID zu beenden.
Beispiel: ps -aux && kill 338

7. df & du
Windows verfügte nicht über ein dediziertes Befehlszeilenprogramm, mit dem Sie Datenträgerdateien verwenden oder freien Speicherplatz erhalten. Die Problemumgehung erfolgte über den Befehl dir. Aber mit Unix haben Sie die"Df"und"Du" Nützlichkeit. Der Befehl df informiert Sie über den freien Speicherplatz des Linux-Dateisystems, während der Befehl du über die Speicherplatznutzung einzelner Dateien und Verzeichnisse informiert. Ich habe den Befehl df in Verbindung mit crontab verwendet, um mir Warnungen zum Speicherplatz auf meinem Server zu senden.
Zum Glück gibt Ihnen df auch Einblicke in das Windows-Dateisystem, aber die Namenskonvention lautet IFS.
Beispiel: df -h

Lesen:15 Tipps und Tricks für den Windows 10-Datei-Explorer, um ihn wie einen Profi zu verwenden
8. apt-get
Windows hatte nie einen guten Paketmanager und ich musste auf Chocolatey zurückgreifen, was maximal in Ordnung war. Mit dem neuen Windows-Terminal ist es jetzt bequem und effizient zu bedienenapt-get. Auf diese Weise können Sie auch alle apt-get-Befehlszeilenprogramme wie ffmpeg, youtube-dl, sox unter Windows verwenden. Mein Favorit ist ffmpeg, mit dem ich Video oder Audio mit nur einem einzigen Befehl schnell codieren kann.
Beispiel: sudo apt-get install sox

9. wget
wget ist ein weiteres Befehlszeilenprogramm, mit dem Sie Inhalte vom Webserver herunterladen können. Es wird möglicherweise nicht nativ hinzugefügt, sodass Sie es über apt-get herunterladen müssen. Es unterstützt das Herunterladen über HTTP, HTTPS und FTP. Zu den Funktionen gehören rekursives Herunterladen, Konvertieren von Links für die Offline-Anzeige von lokalem HTML und Unterstützung für Proxys.
Beispiel: wget example.com

10. crontab
Sie können crontab als Befehlszeilenversion von Windows Task Scheduler betrachten. Sie können einen Befehl so planen, dass er zu einer bestimmten Zeit, einem bestimmten Wochentag oder einem bestimmten Monat ausgeführt wird. Wenn Sie ein Shell-Skript in den Befehl einbinden, können Sie mit crontab mehrere Aufgaben wiederholt ausführen. Ich habe die Crontab früher oft verwendet, um Aufgaben auf einem AIX-Server zu automatisieren. Angenommen, Sie möchten, dass jede Stunde ein Glockenspiel ausgeführt wird. Dies können Sie mit crontab tun.
Außerdem benachrichtigt Sie crontab nicht, wenn der Job nicht ausgeführt wurde oder der Befehl fehlgeschlagen ist. Sie müssen also die Ausgabe der Crontab manuell in einer Protokolldatei protokollieren.
Beispiel: crontab -e

11. Shell-Skripte
Der wichtigste Zweck des neuen Windows-Terminals ist die Skripterstellung. Mit dem neuen Terminal können Sie Shell-Skripte, PowerShell-Skripte, Batch-Skripte usw. ausführen. Besonders ich liebe Shell-Skripte und es ist ein Seufzer der Erleichterung, sie über PowerShell zu verwenden. Ich habe Skripte für Windows in PowerShell immer nicht gemocht, da die Cmdlets mit diesen langen Switch-Namen so kompliziert sind. Andererseits ist ein Shell-Skript mit der Zusammenführung normaler Unix-Befehle einfach.
Wenn ich beispielsweise herausfinden möchte, dass angemeldete Benutzer auf meinem Server angemeldet sind, muss ich ein langes Skript in PowerShell schreiben, während das Shell-Skript dies für mich mit einem einzigen Befehl erledigen kann.
#! / bin / bash echo "Es sind Benutzer | wc -w` angemeldet."
Einpacken
Wir können einige wichtige Upgrades in dieser Edition von Windows Terminal erwarten. Die Änderungen können visuell oder funktional sein und ich werde diesen Artikel regelmäßig aktualisieren, um all diese Änderungen zu berücksichtigen. Wenn Sie Fragen oder Anregungen haben, lassen Sie es mich in den Kommentaren unten wissen und ich werde mich bei Ihnen melden.
Lesen Sie auch:Top 6 nützliche DOS-Befehle, die Sie kennen sollten