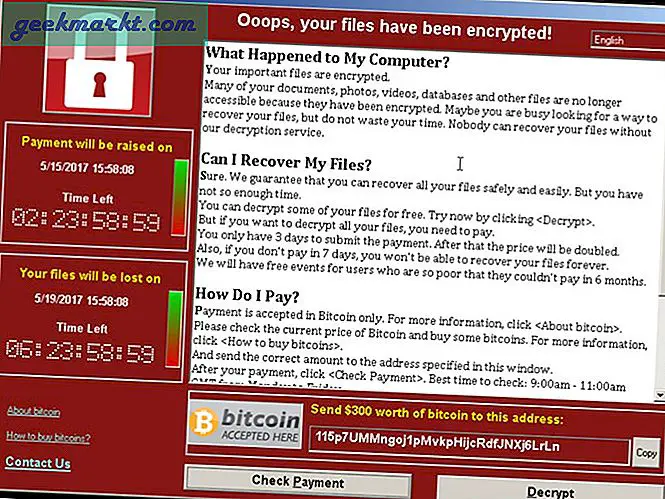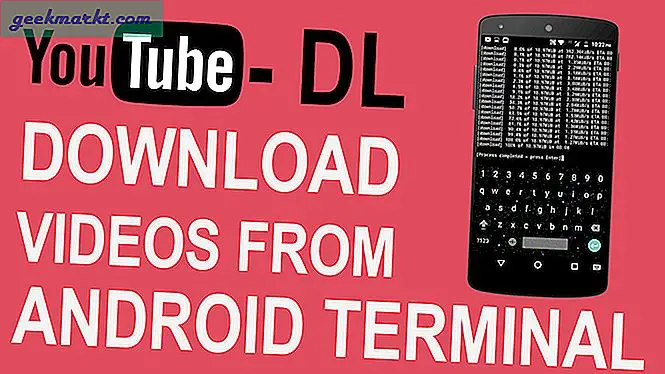Nach der Katastrophe von Windows 8 hat Microsoft mit dem Start von Windows 10 viele Dinge richtig gemacht. Sowohl Benutzer als auch Entwickler scheinen mit der aktuellen Iteration zufrieden zu sein, die mit jedem neuen Update immer besser wird. Der Datei-Explorer erhielt auch einen Schub mit einigen raffinierten Verknüpfungen und Optionen, die für Benutzer sichtbar sind. Es ist nicht mehr langweilig und nur eine Möglichkeit, die auf Ihrem System gespeicherten Dateien zu durchsuchen.
In der heutigen Anleitung werden wir uns einige coole Tipps und Tricks für den Datei-Explorer ansehen, mit denen Sie ihn wie ein Profi verwenden können. Eine Handvoll Abkürzungen, um die Arbeit zu erledigen. Bereit? Lass uns anfangen.
Lesen Sie auch:So synchronisieren Sie lokale Dateien von Spotify Desktop mit einem beliebigen Gerät
Tipps und Tricks zum Datei-Explorer
1. Tastaturkürzel für den praktischen Datei-Explorer
Ich benutze die Tastenkombination Windows + E die ganze Zeit, um das Datei-Explorer-Fenster von überall zu öffnen. Aber es ist nicht die einzige Verknüpfung, die ich verwende. Hier sind einige der besten Tastenkombinationen für den Datei-Explorer, die Sie sich merken oder irgendwo notieren müssen.
- Umschalt + Entf: Löscht die Datei vollständig unter Umgehung des Papierkorbs
- Strg + N: Öffnet denselben Ordner, den Sie gerade durchsuchen, in einem neuen Fenster des Datei-Explorers
- Strg + F: Bewegt den Cursor zur Suchleiste
- Alt + Aufwärtspfeiltaste: Hiermit wird der übergeordnete Ordner im Datei-Explorer verschoben
- Alt + Rechts- / Linkspfeiltaste: Hiermit navigieren Sie durch die Ordner in der Seitenleiste
- Strg + Umschalt + N: Erstellt einen neuen Ordner
- Strg + W: Schließt das aktuelle Fenster des Datei-Explorers
- Strg + Umschalt + Z: Löscht die zuletzt gelöschte Datei im Ordner
- Strg + Umschalt + Y: Löscht die kürzlich wiederhergestellten Dateien mithilfe der obigen Verknüpfung erneut
- Umschalt + Rechtsklick: Zeigt versteckte Kontextmenüoptionen an
2. Aktueller Dateiversionsverlauf
Arbeiten Sie immer wieder mit denselben Dateien? Ähnlich wie der Finder von Mac verfügt auch der Datei-Explorer über eine nützliche Funktion, die alle Dateien speichert, die Sie kürzlich geöffnet und mit denen Sie gearbeitet haben. Dies kann zwar Zeit sparen, aber nicht jeder ist mit dieser Funktion vertraut. Es kann besorgniserregend sein, wenn Sie an vertraulichen Dokumenten arbeiten und befürchten, dass jemand sie sieht oder schlimmer noch, darauf zugreifen kann.
Um diese Funktion ein- oder auszuschalten, öffnen Sie den Datei-Explorer, klicken Sie auf Datei und wählen Sie Ordner ändern und Suchoptionen.
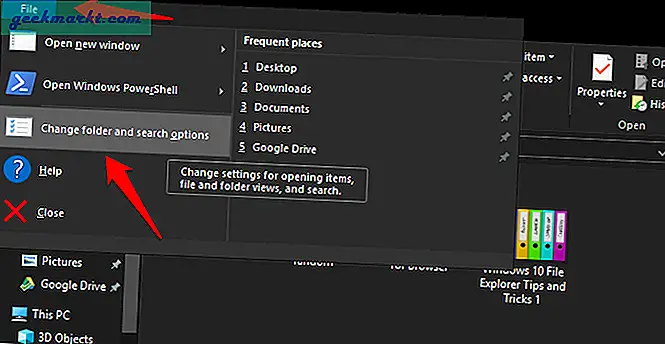
Auf der Registerkarte Allgemein können Sie auf Löschen klicken, um den gesamten zuletzt geöffneten Dateiverlauf zu entfernen. Sie können die Funktion neben der Registerkarte Datenschutz ein- oder ausschalten. Dies funktioniert sowohl für Dateien als auch für Ordner.
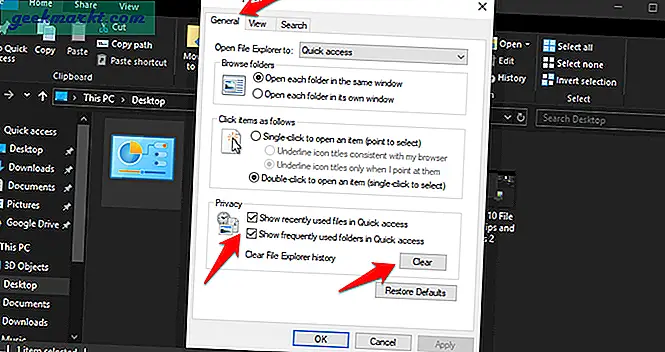
3. Dateiauswahl umkehren
Mit zu vielen Dateien arbeiten? Hier ist eine übersichtliche Verknüpfung zum Invertieren ausgewählter Dateien. Angenommen, Sie haben 100 Dateien, möchten aber nur 90 davon löschen. Sie wählen die 10 aus, die Sie nicht löschen möchten, und klicken dann unter Start auf die Option Auswahl umkehren. Dadurch werden die verbleibenden 90 Dateien ausgewählt, die Sie ursprünglich löschen wollten.
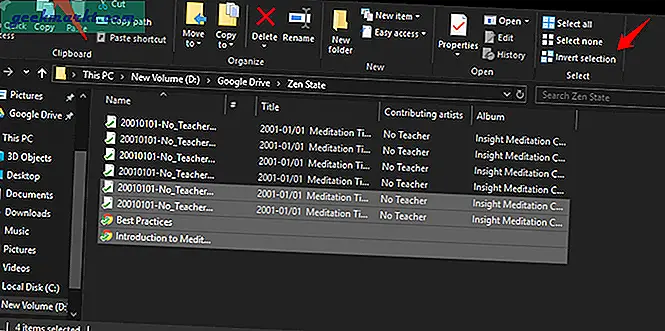
Hier ist die Tastenkombination, um den gleichen Effekt zu erzielen: Alt + H + S + I.
Lesen Sie auch: Freigeben von Dateien zwischen zwei Computern mithilfe eines LAN-Kabels
4. Bilder nach links / rechts drehen
Smartphones haben es unglaublich einfach gemacht, Bilder unterwegs anzuklicken. Manchmal sind diese Bilder nicht im richtigen Winkel. Dies kann auch für Bilder gelten, die aus dem Internet heruntergeladen wurden. Ich arbeite den ganzen Tag mit Bildern und habe diese Verknüpfung sehr praktisch gefunden. Wählen Sie die Bilder aus und klicken Sie unter den Bildwerkzeugen auf die Option Nach links drehen oder Nach rechts drehen, um die Bilder zu drehen.
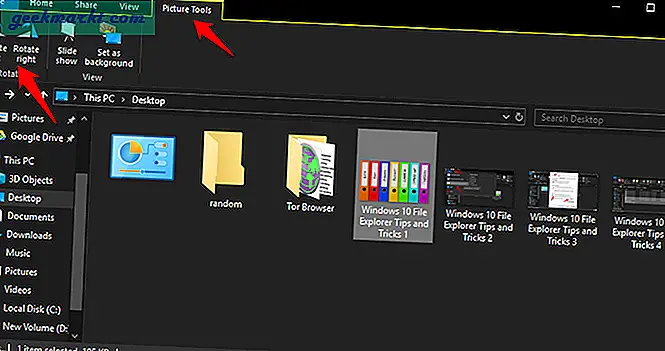
Funktioniert auch mit Bildern, die in großen Mengen ausgewählt wurden. Schlau, was?
5. Papierkorbverknüpfung im Datei-Explorer
Ich möchte die Verknüpfung zum Papierkorb nicht auf meinem Desktop haben. Es ist hässlich. Tatsächlich habe ich nur sehr wenige Ordner und Dateien auf meinem Desktop. Wenn Sie wie ich sind und keinen Papierkorb auf dem Desktop haben möchten, aber dennoch eine praktische Möglichkeit benötigen, darauf zuzugreifen, können Sie direkt im Datei-Explorer eine Verknüpfung dazu erstellen.
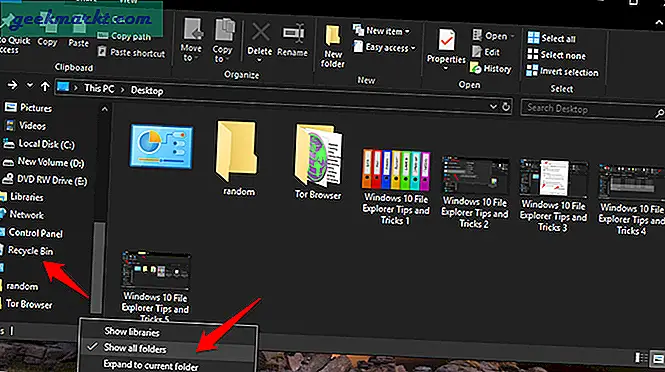
Öffnen Sie den Datei-Explorer, klicken Sie mit der rechten Maustaste auf den leeren Bereich, um ein verstecktes Menü anzuzeigen, und wählen Sie Alle Ordner hier anzeigen. Sie können jetzt direkt im Datei-Explorer auf den Papierkorb zugreifen.
Lesen Sie auch: 7 Apps zum Übertragen von Dateien zwischen Ihrem Computer und Android ohne USB
6. Ersetzen Sie den Schnellzugriff durch diesen PC
Wenn Sie die Windows + E-Verknüpfung zum Öffnen des Datei-Explorers verwenden, wird dieser standardmäßig immer im Schnellzugriff geöffnet. Dies ist zwar keine große Sache, da in der Seitenleiste zahlreiche praktische Verknüpfungen für den Zugriff auf Ordner vorhanden sind. Sie können jedoch stattdessen den Datei-Explorer in diesem PC öffnen. Alte Schule, was? Ich auch!
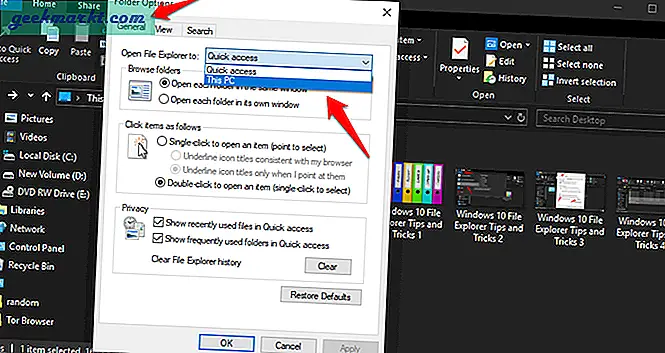
Starten Sie den Datei-Explorer. Klicken Sie mit der rechten Maustaste, um Optionen auszuwählen, und wählen Sie auf der Registerkarte Allgemein im Dropdown-Menü neben der Option Datei-Explorer öffnen die Option Dieser PC aus.
7. Passen Sie die Schnellzugriffsverknüpfungen an
Der Schnellzugriff ist eine neue Funktion, die mit dem Start von Windows 10 den Weg in den Datei-Explorer gefunden hat. Eine praktische Liste von Verknüpfungen zu verschiedenen Ordnerpositionen. Sie können diese Liste bearbeiten, um bei Bedarf weitere Ordnerverknüpfungen hinzuzufügen. Es unterstützt eine Drag & Drop-Oberfläche, dh Sie müssen nur den Ordner auswählen und in den Schnellzugriff ziehen, um ihn dort festzuhalten.
8. Bearbeiten Sie die Send-to-Option
Wenn Sie mit der rechten Maustaste auf eine Datei oder einen Ordner klicken, gibt es eine Option namens Senden an, mit der Sie verschiedene Aufgaben ausführen können, z. B. das Senden einer Datei über Bluetooth, das Erstellen eines komprimierten Zip-Ordners usw. Die meisten Optionen hier sind nutzlos und andere wichtige Verknüpfungen fehlen einfach.
Drücken Sie die Windows + R-Tasten auf Ihrer Tastatur, um die Eingabeaufforderung Ausführen zu öffnen, und geben Sie den folgenden Befehl ein, bevor Sie die Eingabetaste drücken.
Shell: sendto
Dadurch wird ein neuer Ordner geöffnet, in dem Sie unbrauchbare Verknüpfungen löschen und mithilfe der Verknüpfungsfunktion neue erstellen können, indem Sie mit der rechten Maustaste auf eine beliebige Stelle im Ordner klicken und Neu auswählen.
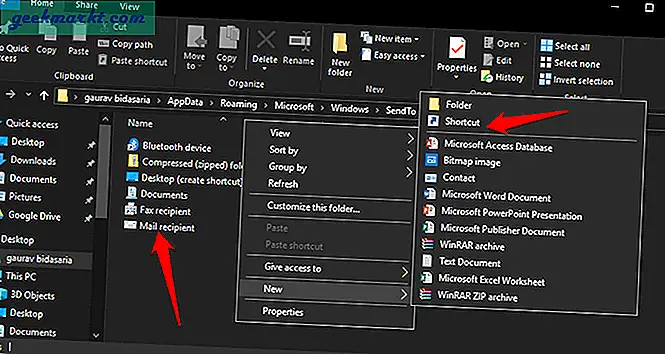
Mit der Verknüpfungsfunktion in diesem bestimmten Ordner können Sie Verknüpfungen zu Ordnern, Dateien und allen Apps und Software erstellen. Ein Beispiel kann das Erstellen einer Verknüpfung zu Ihrem bevorzugten Bildeditor sein. Sie können hier auch die Reihenfolge der Verknüpfungen ändern, um sie zu replizieren, wenn das Menü Senden an gestartet wird.
9. Symbolleiste für den Schnellzugriff
Die Symbolleiste für den Schnellzugriff ist standardmäßig ausgeblendet, Sie können sie jedoch problemlos sichtbar machen. Klicken Sie einfach mit der rechten Maustaste auf ein Element im Menüband-Stil und wählen Sie die Option Schnellzugriffssymbolleiste anzeigen. Sobald Sie es sichtbar haben, können Sie es bearbeiten, indem Sie der Symbolleiste nach derselben Methode nützliche Verknüpfungen aus dem Menüband hinzufügen.
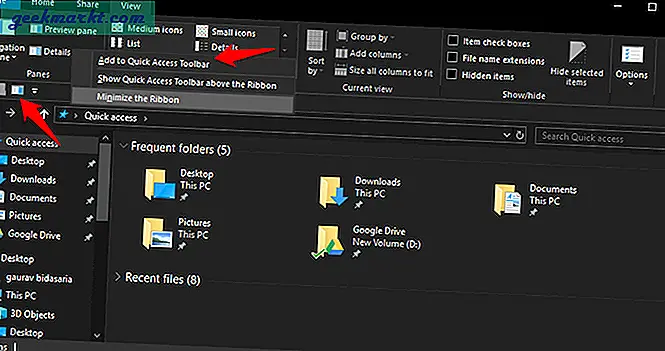
Klicken Sie einfach mit der rechten Maustaste auf eine Option, die Sie hinzufügen möchten, und wählen Sie Zur Symbolleiste für den Schnellzugriff hinzufügen. Einige praktische Verknüpfungen können die Fensteransicht, Freigabeoptionen oder sogar Bildwerkzeuge wie Links- und Rechtsdrehoptionen sein.
Lesen Sie auch: 10 Möglichkeiten zum Teilen von Dateien zwischen zwei Computern
10. Erweiterte Suchoperatoren
Einige von Ihnen kennen möglicherweise die erweiterte Suchsyntax wie boolesche Operatoren und Parameter, die Sie in Suchmaschinen wie Google verwenden können. Wussten Sie, dass Sie ähnliche Suchoperatoren auch im Datei-Explorer verwenden können? Klicken Sie entweder auf das Suchfeld oder verwenden Sie die oben angegebene Tastenkombination (Strg + F).
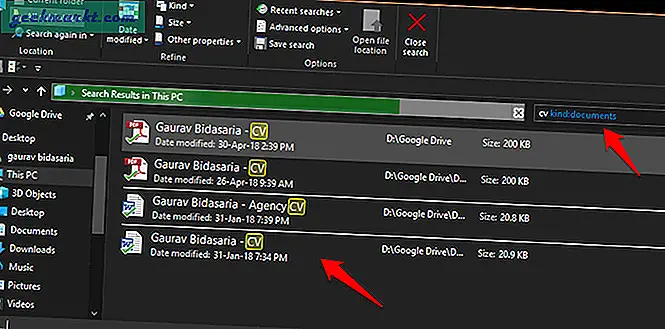
Im obigen Beispiel habe ich nach allen Dokumenten gesucht, die das Wort CV enthalten. Auf diese Weise können Sie nach Dokumenten, Musik, Videos und anderen Dateitypen suchen und vor ihnen Schlüsselwörter hinzufügen. Sie können auch in bestimmten Ordnern suchen, wenn Sie sich den Ordnernamen merken. Hier ist eine Liste aller Suchoperatoren, die Sie in der Datei-Explorer-Suche verwenden können. Spielen Sie ein wenig herum, um den Dreh raus zu bekommen. Es kann so viel Zeit sparen.
11. Suchen speichern
Ich verstehe es. Einige von Ihnen haben möglicherweise Schwierigkeiten, sich an diese Suchanfragen zu erinnern, und das ist in Ordnung. Aus diesem Grund verfügt Microsoft über eine weitere nützliche Funktion. Sie können diese Suchvorgänge jetzt speichern, um die Suchbefehle mit einem Klick auf eine Schaltfläche zu wiederholen.
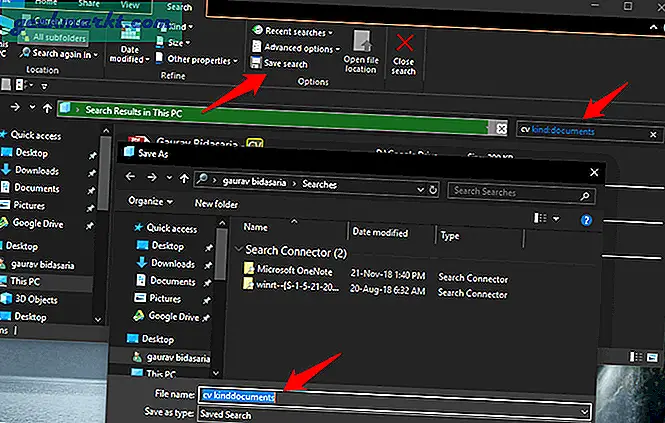
Wenn Sie einen Suchparameter gefunden haben, mit dem Sie zufrieden sind und den Sie in Zukunft wieder verwenden möchten, klicken Sie einfach im Menü auf die Option Suche speichern und geben Sie ihm einen Namen. Das ist es. Sie können diesen Suchparameter jetzt mit dem handlichen Namen verwenden, den Sie ihm gerade gegeben haben.
12. Gruppendateien
Wenn Sie Dateien erstellen und in einem Ordner speichern, gibt es keine bestimmte Reihenfolge. Meistens werden sie namentlich gespeichert, aber Sie können dies und mehr ändern. Es gibt eine Option namens Gruppieren, mit der Sie Dateien in jedem Ordner nach Typ, Datum, Name, Tags, Dimension und mehr gruppieren können.
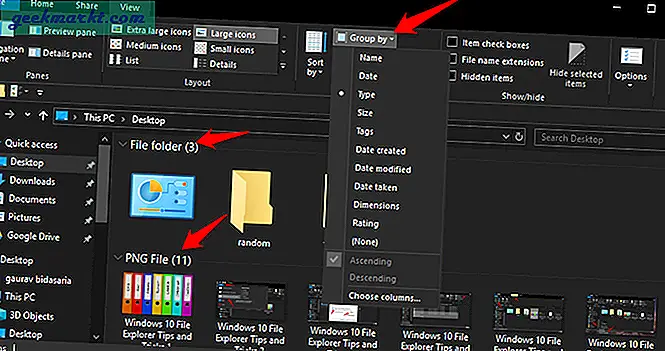
Klicken Sie einfach auf die Option Gruppieren nach und wählen Sie aus, wie Sie die Dateien in diesem bestimmten Ordner organisieren möchten. Sie können auch unterschiedliche Einstellungen für verschiedene Ordner vornehmen. Im obigen Beispiel habe ich sie nach Typ gruppiert, sodass sich Bilder unter einer Überschrift und Ordner unter einer anderen befinden. Ordentlich, was?
13. Öffnen Sie Websites
Was? Jep. Sie können jede Website oder Webseite direkt im Datei-Explorer öffnen. Sie müssen lediglich die Adresse oder URL der Website in die Adressleiste eingeben und die Eingabetaste drücken. Die Website wird dann in Ihrem Standardbrowser geöffnet.
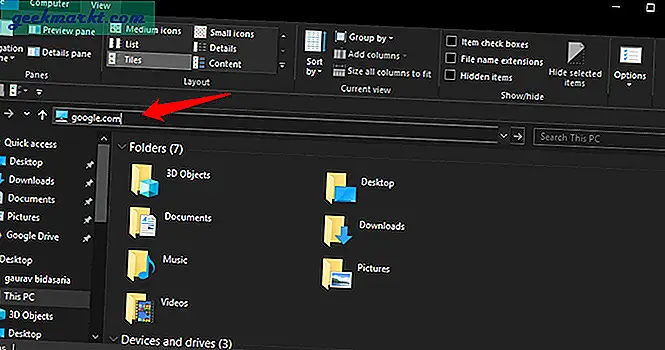
14. Greifen Sie auf Netzwerkdateien zu
Sie können auch den Windows-Datei-Explorer verwenden, um Dateien vom Computer auf andere Geräte in Ihrem Netzwerk wie Android TV oder NAS zu übertragen.
Zum Beispiel verwende ich es oft, um Dateien von meinem PC auf meinen Nvidea Shield-Fernseher zu übertragen. Hier finden Sie eine ausführliche Anleitung dazu. Im Allgemeinen müssen Sie jedoch zuerst "Speicherzugriff" auf dem Android TV aktivieren, dann zu Ihrem Windows-PC im selben WiFi-Netzwerk wechseln und "\ SHIELD" eingeben Dateimanager. Und Sie können von Ihrem PC aus auf Ihren Android TV-Dateimanager zugreifen.
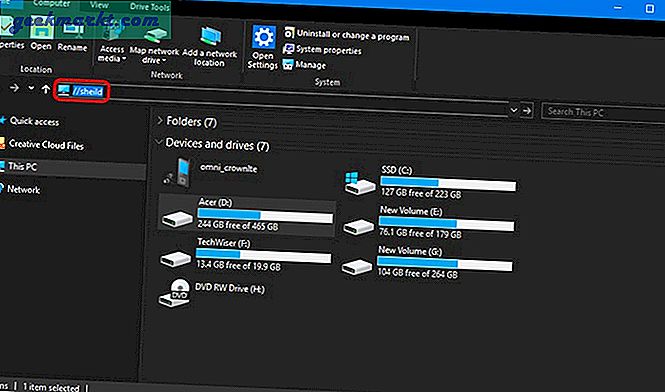
15. Dunkles Thema im Datei-Explorer
Wenn Sie dies in den obigen Screenshots noch nicht bemerkt haben, können Sie das Datei-Explorer-Design in Windows 10 in den dunklen Modus ändern. Sie müssen lediglich zu Einstellungen> Personalisierung> Farben gehen, zum Ende der Seite scrollen und Ändern Sie den Standard-App-Modus von Hell auf Dunkel.
P.S - Damit dies funktioniert, sollten Sie das Windows 10 Oktober 2018-Update ausführen, das Sie unter Einstellungen> System> Info überprüfen können. Dort sollte Version 1809 oder höher angezeigt werden.
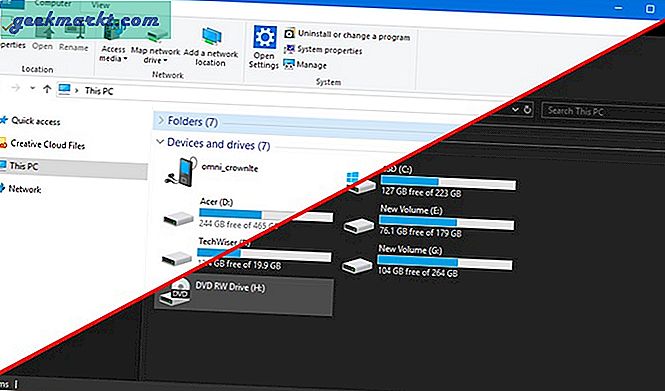
Tipps und Tricks zum Datei-Explorer
Dies waren einige der besten Tipps und Tricks für den Datei-Explorer, die Sie täglich anwenden können, um innerhalb kurzer Zeit mehr zu erledigen. Einige dieser Tricks können viel Zeit sparen. Ich mag zum Beispiel die Tastaturkürzel, weil die Verwendung einer Tastatur viel schneller ist als die Verwendung einer Maus, wenn Sie die richtigen Tastenkombinationen kennen. Ich verwende auch gerne die Suchoperatoren, um die eine Datei zu finden, die ich vor langer Zeit in einem Meer von Dateien in meinem Google Drive gespeichert habe. Ich benutze keine Festplatte mehr.
Haben Sie eigene Verknüpfungen zum Datei-Explorer? Teile sie in den Kommentaren unten.