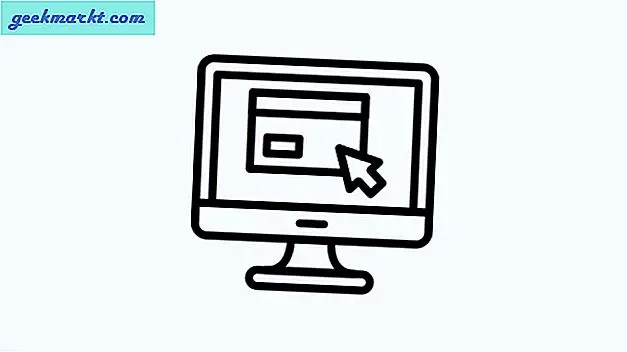Google Sheets ist weitaus sinnvoller, wenn Sie sich nicht im Microsoft-Ökosystem befinden und nur Tabellenkalkulationen zur Verwaltung Ihres kleinen Unternehmens verwenden. Ich benutze es ausgiebig und das Hin- und Herwechseln zwischen Tastatur und Maus ist wirklich nicht intuitiv. Ich versuche, Tastaturkürzel in meinen Workflow zu integrieren, wo immer ich kann, sei es Google Docs-Tastaturkürzel oder MacOS-Tastaturkürzel. Es ist nur logisch, dass wir einige der wichtigsten Google Sheets-Verknüpfungen für Tastaturbenutzer behandeln. Lass uns anfangen.
1. Wählen Sie Zeilen und Spalten
Wenn Sie mit Daten in einem Blattdokument arbeiten, kann es anstrengend sein, ganze Zeilen- und Spaltenblöcke mit der Maus auszuwählen. Sie können tatsächlich eine einfache Tastenkombination verwenden, um schnell eine ganze Zeile oder Spalte auf dem Blatt auszuwählen. Einfach drücken Strg + Leertaste um eine Spalte auszuwählen und Umschalt + Leertaste um eine Zeile auszuwählen. Sie können ein ganzes Zellenraster mit den üblichen Eigenschaften auswählen ⌘ + A oder Strg + A..
2. Einfügen ohne Formatierung
Wenn Sie die Daten von anderen Blättern kopieren, erhalten Sie auch die Formatierung. Mit dieser schnellen Verknüpfung können Sie den Schnickschnack entfernen und nur Rohdaten kopieren. Wenn Sie die Daten einfügen, anstatt ⌘ + V zu drücken, Drücken Sie ⌘ + Umschalt + V oder Strg + Umschalt + V. ohne Formatierung einfügen.
3. Rahmen anwenden
Das Unterscheiden von Daten auf einem großen Blatt kann eine kleine Herausforderung sein. Sie haben also die Möglichkeit, Rahmen hinzuzufügen, um die Zellen hervorzuheben. Da jede Zelle vier Seiten hat, können Sie jeder Seite oder allen gleichzeitig Ränder hinzufügen. Um den Rand an allen vier Seiten hinzuzufügen, drücken Sie einfach ⌘ + Umschalt + 7 oder Strg + Umschalt + 7.
Sie können die Ränder durch Drücken von entfernen Option + Umschalt + 6 oder Alt + Umschalt + 6 Tastaturkürzel.
4. Daten ausrichten
Damit Ihre Daten auf dem Blatt konsistent aussehen, empfiehlt es sich, die Zellen auszurichten. Sie können die Zellen auf drei Arten ausrichten: links, rechts oder mittig. Drücken Sie ⌘ + Umschalt + L. oder Strg + Umschalt + L. für links drücken ⌘ + Umschalt + R. oder Strg + Umschalt + R. für rechts und drücken ⌘ + Umschalt + e oder Strg + Umschalt + e zur Mittelausrichtung.
5. Datum und Uhrzeit einfügen
Das Hinzufügen von Datum und Uhrzeit ist eine der am häufigsten verwendeten Aktionen, und Sie müssen die richtige Tastenkombination für Google Sheets kennen. Entweder können Sie Datum und Uhrzeit gleichzeitig eingeben oder Sie können Datum und Uhrzeit separat hinzufügen. Um sie zusammen einzugeben, drücken Sie ⌘ + Option + Umschalt +; oder Strg + Alt + Umschalt +;. Drücken Sie, um das aktuelle Datum hinzuzufügen ⌘ + ; oder Strg +;und, um die aktuelle Uhrzeit hinzuzufügen, drücken Sie ⌘ + Umschalt +; oder Strg + Umschalt +;.
6. Formatieren Sie die Daten in die Währung
Angenommen, Sie haben Ihrem Blatt einige Daten hinzugefügt, aber die Werte sind nur Zahlen. Sie können diese Zellen konvertieren und die Daten in Währung formatieren. Um Ihre Zellendaten in Währung zu formatieren, wählen Sie alle Zellen aus und drücken Sie Strg + Umschalt + 4.
7. Fügen Sie Links hinzu
Unabhängig davon, ob Sie eine Liste von Mitbewerbern führen oder eine Ressource mit Websites erstellen, können Sie Hyperlinks in Google Sheets einfügen, wodurch das Öffnen von Websites äußerst bequem wird. Um einen Link hinzuzufügen, drücken Sie einfach ⌘ + K. oder Strg + K. und fügen Sie den Hyperlink ein. Zusätzlich können Sie die Links direkt durch Drücken von öffnen Option + Eingabetaste oder Alt + Eingabetaste.
8. Hinzufügen von Zeilen und Spalten
Einer der frustrierenden Aspekte bei der Verwendung von Google Sheets war, dass die Verwendung der Symbolleiste zum Hinzufügen von Zeilen und Spalten ein wahrer Albtraum ist. Sobald Sie jedoch die Tastaturkürzel herausgefunden haben, kehren Sie nie mehr zum traditionellen Weg zurück.
- Zeile oben einfügen: Drücken Sie Strg + Option + I dann R. oder Strg + Alt + I dann R..
- So fügen Sie die folgende Zeile ein: Drücken Sie Strg + Option + I dann B. oder Strg + Alt + I dann B..
- Spalte links einfügen: Drücken Sie Strg + Option + I dann C. oder Strg + Alt + I dann C..
- Spalte rechts einfügen: Drücken Sie Strg + Option + I dann O. oder Strg + Alt + I dann O..
9. Zeilen und Spalten löschen
Genau wie das Hinzufügen von Zeilen und Spalten kann auch das Löschen eine Herausforderung sein, aber auch dafür gibt es eine Google Sheets-Verknüpfung. Drücken Sie Strg + Option + E dann D. um die aktuelle Zeile zu löschen. Drücken Sie, um die Spalte zu löschen Strg + Option + E dann E. nochmal.
10. Fügen Sie einen Kommentar hinzu
Drücken Sie ⌘ + Option + M. oder Strg + Alt + M. um einen Kommentar zu einer Zelle oder einem Block hinzuzufügen.
11. Tastaturkürzelfenster anzeigen
Die obige Liste deckt nicht alle für Google Sheets verfügbaren Tastaturkürzel ab, aber die nützlichsten sind diese. Sie können nach einer beliebigen Google Sheets-Tastenkombination suchen, indem Sie das Infofenster durch Drücken von auslösen ⌘ + / oder Strg + /.
Was ist Ihre bevorzugte Google Sheets-Verknüpfung?
Dies waren einige der besten Google Sheets-Verknüpfungen, die häufig von Profis und Amateuren gleichermaßen verwendet werden. Wenn Sie diese Verknüpfungen verwenden, werden Sie sich auf einige Verknüpfungen beschränken, die Sie häufiger als andere verwenden, und es gibt möglicherweise sogar einige, die oben nicht aufgeführt sind.
Muss lesen: So aktivieren Sie Touch ID und Face ID in Google Drive für iOS