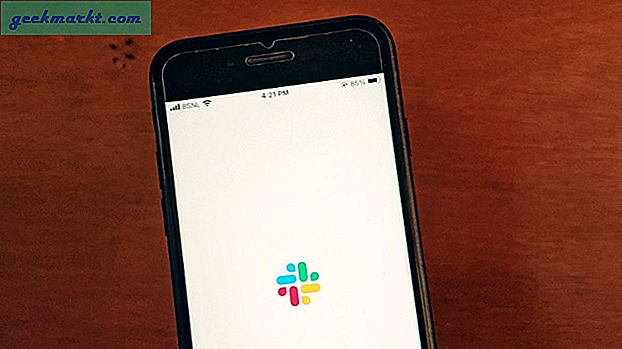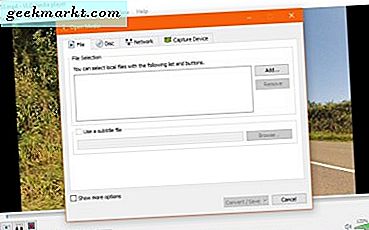Ich bin kürzlich von Windows zu macOS gewechselt, und obwohl die Erfahrung ähnlich ist, musste ich den Vorgang des erneuten Speicherns der Tastaturkürzel noch einmal durchlaufen. Wenn Sie Schwierigkeiten haben, die Tastaturkürzel auch auf einem Mac herauszufinden, habe ich eine Liste der wichtigsten Tastaturkürzel, die Sie jetzt kennen sollten. Lass uns anfangen.
Ich werde keine Tastaturkürzel einfügen, die unter Windows, MacOS oder sogar Linux ähnlich sind, wie z. B. Kopieren, Einfügen, neue Registerkarten usw. Stattdessen werde ich mich auf einige der weniger bekannten konzentrieren Tastatürkürzel Dadurch wurde mein Workflow rationalisiert und weniger von der Maus abhängig. Sie können auch eigene Tastenkombinationen erstellen, die speziell auf Ihre Anforderungen zugeschnitten sind, oder Hotkey EVE installieren, um alle Tastenkombinationen zu speichern.
1. Sperren Sie den Bildschirm
Es ist immer eine gute Vorgehensweise, Ihren Computer beim Verlassen der Workstation zu sperren. Im Gegensatz zu Windows ist dies unter macOS kein einfaches WIN + L. Du musst drücken CMD + STRG + Q. um den Bildschirm zu sperren, ohne sich von Ihrem Konto abzumelden.
2. Schalten Sie das Display aus
Wenn Sie sich keine Sorgen machen, dass jemand in Ihrem Computer herumschnüffelt, aber dennoch den Bildschirm ausblenden möchten, können Sie den Bildschirm ausschalten, ohne den Bildschirm zu sperren. Einfach drücken STRG + UMSCHALT + EJEKT auf der Tastatur, um das Display auszuschalten. Wenn Sie einen Laptop verwenden und die Auswurftaste nicht finden, wird die STRG + UMSCHALT + LEISTUNG würde auch funktionieren.
3. Kopieren Sie die Screenshots in die Zwischenablage
Ich mache viele Screenshots und ich meine viel. Unter Windows habe ich zu schnell eine App namens Lightshot verwendet Screenshots aufnehmen und kopieren Sie es mit einem Klick in die Zwischenablage. In macOS ist ein intuitives Screenshot-Tool integriert, auf das Sie durch Drücken von zugreifen können CMD + UMSCHALT + 3, CMD + UMSCHALT + 4, und CMD + UMSCHALT + 4 + LEERTASTE. Diese Verknüpfungen sind praktisch, aber ich muss immer noch zum Desktop gehen und sie manuell kopieren, wenn ich sie an jemanden senden möchte.
Sie können diesen langen Prozess vermeiden, indem Sie den Modifikatortaste STRG zu den obigen Kombinationen hinzufügen und den Screenshot nach der Aufnahme in die Zwischenablage kopieren. Sie können es dann einfach überall einfügen. Die Tastenkombinationen zum direkten Kopieren von Screenshots sind STRG + CMD + UMSCHALT + 3, STRG + CMD + UMSCHALT + 4, und STRG + CMD + UMSCHALT + 4 + LEERTASTE.
4. Starten Sie die Bildschirmaufnahme
Wenn Sie macOS Mojave oder höher ausführen, können Sie mit der Aufnahme beginnen, indem Sie einfach auf drücken CMD + UMSCHALT + 5. Zuvor mussten Sie den Quick Time Player öffnen, zur Menüleiste navigieren und dann mit der Aufnahme beginnen. Es ist sehr intuitiv und erleichtert die Arbeit erheblich.
5. Erstellen Sie einen neuen Ordner
Ich muss die Dateien auf meinem System oft organisieren und das Ablegen der Dateien in den jeweiligen Ordnern ist eine sich wiederholende Aufgabe. macOS macht es etwas einfacher, wenn Sie mehrere Elemente auswählen und drücken können STRG + CMD + N. Um einen neuen Ordner zu erstellen, werden die Dateien automatisch in diesen neu erstellten Ordner verschoben. Süss.
6. Gehen Sie zu Desktop
Windows hatte eine schnelle Verknüpfung, um durch Drücken von WIN + D zum Desktop zu gelangen. Sie können dasselbe auch auf einem Mac tun, indem Sie CMD + F3 oder CMD + Exposé drücken. Es ist nicht genau das Gleiche wie Sie zum Desktop zu bringen, aber Sie können trotzdem vom Desktop aus auf alle Dateien zugreifen.
7. Simulieren Sie die Tasten Home, End, Page Up und Page Down
Wenn Sie durch lange Webseiten scrollen, sind die Tasten Home, End, Page Up und Page Down nützlich, aber die meisten MacOS-Laptops haben sie nicht. Sie können die Home-Taste jedoch weiterhin simulieren, indem Sie die Taste drücken FN + PFEIL LINKS Taste auf der Tastatur. Ebenso können Sie die End-Taste durch Drücken von erhalten FN + RECHTER PFEIL, Page Up von FN + NACH-OBEN-PFEIL, und Bild ab durch Drücken von FN + PFEIL NACH UNTEN.
8. Löschen weiterleiten
Genau wie die Home- und End-Taste verfügt das MacBook nicht über eine Löschtaste, sondern über eine Rücktaste, die jedoch als "Löschen" gekennzeichnet ist. Diese Verknüpfung befindet sich möglicherweise in einer sehr kleinen Nische, aber ich verwende sowohl die Rücktaste als auch die Löschtaste, da sie sich leicht in meinen Workflow übersetzen lässt und viele Code-Benutzer wissen, wie bequem es ist, sie auf Ihrem Computer zur Hand zu haben.
Diese Verknüpfung wird als Vorwärtslöschung bezeichnet und kann durch Drücken von simuliert werden FN + LÖSCHEN oder STRG + D..
9. Wechseln Sie zwischen zwei Instanzen derselben App
Ich lasse den Inkognito-Modus in Google Chrome häufig während der Arbeit geöffnet, und das Hin- und Herwechseln zwischen derselben Instanz einer App erfordert mehrere Mausklicks. Sie können schnell zwischen den Instanzen derselben App wechseln, indem Sie die Taste drücken STRG + NACH-UNTEN-PFEIL Taste und wählen Sie dann eines der aktiven Fenster aus. Alternativ können Sie auch drücken CMD + ` um zwischen den aktiven Fenstern umzuschalten.
10. Lautstärke genau regeln
Es hat mich eine Weile wirklich gestört, als ich herausfand, dass man auf einem Mac nur 16 Lautstärkeregelungen hat. Wenn man bedenkt, dass jedes von mir verwendete Betriebssystem mindestens 50 Lautstärkestufen für präzise Anpassungen hat, ergab eine einfache Google-Suche, dass Sie auf jedem Mac tatsächlich 64 Lautstärkeregelungen haben können. Du musst drücken OPTION + UMSCHALT + VOLUMEN um es fein einzustellen.
Gleiches gilt auch für die Helligkeit, die Sie drücken können OPTION + UMSCHALT + HELLIGKEITum die Helligkeit des Displays Ihres MacBook genau einzustellen.
Beste Tastaturkürzel für Mac
Dies waren einige der Tastaturkürzel, die ich täglich benutze. Da ich die Verwendung einer Maus als anstrengend empfinde, sind diese Tastenkombinationen beim Navigieren im Computer viel einfacher. Es gibt jedoch viele andere Verknüpfungen, die ich verwende, aber nicht so häufig, da ich der Meinung bin, dass diese für meinen Workflow zu spezifisch sind. Wenn Sie Ihre Lieblingsverknüpfungen teilen möchten, kommentieren Sie sie unten oder twittern Sie mich bei Technarok.