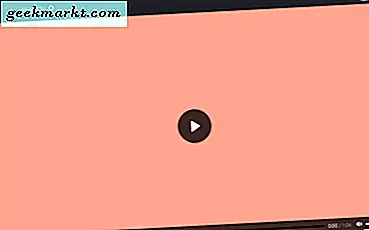Firestick verfügt über eine native Bildschirmspiegelungsfunktion, auf die Sie in den Einstellungen zugreifen können. Im Gegensatz zu Android und Windows unterstützen Apple-Geräte jedoch keine Bildschirmspiegelung, die von Fire Stick unterstützt wird. Wir können jedoch einige Apps von Drittanbietern verwenden, um die Spiegelung auf dem Bildschirm anzuzeigen Fire Stick auf Ihrem iPhone und Mac-Geräte. So können Sie das mit dem Mac machen.
Bildschirmspiegel auf Fire Stick mit Mac
Öffnen Sie zuerst den Fire TV und installieren Sie die App „AirScreen“ darauf. Es ist im App Store erhältlich, sodass Sie die App direkt mit Alexa suchen oder aufrufen und installieren können.
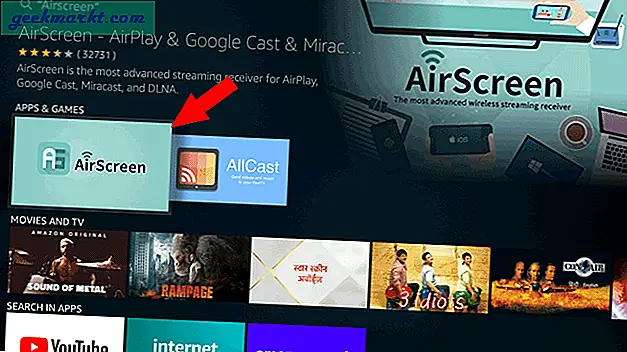
Klicken Sie nun auf das Download-Symbol, um die Installation zu starten.
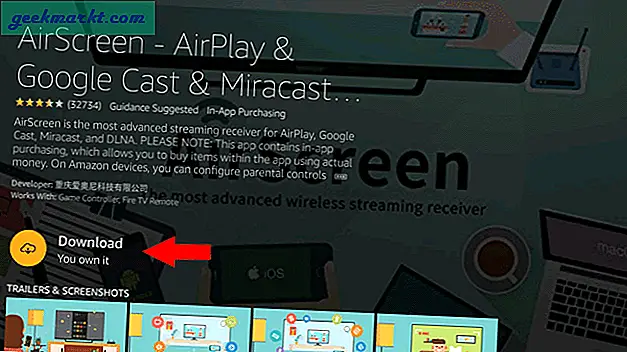
Klicken Sie nach der Installation auf "Öffnen", um die App zu öffnen.
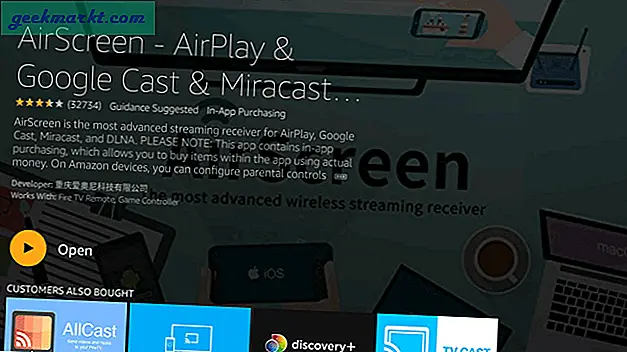
Klicken Sie im Begrüßungsbildschirm auf die Schaltfläche "Jetzt starten".
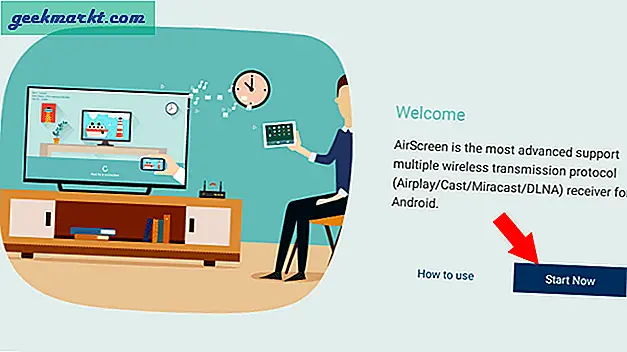
Klicken Sie nun auf "Start", um den Bildschirmspiegel für Ihren Fire Stick einzuschalten.
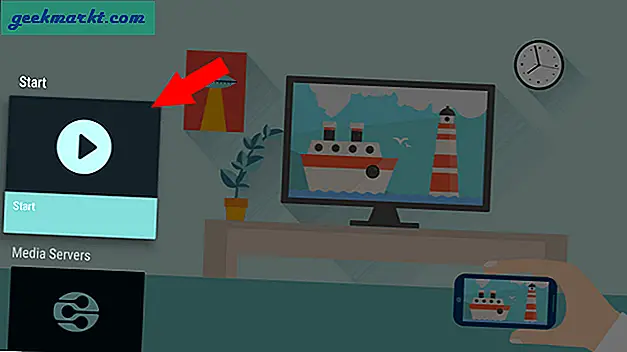
Sie können den Gerätenamen und das damit verbundene WLAN sehen.
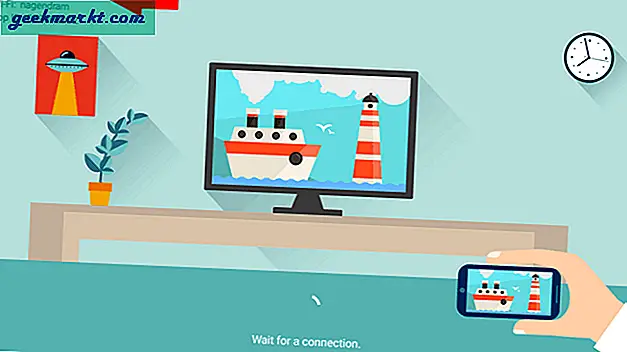
Stellen Sie sicher, dass Sie sich auf dem Mac im selben Wi-Fi-Netzwerk befinden. Klicken Sie in der Menüleiste auf das Symbol „AirPlay“.
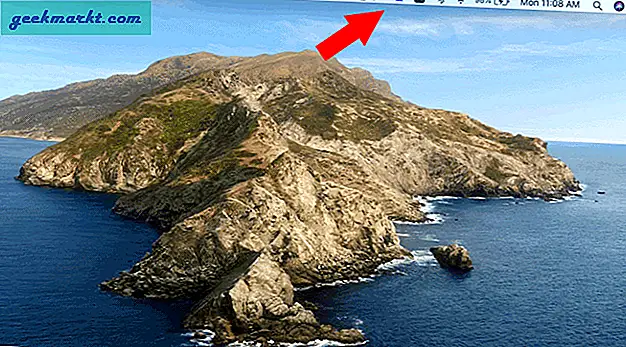
Ihr FireStick sollte AirPlay mit dem Namen auf Ihrem Fernsehbildschirm anzeigen. Klicken Sie darauf, um den Mac mit dem Fire Stick zu verbinden und die Bildschirmspiegelung zu starten.
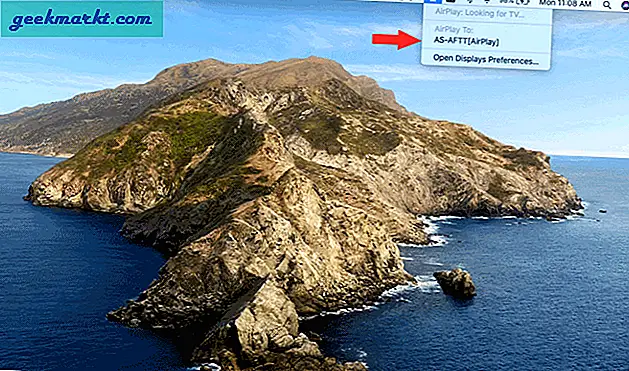
Damit haben Sie Ihren Mac erfolgreich mit Ihrem Fire Stick verbunden, um die Bildschirmspiegelung Ihres Mac zu starten.
Verwenden Sie den Chrome-Browser
Klicken Sie wie im vorherigen Schritt auf „Start“, um den Bildschirmspiegel für Ihren Feuerstab einzuschalten.
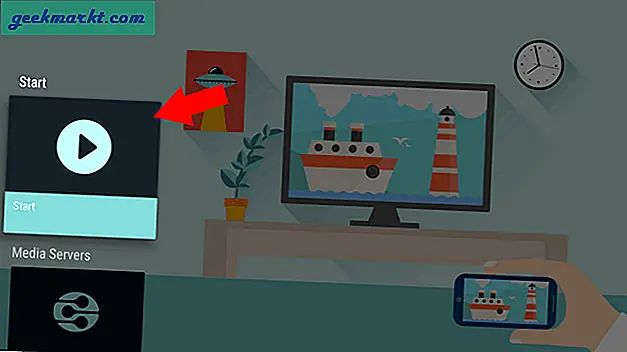
Öffnen Sie den Chrome-Browser auf Ihrem Mac> Dreipunktmenü und wählen Sie "Cast".
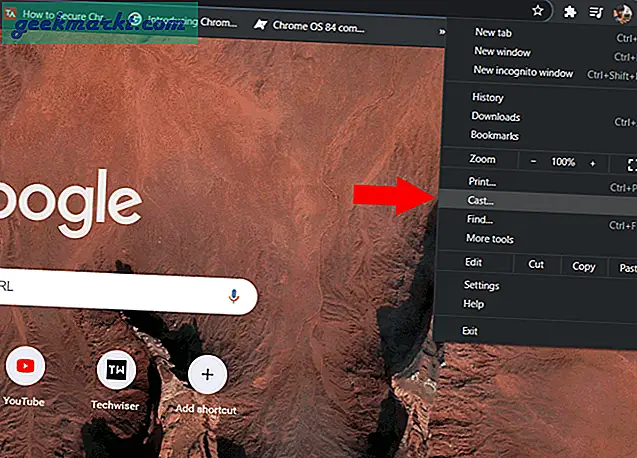
Klicken Sie auf das Dropdown-Menü für Quellen und wählen Sie "Registerkarte umwandeln", um nur diese Chrome-Registerkarte umzuwandeln, "Desktop umwandeln", um den gesamten Desktop-Bildschirm wie die native Option umzuwandeln, oder Sie können "Datei umwandeln" auswählen, um eine beliebige Datei auszuwählen Ihr Dateimanager und nur das besetzen.
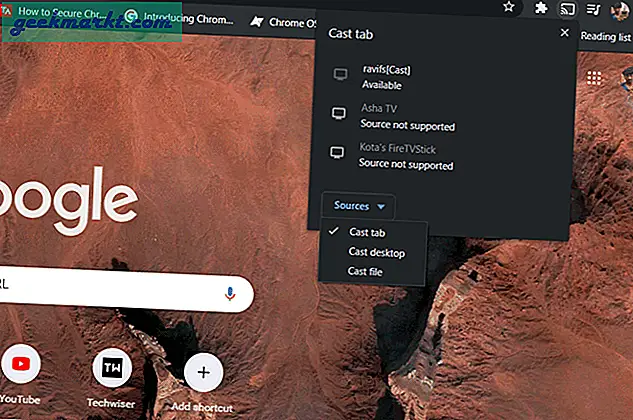
Auf diese Weise können Sie Ihre Arbeit fortsetzen, während Sie einige Medien oder nur etwas gießen, das Sie allen im Raum zeigen möchten.
Zusammenfassung: Bildschirmspiegel auf Fire Stick
Es wäre großartig, wenn es eine Option gäbe, ein einzelnes Fenster anzuzeigen, aber ab sofort können wir nur die Registerkarte "Chrome" oder das vollständige Fenster anzeigen. Eine Besetzungsdatei ist für mich immer ein nützliches Werkzeug, um etwas abzuspielen und in dieser Sperre vor meinem Fernseher zu arbeiten.
Lesen Sie auch: So übertragen Sie Dateien von Android auf den Amazon Fire TV Stick