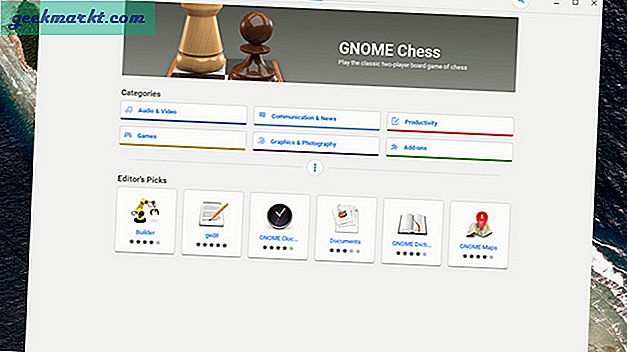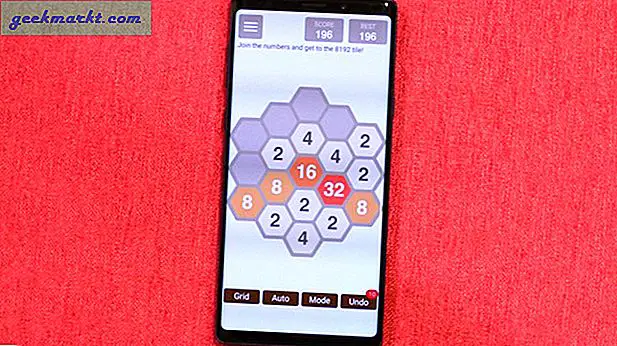Chrome OS bietet viele Funktionen wie das Herunterladen von Android-Apps und das Personalisieren Ihres Chromebooks mit der Chrome Canvas-App, die die meisten Menschen bereits kennen. Es gibt jedoch einige weniger bekannte Tricks wie das Abrufen eines App Store für Linux-Apps mithilfe des Task-Managers und das Erstellen eines Screenshots eines bestimmten Teils des Bildschirms. Schauen wir uns an, wie Sie Ihr Chromebook zu einem Pro-Computer machen.
Beste Chromebook-Tipps und Tricks
1. Surfen Sie von Ihrem Telefon aus weiter
Wissen Sie, dass Sie auch offene Tabs zwischen Ihrem Chromebook und Android synchronisieren können, obwohl Sie Ihr Android-Gerät möglicherweise bereits zum Entsperren Ihres Chromebooks verwenden? Wenn Sie beispielsweise bei Amazon nach Schuhen suchen, können Sie Ihr Surfen nahtlos auf Ihr Chromebook verlagern und den größeren Bildschirm nutzen.
Um es einzurichten, stellen Sie sicher, dass Sie auf Ihrem Android- und Chromebook-Konto bei demselben Google-Konto angemeldet sind. Öffnen Sie anschließend die Chrome-App auf Ihrem Android-Gerät und tippen Sie auf die Option Mehr und dann auf Einstellungen. Tippen Sie anschließend auf Ihren Namen, tippen Sie auf Synchronisieren und schalten Sie ihn ein.
Wenn Sie fertig sind, sehen Sie sich den oberen Bereich der App-Schublade an. Wenn Sie mit dem Chrome-Browser etwas auf Ihrem Telefon durchsuchen, wird der Titel dieser Seite als erster Vorschlag auf dem Chromebook unter der Suchleiste des Starters angezeigt. Öffnen Sie es einfach und surfen Sie weiter auf dem Chromebook.
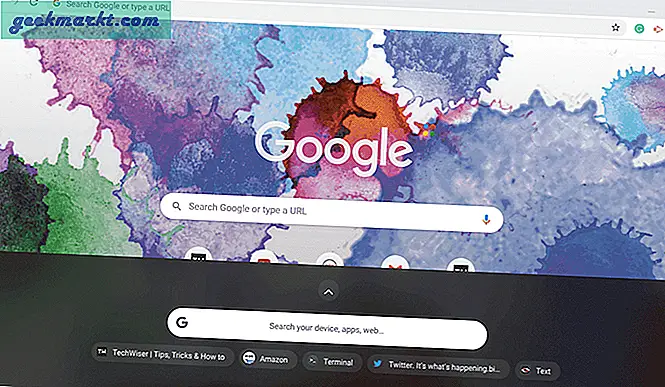
2. Ändern Sie die Regalposition
Standardmäßig setzt Chromebook die Regal (a.k. ein Dock oder eine Symbolleiste) am unteren Rand des Bildschirms. Sie haben jedoch auch die Möglichkeit, die Position zu ändern Regal nach links oder rechts wie bei Linux, indem Sie mit der rechten Maustaste klicken (mit zwei Fingern auf das Trackpad tippen) und die Regalposition festlegen.
Oder blenden Sie das Regal aus, indem Sie die Option zum automatischen Ausblenden auswählen.
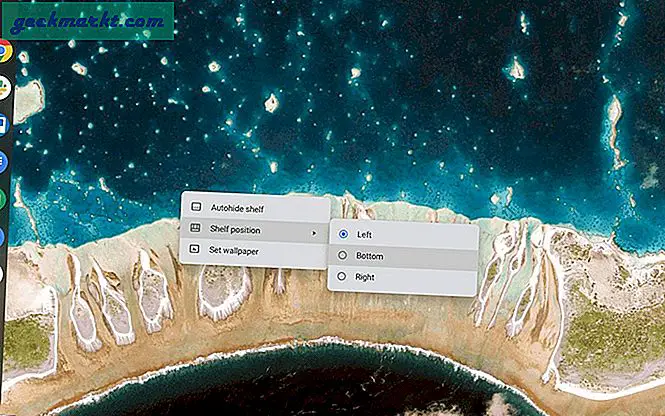
3. Führen Sie Linux-Apps aus
Einige Chromebooks können sogar Linux ausführen. Es wird jedoch nicht auf allen Geräten unterstützt. Überprüfen Sie daher zunächst, ob Ihr Chromebook Linux unterstützt. Wenn dies der Fall ist, öffnet sich die Tür für viele Möglichkeiten und jetzt können Sie viele professionelle Apps wie GIMP, Kdenlive usw. installieren.
Öffnen Sie zum Aktivieren die Systemeinstellungen und klicken Sie neben Linux auf die Schaltfläche "Einschalten". In Ihrer App-Schublade befindet sich ein Terminal, das bei der Installation von Linux-Apps hilfreich sein kann.
Hier sind einige der Die besten Linux-Apps, die Sie auf Ihrem Chromebook ausprobieren sollten und wie man sie installiert.
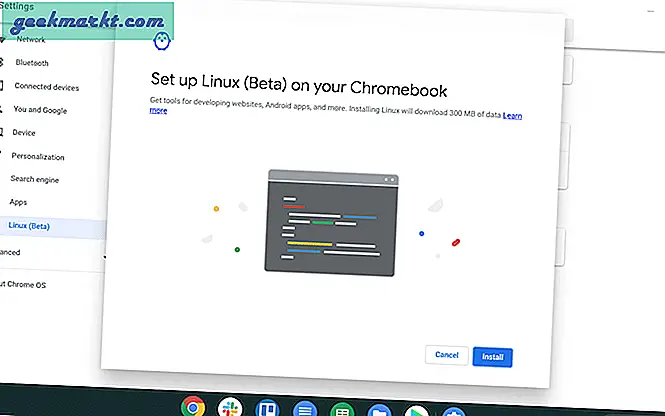
4. Holen Sie sich den App-Store für Linux-Apps
Das Aktivieren von Linux bringt neue Funktionen und Software in Chromebook, aber das Installieren von Linux-Apps ist ein ziemlich aufwändiger Prozess, und Sie müssen das Terminal verwenden, um Linux-Apps zu installieren.
Aber wir können Gnome Software Center bekommen, das sich wie ein App Store für Linux verhalten kann.
Öffnen Sie zum Installieren das Terminal und führen Sie den Befehl aus
sudo apt-get install gnome-software gnome-packagekit
Wenn Sie keine Apps im Store sehen, versuchen Sie diese beiden Befehle und starten Sie sie neu
sudo apt-get update sudo apt-get dist upgrade
5. Führen Sie die Windows-Software aus
Da wir jetzt Linux auf Chromebook ausführen können, können wir die Linux-App "wine" verwenden, um die Windows-App auf dem Chromebook auszuführen.
Windows hat eine große Sammlung von Apps als Linux und wir können Apps wie Photoshop, Brave Browser usw. installieren, die nicht einmal für Linux verfügbar sind. Da diese Windows-Apps unter Linux funktionieren und Linux unter Chrome OS in einer Art virtueller Box arbeitet, weisen diese Apps nur wenige Verzögerungen auf und funktionieren nur auf leistungsstarken Chromebooks wie Pixelbooks hervorragend.
Öffnen Sie zum Installieren das Terminal und führen Sie den Befehl aus
sudo apt-get install Wein
Wine funktioniert nur auf Intel-basierten Chromebooks, nicht jedoch auf ARM-basierten Chromebooks. Wine ist auch als Android-App verfügbar, die auf jedem Chromebook installiert werden kann und einwandfrei funktioniert, jedoch nur Windows RT-Apps installieren kann.
6. Verwandeln Sie Websites in Chrome-Apps
Eine Sache, die Chrome OS immer noch hinterherhinkt, ist das Fehlen von Apps. Natürlich haben wir Android-Apps und Linux-Apps. Einige von ihnen sind jedoch nicht gut für die Arbeit mit Chromebooks optimiert.
Zum Glück können Sie die meisten Web-Apps mit einem einfachen Trick in eigenständige Chrome-Apps verwandeln. Gehen Sie einfach zur Aplicationize-Website und fügen Sie die URL ein, die Sie in eine App konvertieren möchten. Befolgen Sie die Anweisungen auf der Aplicationize-Website.
Google Text & Tabellen, Twitter, Facebook und Wordpress sind einige der Apps, die mit Android nicht besonders gut funktionieren und in denen Sie diese Methode ausprobieren können, um eine bessere Erfahrung zu erzielen.
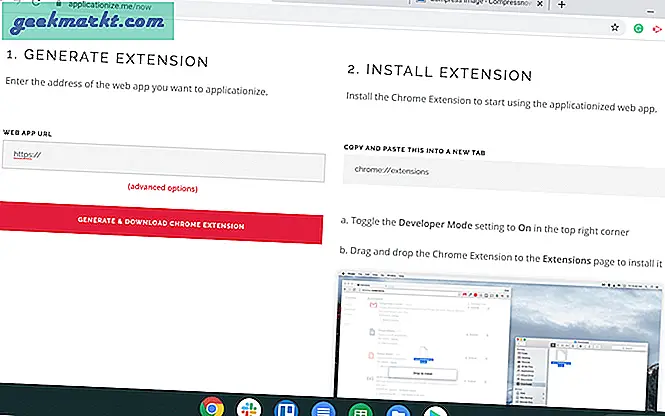
7. Verwenden Sie Ihr Android-Telefon, um das Chromebook zu entsperren
Die meisten Chromebooks unterstützen jetzt den Tablet-Modus, da sie bereits Touch-fähig sind. Die Eingabe des Kennworts im Tablet-Modus ist jedoch keine leichte Aufgabe, da das virtuelle Schlüsselwort verwendet werden muss. Bei Verwendung im Tablet-Modus können wir dies jedoch in PIN ändern.
Öffnen Sie die Systemeinstellungen und klicken Sie im Bereich "Sie und Google" auf die Option "Bildschirmsperre und Anmeldung". Ändern Sie die Option in "PIN und Passwort" und legen Sie die PIN fest. Jedes Mal, wenn Sie das Chromebook im Tablet-Modus verwenden, können Sie zum Entsperren einfach die PIN drücken.
Sie können Ihr Android-Telefon über den Bereich "Verbundene Geräte" verbinden und Ihr Chromebook entsperren, wenn sich Ihr Android-Telefon in der Nähe befindet. Genau wie Sie Apple Watch verwenden können, um Ihr iPhone zu entsperren.
8. Beenden Sie die Apps mit dem Task-Manager
Verwenden Sie die Verknüpfung, wenn eine App hängt und nicht mehr reagiert Suche + Escum den Task-Manager zu öffnen, können wir den Prozess über den Task-Manager beenden.
Es ist wie beim Drücken von Strg + Alt + Entf in Windows.
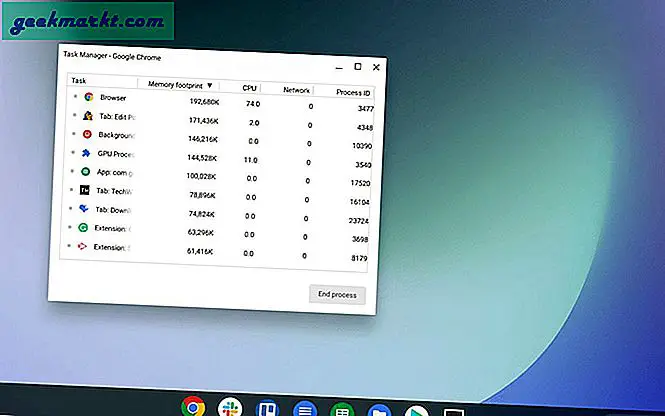
9. Passen Sie die Hintergrundbeleuchtung Ihrer Tastatur an
Einige Chromebooks verfügen über eine Hintergrundbeleuchtung für ihre Tastaturen. Möglicherweise haben Sie Schaltflächen zum Ändern der Anzeigehelligkeit gesehen, jedoch nicht die Tastaturhelligkeit. Sie können die Verknüpfung verwenden Strg + Umschalt + Helligkeitstasten zum Erhöhen oder Verringern der Tastaturhelligkeit.
10. Kontrollbenachrichtigungen für einzelne App
Sie können zwar jederzeit alle Benachrichtigungen blockieren, indem Sie den Modus "Nicht stören" aktivieren. Möglicherweise werden jedoch auch andere wichtige Benachrichtigungen blockiert. Glücklicherweise können Sie mit Chromebook Benachrichtigungen für jede App genau wie auf dem Telefon steuern.
Öffnen Sie einfach das Schnelleinstellungsfeld unten links auf dem Bildschirm und klicken Sie auf Benachrichtigungen. Von dort aus können Sie Benachrichtigungen für jede App einfach aktivieren und deaktivieren.
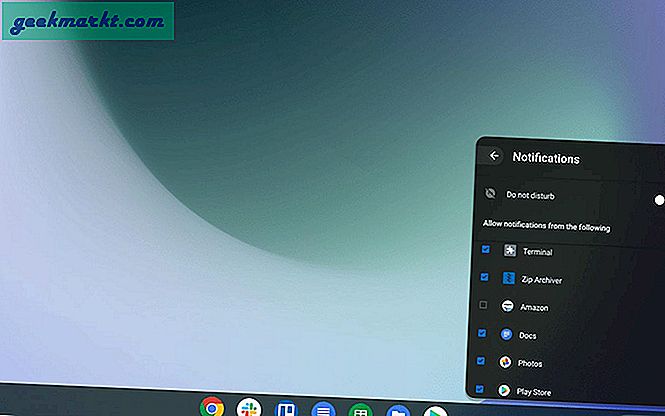
11. Dual Screen-Modus
Chrome OS bietet die Möglichkeit, mit einer einfachen Verknüpfung auf den Dual-Screen-Modus zuzugreifen. Verwenden von Alt + [ Bei jeder App wird die App auf der linken Seite des Bildschirms ausgerichtet und wir können sie verwenden Alt +] damit eine andere App auf der rechten Seite ausgerichtet wird. Und wir können auch nahtlos zwischen ihnen wechseln Alt + Tab Abkürzung.
Wir haben auch die Möglichkeit zu drücken Alt + = um eine App zu maximieren und erneut zu drücken, um zur vorherigen Position zurückzukehren.
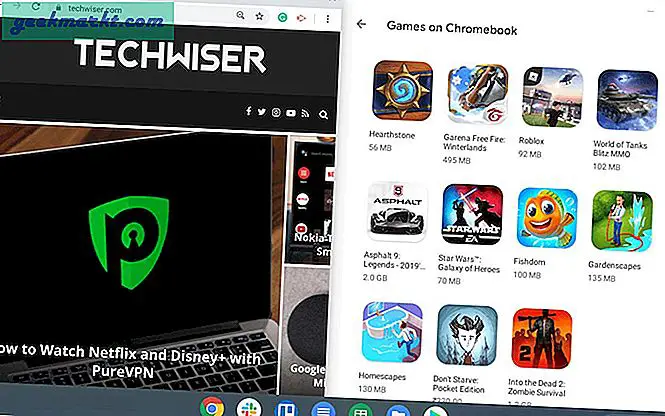
12. Holen Sie sich die vermissten zurück Caps Lock
Auf Chromebooks Caps Lock wird durch die Schaltfläche Suchen ersetzt. Wir können jedoch weiterhin auf die Feststelltaste zugreifen, indem wir die Taste drücken alt + Suche Verknüpfung oder Neuzuordnung aus den Einstellungen.
Gehe zu die Einstellungen und klicken Sie auf Tastatur im Geräteabschnitt. Vor der Suchoption können Sie die Taste verschiedenen Funktionen zuordnen. Stellen Sie es einfach auf Capslock ein und verwenden Sie diesen Suchknopf ab sofort als Capslock. Denken Sie auch daran, dass durch erneutes Zuordnen der Suchschaltfläche zu Capslock Verknüpfungen mit der Suchschaltfläche wie Seach + Esc deaktiviert werden, um den Task-Manager zu öffnen.
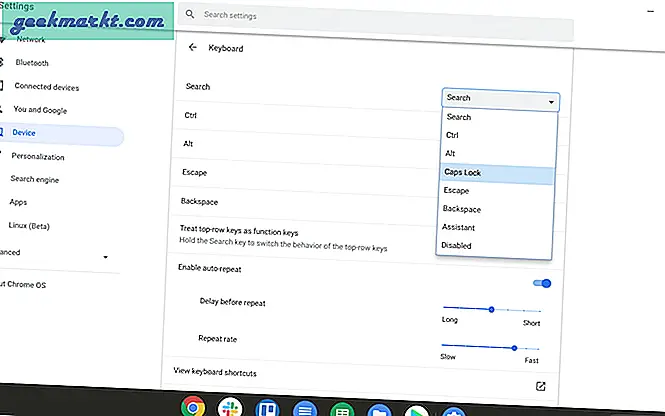
13. Kennen Sie jede Verknüpfung auf Chromebook leicht
Das Chromebook enthält viele Verknüpfungen, und Sie können auf alle Verknüpfungen zugreifen, indem Sie einfach auf klicken Strg + Alt +? auf Ihrem Chromebook. Es zeigt Ihnen alle möglichen Verknüpfungen, die auf dem Chromebook in verschiedenen Unterabschnitten möglich sind, damit Sie einfach suchen können.
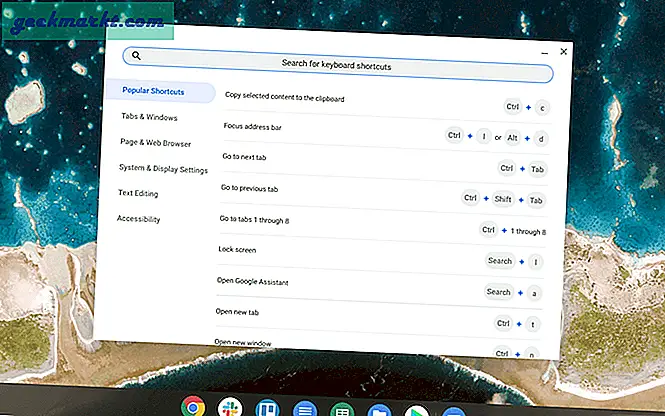
14. Navigieren Sie sehr schnell zwischen Chrome Tabs
Wir können mit der bereits beliebten Verknüpfung Strg + Tab zwischen den Chrome-Registerkarten navigieren. Es gibt jedoch eine andere, weniger bekannte Möglichkeit, noch schneller zu navigieren.
Sie können einfach mit drei Fingern auf dem Trackpad von links nach rechts und von rechts nach links wischen und die Registerkarten ändern. Es kann einige Zeit dauern, bis es bei Bedarf verwendet wird. Nach einigen Tagen wird die Navigation jedoch viel einfacher und schneller.
Stellen Sie jedoch sicher, dass Sie nicht zwei Finger verwenden, um zur vorherigen oder zur nächsten Seite zu gelangen, die Sie nicht möchten.
15. Öffnen Sie Apps mit einer Verknüpfung
Sie können Apps im Regal (a.k. ein Dock oder eine Symbolleiste) einfach über einfache Verknüpfungen öffnen. Drücken Sie einfach Alt + 1 um die erste App im Regal von links zu öffnen. Ähnlich Alt + 2 für die zweite App, Alt + 3 für die dritte App usw.
Wenn Sie Chrome als erste App im Regal platziert haben, können Sie einfach auf Chrome zugreifen, indem Sie jedes Mal Alt + 1 eingeben.
16. Machen Sie einen Teil-Screenshot
Dies ist etwas, von dem Sie vielleicht bereits wissen, dass Sie einen Screenshot machen können, indem Sie einfach auf drücken Strg + Übersichtstastewelches ein Symbol eines Rechtecks mit 2 Linien und anstelle von F5 hat.
Es besteht jedoch auch die Möglichkeit, einen Teil-Screenshot nur eines bestimmten Teils des Bildschirms zu erstellen. Drücken Sie einfach Strg + Umschalt + ÜbersichtstasteWenn der Bildschirm etwas dunkler wird, wählen Sie einfach den Teil des Bildschirms aus, für den Sie einen Screenshot erstellen möchten, und erhalten Sie einen Screenshot nur des gewünschten Teils.
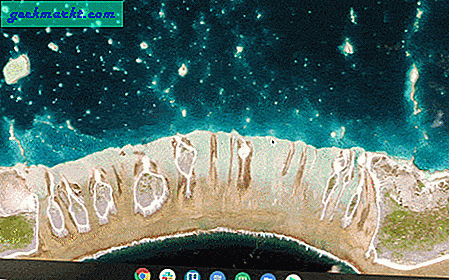
Ein lustiger Tipp: Drücken Sie die Strg + Alt + Übersichtstaste und machen Sie einen Screenshot eines beliebigen Fensters auf Chromebook.
17. Ändern Sie den Speicherort für Downloads
Standardmäßig werden alle Ihre Downloads in den Download-Ordner verschoben, und es gibt keinen anderen Ordner unter Chrome OS. Zum Glück können Sie das ändern.
Öffnen Sie die Browsereinstellungen> Downloads und ändern Sie den Speicherort, indem Sie auf die Schaltfläche Ändern klicken. Und erstellen Sie von dort aus einen neuen Ordner, wenn Sie möchten. Normalerweise bleiben alle heruntergeladenen und kopierten Dateien am selben Ort. Mit diesem Trick können Sie die Organisation verbessern.
Sie können auch direkt auf Google Drive herunterladen, da Chromebooks im Allgemeinen nicht über viel Speicherplatz verfügen. Sie können viele Daten auf Ihrem Chromebook speichern.
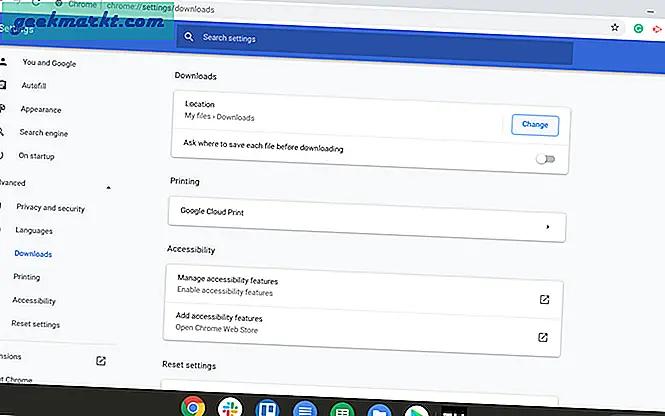
17. Fügen Sie im Dateimanager Dropbox oder ein Laufwerk hinzu
Standardmäßig erhalten Sie zusammen mit nativen Dateien die Option Google Drive im Dateimanager, aber Sie können keine anderen Dienste finden. Sie können sie jedoch einfach installieren, indem Sie das Dreipunktmenü in der Datei-App öffnen und auf "Neuen Dienst hinzufügen" und dann auf "Neuen Dienst installieren" klicken. Und wir können Dienste wie Dropbox, One Drive usw. einfach von hier auf Ihren Dateimanager herunterladen.
Als zusätzlichen Bonus können Sie sogar den Download-Speicherort ändern und Speicherplatz im Systemspeicher sparen.
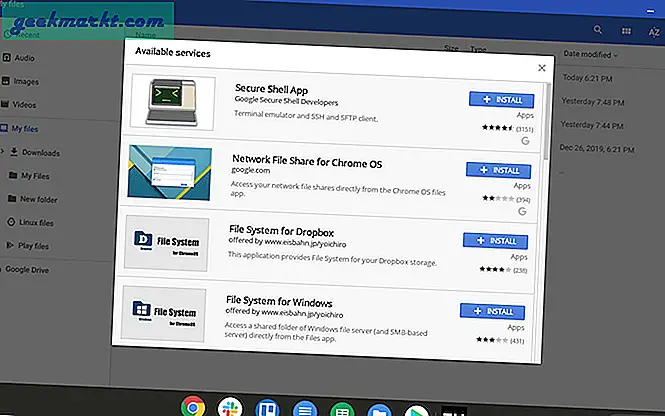
18. Ändern Sie schnell den Audioausgang und -eingang
Chromebooks bieten die Möglichkeit, den Audioausgang / -eingang einfach zu ändern, indem Sie das Schnelleinstellungsfeld öffnen und die Option neben den Audiosteuerelementen auswählen. Es werden alle Optionen einschließlich Bluetooth angezeigt. Sie können nahtlos zwischen Audiogeräten wechseln, ohne jedes Mal eine Verbindung herstellen oder trennen zu müssen.
Diese Option ist nur verfügbar, wenn Sie Geräte daran angeschlossen haben. Ebenso können Sie auch die Eingabe ändern.
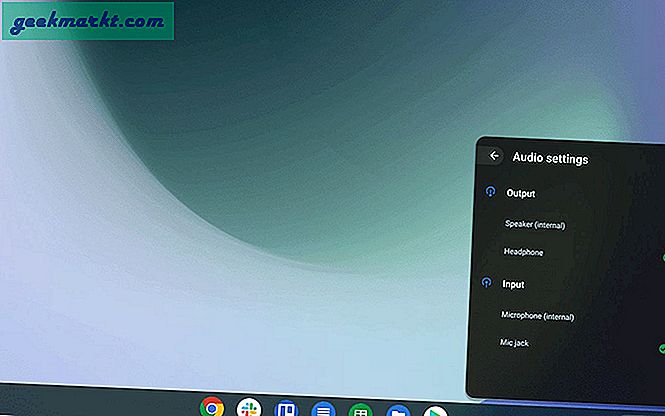
19. Beenden Sie den Zugriff, um ein Konto über den Sperrbildschirm zu erstellen
Chrome OS bietet uns die Möglichkeit, ein Konto über den Sperrbildschirm selbst zu erstellen. Damit kann jeder Ihr Chromebook öffnen und ein Konto darin erstellen. Obwohl sie nicht auf Ihre Dateien zugreifen können, können sie Ihr gesamtes Chromebook mit ihrem Google-Konto oder über das Gastkonto verwenden.
Falls Sie dies nicht möchten, können Sie dies deaktivieren, indem Sie in die Systemeinstellungen gehen und im Abschnitt "Personen" die Option "Andere Personen verwalten" auswählen und "Anmeldung auf die folgenden Benutzer beschränken" aktivieren. Sie können einige Benutzer auswählen, die Sie mit Ihrem Chromebook verwenden möchten, wenn Sie möchten.
Und deaktivieren Sie das Surfen von Gästen. So kann niemand auf Ihr Chromebook zugreifen, ohne sich anzumelden.
20. Nutzen Sie die Vorteile von Chrome-Angeboten
Mit dem Chromebook bietet Google auch einige Angebote für Sie an. Über diesen Link können Sie auf diese Angebote zugreifen: - Chromebook Perks
Öffnen Sie diesen Link über das Chromebook, damit Google überprüfen kann, ob Sie Chromebook verwenden, und Ihnen einen Promo-Code zur Verfügung stellt, den Sie in die Option "Einlösen" im Play Store einfügen müssen, um diese Angebote nutzen zu können.
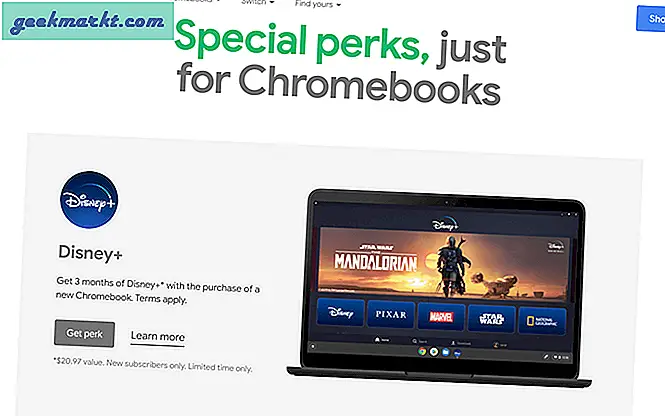
Beste Chromebook-Tipps und Tricks
Chromebooks waren aufgrund ihrer Einfachheit mit Millionen von Nutzern erfolgreich. Und diese Tricks wie Verknüpfungen und das fortgesetzte Surfen vom Telefon aus machen es noch einfacher und nahtloser. Funktionen wie das Ausführen von Linux-Apps und das Konvertieren von Websites in Chrome-Apps haben den Chromebooks viele Funktionen verliehen. Da sie auch Touch-fähig sind und im Tablet-Modus arbeiten können, waren sie die besten Android-Tablets, die für viele Menschen das Potenzial haben, Desktops und Laptops zu ersetzen.