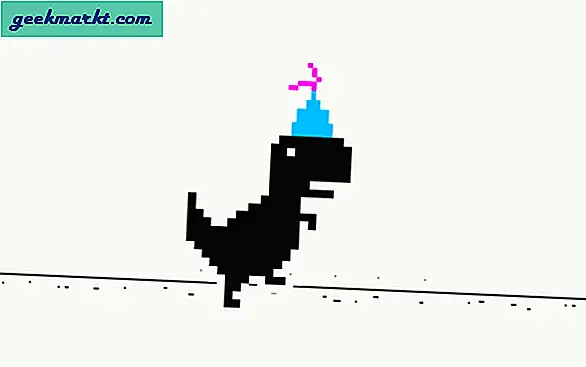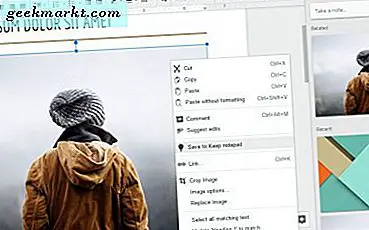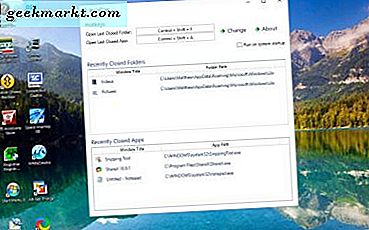Normalerweise müssen wir ein Zoom-Meeting manuell über die Zoom-App planen. Kopieren Sie dann den Meeting-Link, fügen Sie ihn in die Google Kalender-App ein und planen Sie eine Erinnerung. Auf diese Weise können alle Gruppenmitglieder beim Erstellen eines Zoom-Besprechungsereignisses im Google-Kalender einfach auf den Link klicken und an der Besprechung teilnehmen. Die Google-eigene Google Meet-App kann ein Meeting direkt über Google Meet planen. Es wäre großartig, die gleiche Funktionalität für Videokonferenz-Apps von Drittanbietern wie Zoom zu haben. Bis dieser Tag kommt, müssen wir uns mit einigen Hacks begnügen, um Zoom-Meetings schnell und mühelos zu Google Kalender hinzuzufügen.
So fügen Sie Zoom Meeting zu Google Kalender hinzu
Beginnen wir mit der einfach einzurichtenden Chrome-Erweiterung und arbeiten uns von dort aus auf Add-Ons und andere Lösungen vor. Da es keine direkte Möglichkeit gibt, Zoom in Google Kalender zu integrieren, benötigen wir die Hilfe einer Drittanbieterlösung, um als Brücke zu fungieren. Diese können jedoch kostenlos verwendet werden.
1. Verwenden der Zoom Scheduler-Erweiterung in Chrome
Mit der Erweiterung "Zoom-Planer" können Zoom-Benutzer Besprechungen direkt in Google Kalender planen. Hier erfahren Sie, wie Sie einrichten und loslegen.
1. Öffnen Sie zunächst die Chrome-Erweiterung "Zoom Scheduler" im Chrome Web Store und klicken Sie auf Zu Chrome hinzufügen Klicken Sie auf die Schaltfläche, um die Erweiterung auf Ihr Chrome oder einen beliebigen Chromium-basierten Browser herunterzuladen und zu installieren.

2. Dann klicken Sie auf Erweiterung hinzufügen in dem Popup, das die Erweiterung hinzuzufügen schien.

3. Öffnen Sie den Kalender und klicken Sie auf das Datum, an dem Sie das Zoom-Meeting planen möchten. Daraufhin wird ein Popup-Fenster geöffnet, in dem Sie alle Details wie den Namen des Ereignisses, die Uhrzeit, die Namen der Gäste, die an der Besprechung teilnehmen können, Berechtigungen, Benachrichtigungseinstellungen, eine Beschreibung usw. eingeben können.

4. Sie werden eine neue Option mit dem Namen bemerken Machen Sie es zu einem Zoom-Meeting in der unteren rechten Ecke des Popups. Klick es an.

5. Dadurch wird eine neue Registerkarte für Sie geöffnet Melden Sie sich bei Ihrem Zoom-Konto an.

6. Melden Sie sich an und Sie kehren zur Registerkarte "Google Kalender" zurück. Klicken Sie nun erneut auf Machen Sie es zu einem Zoom-Meeting Taste. Wenn Sie bei Zoom angemeldet sind, müssen Sie keinen zusätzlichen Rahmen durchlaufen.

7. Das ist es. Sie haben den Einrichtungsvorgang abgeschlossen und Ihr erstes Zoom-Meeting zu Google Kalender hinzugefügt. Jetzt können Sie und die von Ihnen hinzugefügten Gäste einfach auf klicken Nehmen Sie am Zoom-Meeting teil Klicken Sie auf die Schaltfläche und nehmen Sie an der Besprechung teil.

8. Sie können Zoom auch öffnen, um die Besprechungsdetails zu überprüfen, die Sie in Google Kalender hinzugefügt haben.

Der Entwickler verfügt außerdem über ein Zoom Scheduler-Add-On für Firefox-Benutzer, um die gleiche Funktionalität zu erhalten.
2. Verwenden der Kalenderintegrationsfunktion zum Planen von Zoomräumen
Rooms ist eine Premium-Zoomfunktion, die eine physische Konferenzraum-ähnliche Umgebung mit erweiterten Funktionen und hochwertigen Video- und Audioanrufen bietet. Eine der Funktionen, auf die Abonnenten Zugriff haben, ist die Möglichkeit, Zoom in beliebte Kalender-Apps zu integrieren. Lassen Sie uns sehen, wie Sie mithilfe von Räumen Zoom-Besprechungen zu Google Kalender hinzufügen können.
1. Öffnen Sie zunächst die Zoom-Web-App und melden Sie sich an, falls Sie dies noch nicht getan haben. Sie können dies tun, indem Sie auf die Schaltfläche klicken ANMELDEN Option in der oberen rechten Ecke.

2. Sobald Sie fertig sind, werden Sie zum Zoom-Dashboard weitergeleitet. Wählen Sie im Admin-Bereich die Option Auswählen Raumverwaltung.

3. Klicken Sie nun auf Kalenderintegration im Dropdown-Menü.

4. Wählen Google Kalender unter Kalenderservice.

5. Wähle dein Google Benutzerkonto dass Sie Zoom-Ereignisse hinzufügen und auf klicken möchten ermöglichen um Zoom die Berechtigung zu erteilen, Ereignisse automatisch zu erstellen und zu Google Kalender hinzuzufügen.

Das war's, Ihr Google Kalender wurde hinzugefügt und jetzt, wenn es eine Besprechung bei Zoom gibt, wird er automatisch zu Google Kalender hinzugefügt.

3. Verwenden von Zoom für das Google Workspace-Add-On
Dies ist nicht exklusiv für Workspace (ehemals GSuite). Es ist völlig kostenlos, genau wie andere Google Workspace-Add-Ons. Dies ist vergleichsweise meine bevorzugte Methode, da sie nicht nur auf dem Desktop, sondern auch auf Smartphones funktioniert. So können Sie tatsächlich ein Ereignis in Google Kalender erstellen und Zoom-Besprechungen direkt vom Telefon aus planen.
1. Suchen Sie auf dem Google Workplace Marketplace nach dem Add-On "Zoom für Gsuite" und klicken Sie auf Installieren Klicken Sie auf die Schaltfläche, um das Add-On in Google Kalender zu installieren.

2. Dann klicken Sie auf Fortsetzen im Popup, um die Berechtigung zum Installieren des Add-Ons zu erteilen.

3. Dies öffnet ein neues Fenster für Sie Melden Sie sich bei Ihrem Google-Konto anWählen Sie Ihr Google-Konto aus. Überprüfen Sie alle Berechtigungen, die Zoom für Ihren Google Kalender, Google Mail usw. benötigt, wenn Sie möchten, und klicken Sie auf ermöglichen gewähren.

4. Öffnen Sie Google Kalender und klicken Sie auf ein Datum, an dem Sie eine Zoom-Besprechung erstellen möchten. Hier finden Sie eine Option zum Hinzufügen des Ereignisses zu Google Meet. Es ist standardmäßig auf "Treffen" eingestellt, aber es gibt einen Pfeil, der auf weitere Optionen wie "Zoomen" klickt.

5. Wähle aus Zoom-Meeting Möglichkeit.

6. Das heißt, es wird das Meeting erstellt, wenn Sie sich bereits bei Ihrem Zoom-Konto angemeldet haben. Wenn nicht, wird eine Fehlermeldung angezeigt und eine Option für angeboten Einloggen.

Sobald Sie fertig sind, sind Sie fertig. Es wird sofort ein Zoom-Meeting erstellt, genau wie Sie es möchten.

Das Beste an der Methode ist, dass Sie Zoom-Besprechungen auch von Ihrem Telefon aus planen können.
Zusammenfassung: Fügen Sie Zoom-Meetings zu Google Kalender hinzu
Wenn Sie ein Zoom Rooms-Abonnent sind, sollten Sie auf jeden Fall die Google Kalender-Integration verwenden, da dies umgekehrt funktioniert. Daneben können Sie auch die erste oder dritte Möglichkeit verwenden, um ein Meeting aus Google Kalender selbst zu erstellen. Ich persönlich bevorzuge die Chrome-Erweiterung, da sie kostenlos ist und für alle Zoom-Benutzer funktioniert, unabhängig davon, ob sie Zoom-Abonnenten sind oder nicht.
Lesen Sie auch:
- 8 besten Chrome-Erweiterungen für Zoom für bessere Besprechungen
- 7 besten Google Kalender-Add-Ons, um die Zeit besser zu verwalten