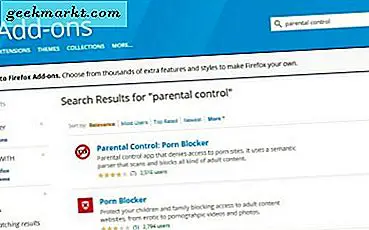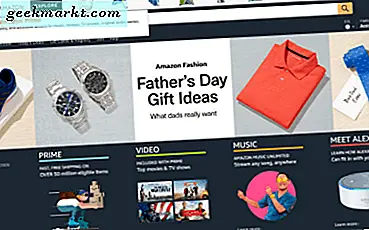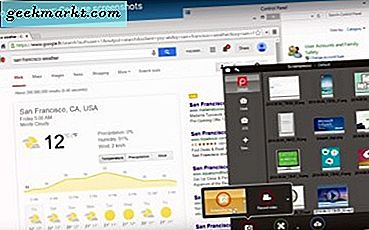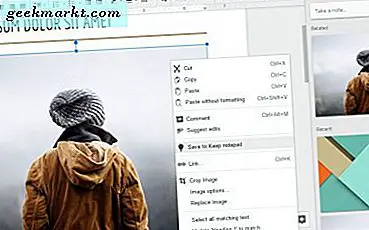
Google Docs ist eine der besten Cloud-Software-Alternativen zu Desktop-Textverarbeitungsprogrammen. Dies ist eine Cloud-App, mit der Sie Dokumente erstellen können, die Tabellen, Diagramme, Hyperlinks, YouTube-Videos und Bilder enthalten. Sicher, es könnte immer noch weniger Textformatierungsoptionen und -tools als MS Word haben; aber Google Docs wird immer besser. Dennoch fehlt noch eine bemerkenswerte Option im Bildkontextmenü. Wo ist die Option Bild speichern als in Google Text & Tabellen?
Leider hat Google Docs kein Bild zum Speichern von Bildern als Option zum Herunterladen ausgewählter Bilder, wenn Sie mit der rechten Maustaste darauf klicken. Daher gibt es scheinbar keine Möglichkeit, einige Bilder direkt aus einem Dokument auszuwählen und herunterzuladen. Diese Option wäre sicherlich eine praktische Ergänzung zum Kontextmenü der Cloud-App. Dennoch gibt es noch einige Möglichkeiten, wie Sie ausgewählte Bilder aus in Google Docs geöffneten Dokumenten herunterladen können.
Veröffentlichen Sie das Dokument im Web
Google Text & Tabellen verfügt über die Option " Im Web veröffentlichen ", mit der Sie ein Dokument auf einer Browserregisterkarte öffnen können. So können Sie die Bilder direkt von der Seitenregisterkarte des Dokuments herunterladen. Sie können diese Option auswählen, indem Sie auf Datei > Im Web veröffentlichen klicken. Dadurch wird das Dialogfeld direkt unterhalb geöffnet.
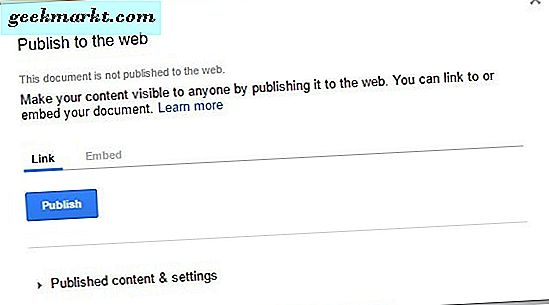
Klicken Sie dort auf die Schaltfläche Veröffentlichen und bestätigen Sie mit OK . Dann können Sie einen Hyperlink auswählen, der mit dem Hotkey Strg + C kopiert werden soll. Öffnen Sie einen neuen Tab in Ihrem Browser und drücken Sie Strg + V, um den Hyperlink in die URL-Leiste einzufügen. Drücken Sie die Eingabetaste, um das Dokument auf einer neuen Seite zu öffnen, wie direkt unten gezeigt.
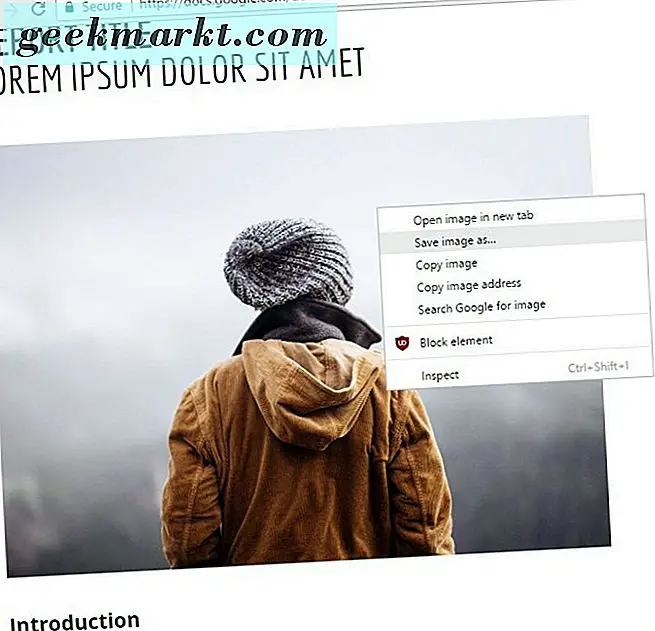
Jetzt können Sie mit der rechten Maustaste auf ein Bild auf dieser Seite klicken und im Kontextmenü die Option Bild speichern als auswählen. Es öffnet sich das Fenster Speichern unter, in dem Sie einen Dateititel für das Bild eingeben können. Drücken Sie die Schaltfläche Speichern, um das Bild in den von Ihnen ausgewählten Ordner herunterzuladen.
Speichern Sie die Bilder in Google Notizen
Google Notizen ist eine praktische Notizanwendung, die jetzt in Google Text & Tabellen integriert ist. Dies bedeutet, dass Sie in Google Text & Tabellen eine Notes von Google Notizen-Seitenleiste öffnen können. Das bedeutet auch, dass Sie Dokumentbilder direkt in der Seitenleiste speichern können. von dem Sie sie direkt herunterladen können!
Um ein Bild in Keeps zu speichern, müssen Sie ein Bild in einem Dokument auswählen und mit der rechten Maustaste darauf klicken. Dann können Sie eine Notiz zum Speichern von Notizen aus dem Kontextmenü auswählen. Wählen Sie diese Option, um das Bild in der Seitenleiste wie im folgenden Schnappschuss zu speichern.

Jetzt können Sie mit der rechten Maustaste auf das Bild in der Seitenleiste "Notizen aus" klicken und die Option Bild speichern als auswählen. Klicken Sie auf diese Option, geben Sie einen Dateititel für das Bild ein und wählen Sie einen Ordner zum Speichern. Drücken Sie die Schaltfläche Speichern, um das Bild herunterzuladen.
Laden Sie das Dokument im HTML-Format herunter
Wenn Sie viele Bilder herunterladen müssen, ist es möglicherweise besser, das Dokument im HTML-Format herunterzuladen. Wenn Sie die Datei als HTML-Format herunterladen, wird sie als Zip-Ordner gespeichert. Dann können Sie den komprimierten Ordner extrahieren und einen Bilder-Unterordner öffnen, der alle Bilder im Dokument enthält.
Öffnen Sie das Dokument in Google Docs, um es als HTML herunterzuladen. Wählen Sie Datei > Herunterladen als, um das direkt darunter angezeigte Untermenü zu öffnen. Dann können Sie Webseite aus dem Untermenü auswählen.
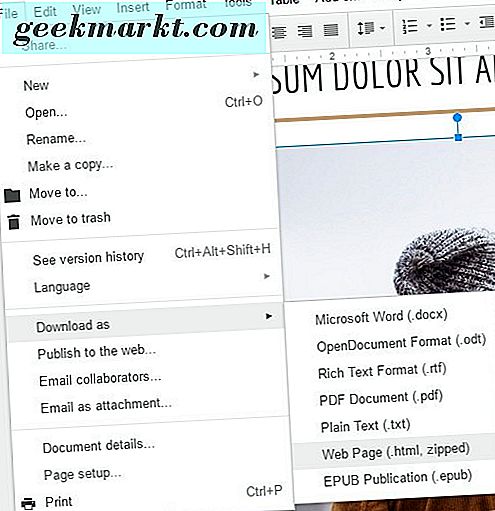
Ein Datei-Explorer-Fenster wird mit der Zip-Ordner-Registerkarte des HTML-Dokuments geöffnet. Klicken Sie auf die Schaltfläche Alle extrahieren, um das Fenster Extrahierte komprimierte Ordner zu öffnen. Klicken Sie in diesem Fenster auf die Schaltfläche Durchsuchen, um einen Pfad für den dekomprimierten Ordner auszuwählen. Klicken Sie dann auf die Schaltfläche Extrahieren . Eine neue Ordner-Registerkarte wird im Datei-Explorer geöffnet, aus der Sie einen Bilder-Unterordner öffnen können. Dazu gehören alle Bilder des Dokuments.
Bilder aus Dokumenten mit Add-ons extrahieren
Oder Sie können ein Add-on installieren, das Bilder aus in Google Docs geöffneten Dokumenten extrahiert. Image Extractor ist eine Erweiterung, die Google Docs eine Seitenleiste für den Seiten-Extraktor hinzufügt. Öffnen Sie diese Seite, um den Image Extractor zu Google Text & Tabellen hinzuzufügen.
Öffnen Sie nach der Installation ein Dokument in Google Text & Tabellen. Klicken Sie auf Add-ons > Image Extractor > Start, um die in der Abbildung unten gezeigte Seitenleiste zu öffnen. Wählen Sie dann ein Bild aus, das aus dem Dokument extrahiert werden soll.
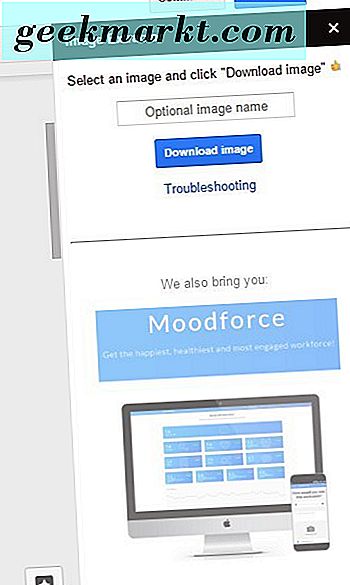
Geben Sie im Textfeld Image Extractor einen Dateititel ein. Drücken Sie auf die Schaltfläche Bild herunterladen in der Seitenleiste, um das Bild auf der Festplatte zu speichern. Das Bild wird im Download-Ordner Ihres Browsers gespeichert.
So können Sie Bilder von Dokumenten herunterladen, die in Google Text & Tabellen geöffnet sind. Sie können ausgewählte Bilder in Dokumenten mit der Option Image Extractor, Keeps oder Publish to the web auf Ihrer Festplatte speichern. Speichern Sie alternativ Ihre Dokumente im HTML-Format, um alle ihre Bilder herunterzuladen.