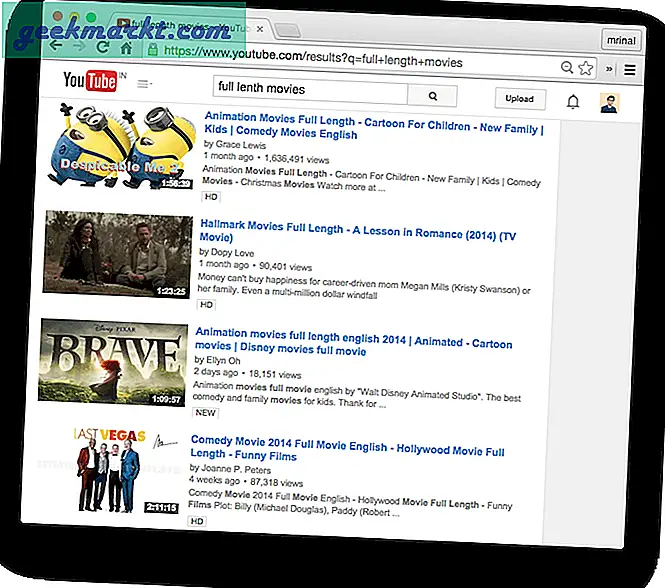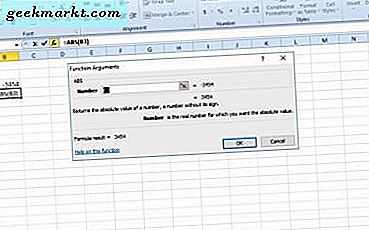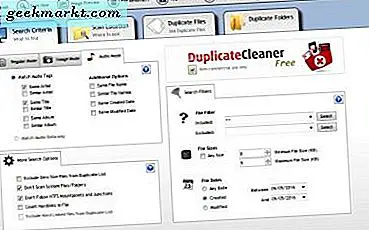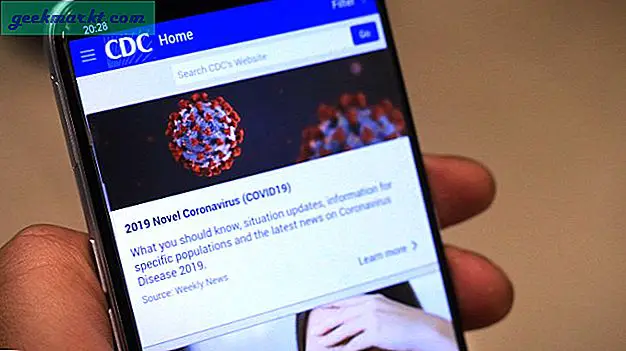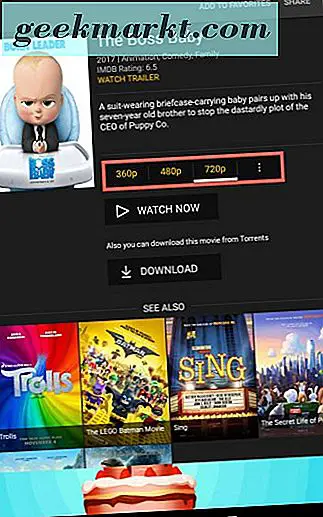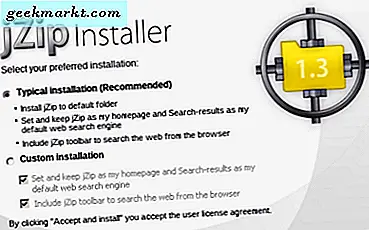Verknüpfungen sind eine einfache Möglichkeit, häufig verwendete Apps auf jedem Betriebssystem schnell zu öffnen. Die meisten unserer Arbeiten und sogar die Unterhaltung benötigen jedoch einen Browser. Das ist für die meisten Leute Google Chrome. Zum Beispiel öffne ich WordPress als erstes am Morgen, um mit meiner Arbeit zu beginnen, öffne Netflix jedes Mal, wenn ich eine Pause brauche, und so weiter. Um Zeit zu sparen, empfiehlt es sich, Website-Verknüpfungen zu erstellen, auf die Sie direkt vom Desktop aus zugreifen können. Hier sind einige Möglichkeiten, um eine Website-Verknüpfung auf dem Desktop für Chrome zu erstellen.
So erstellen Sie eine Website-Verknüpfung auf dem Desktop für Chrome
1. Native Methode
Google Chrome ist hochgradig anpassbar und bietet eine native Möglichkeit, in wenigen Schritten Desktop-Verknüpfungen für Websites zu erstellen. Anfangen, Öffne das Chrome Browser und gehen Sie zu der Website, für die Sie eine Verknüpfung erstellen möchten. Ich habe Techwiser.com in einem neuen Tab geöffnet. Sobald Sie die Website öffnen, Klick auf das drei vertikale Punkte in der oberen rechten Ecke des Browsers.
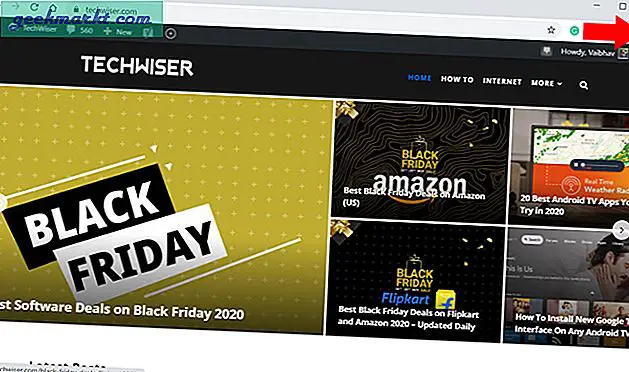
Wählen Sie im zweiten Schritt aus dem Einblendmenü die Option Mehr Werkzeuge und klicken Sie auf Verknüpfung erstellen. Dies kann durchgeführt werden, um eine Verknüpfung für jede Website zu erstellen.
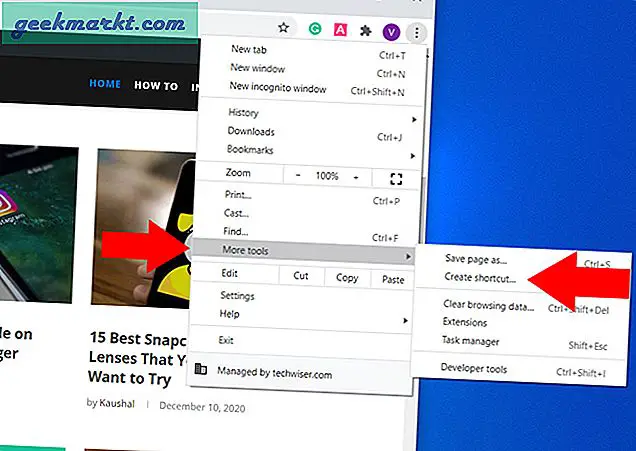
Zuletzt klicken Sie auf Erstellen im Popup und Sie haben erfolgreich eine Website-Verknüpfung auf dem Desktop erstellt. Es besteht die Möglichkeit, die Verknüpfung umzubenennen und das Öffnen der Website-Verknüpfung in einer neuen Registerkarte zu aktivieren, wenn Sie darauf klicken.
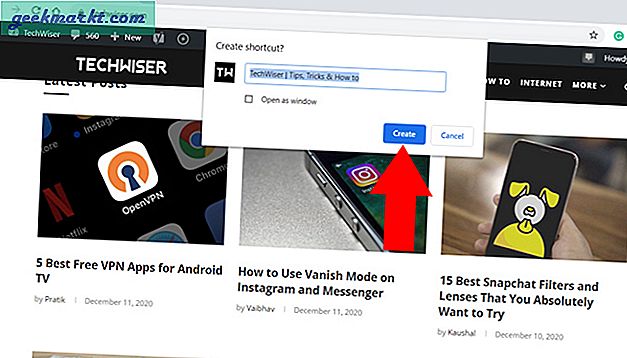
2. Als Verknüpfung speichern (Chrome-Erweiterung)
Während die native Methode einfach ist, bietet Ihnen eine Chrome-Erweiterung einige zusätzliche Funktionen. Sie können beispielsweise mehr als eine Registerkarte als Verknüpfungen in eine Zip-Datei herunterladen oder Webseiten in mehreren Formaten herunterladen. Beginnen, Herunterladen und installieren Als Shortcut Chrome-Erweiterung speichern. Einfach auswählen Zu Chrome hinzufügen um die Erweiterung Ihrem Browser hinzuzufügen.
Beachten Sie, dass die Erweiterung in allen Chromium-basierten Browsern wie Edge und Brave funktioniert.
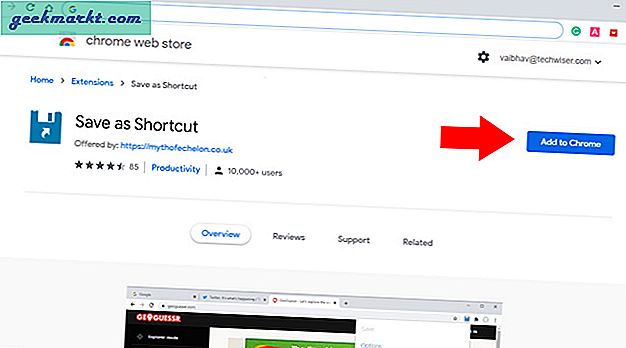
Nach erfolgreicher Installation wird es auf der Registerkarte "Erweiterung" in der oberen rechten Ecke des Browsers angezeigt. Klicken Sie auf das Symbol und drücken Sie Strom speichern um die aktuelle Webseite als Desktop-Verknüpfung zu speichern. Dadurch wird die Seite im Download-Ordner standardmäßig heruntergeladen.
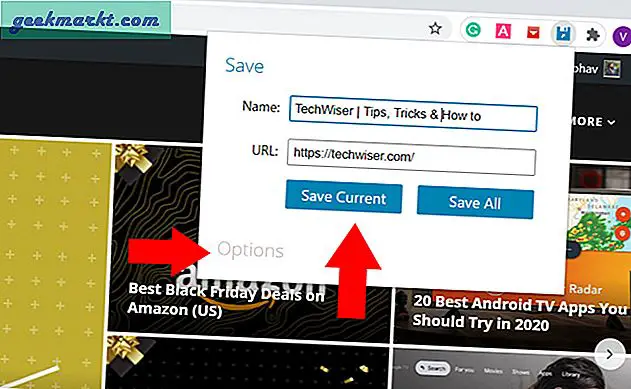
Um den Download-Speicherort auf Desktop zu ändern, klicken Sie auf Optionen (wie oben gezeigt) und wählen Sie den Link Einstellungen unter der Einstellung Download-Ordner. Da die Erweiterung jedoch im Wesentlichen die Webseite herunterlädt, ändert sie den Speicherort für alle unsere Downloads. Am besten aktivieren Sie vor dem Herunterladen die Option "Fragen, wo gespeichert werden soll".
Als Verknüpfung speichern
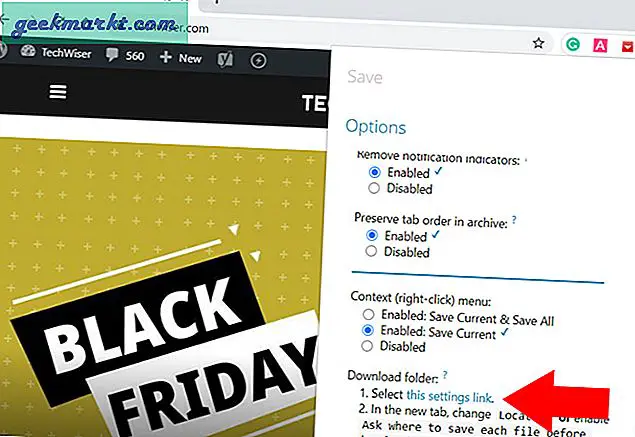
3. Progressive Web Apps (PWAs)
Einfach ausgedrückt sind PWAs oder Progressive Web Apps eine moderne Mischung aus einer Website und einer mobilen App. So erhalten Sie eine App-ähnliche Erfahrung, ohne tatsächlich Software zu installieren. Das Beste daran ist, dass alle vorhandenen Chrome-Erweiterungen erhalten bleiben und die App immer in einem neuen Tab geöffnet wird. Diese sind auch schneller zu laden, da sie Ressourcen vorab zwischenspeichern.
Sie können leicht herausfinden, ob eine Webseite PWA ist, indem Sie auf das + -Zeichen rechts neben der URL schauen. Wenn die Website, auf der Sie eine Verknüpfung erstellen möchten, dies unterstützt, Klick auf das + Zeichen um die Installationsoption zu öffnen.
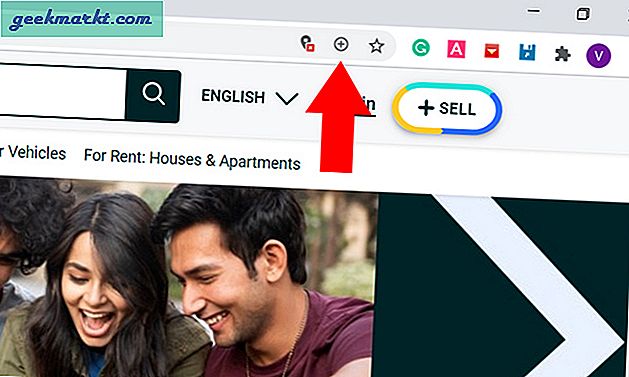
Aus dem neuen Popup, wählen Installieren um die Installation zu starten.
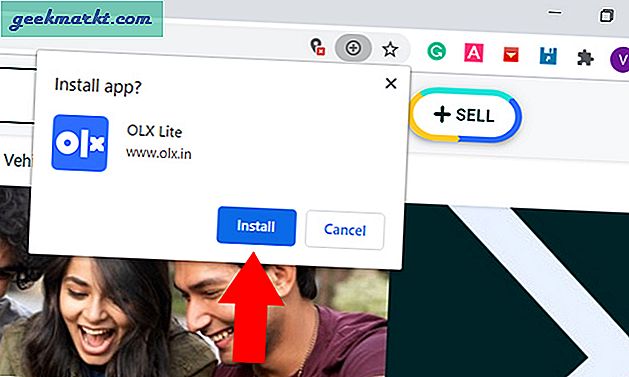
Sobald die Installation abgeschlossen ist, wird auf dem Desktop ein Verknüpfungssymbol angezeigt, das mit der von uns erstellten Website-Verknüpfung übereinstimmt. Jedes Mal, wenn Sie diese Verknüpfung öffnen, wird sie wie eine einzelne App in einem neuen Tab geöffnet.
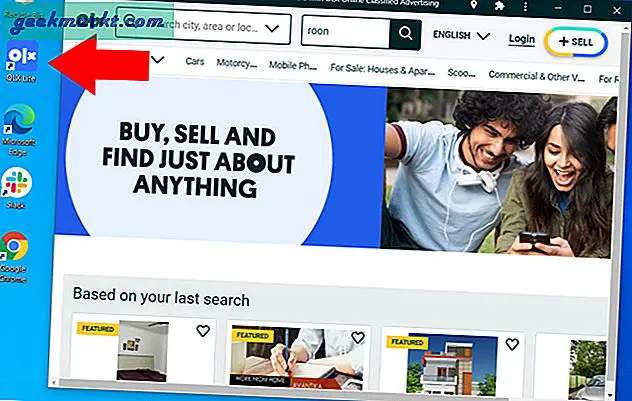
Es ist auch ziemlich einfach, es zu deinstallieren. Sie müssen lediglich die App öffnen, auf die drei vertikalen Punkte in der oberen rechten Ecke des Browsers klicken und Deinstallieren auswählen. Das ist es.
Denken Sie daran, auf Ihren Lieblingswebsites auf das + -Zeichen zu achten, um eine Desktop-Verknüpfung zu erstellen.
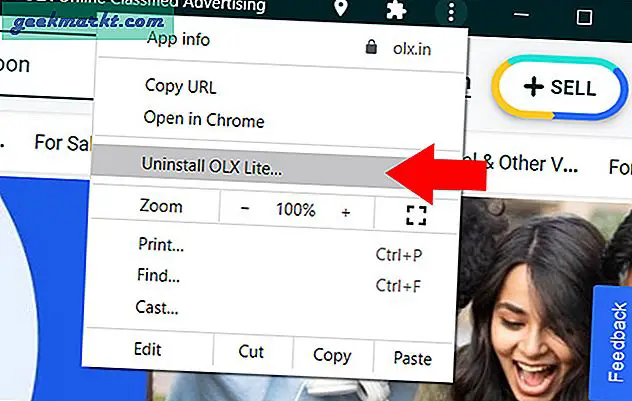
Schlussbemerkungen: Website auf dem Desktop erstellen
Dies waren also einige Möglichkeiten, wie Sie mit dem Chrome-Browser eine Verknüpfung für jede Website auf dem Desktop erstellen können. Nun, der native Weg ist mit Sicherheit der einfachste, aber dann verwende ich die Erweiterung meistens, wenn ich zu viele Seiten geöffnet habe und einen Ordner für alle pflegen möchte.
Lesen Sie auch: So beheben Sie Chrome-Tastaturkürzel, die nicht funktionieren Fehler