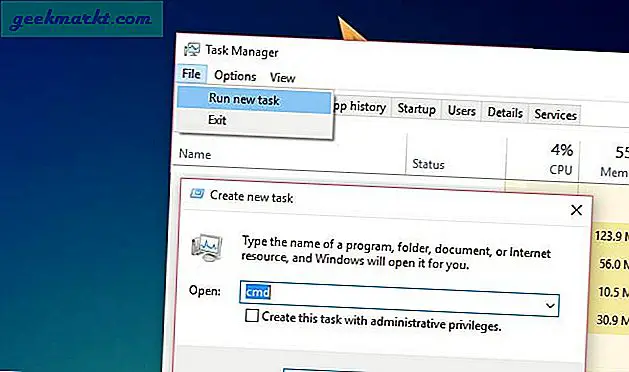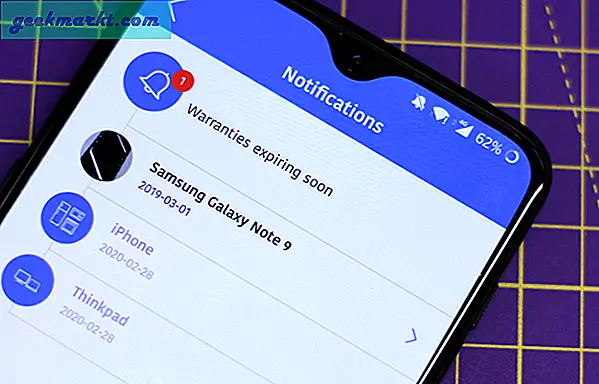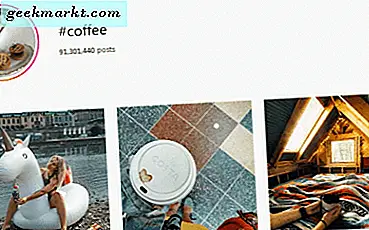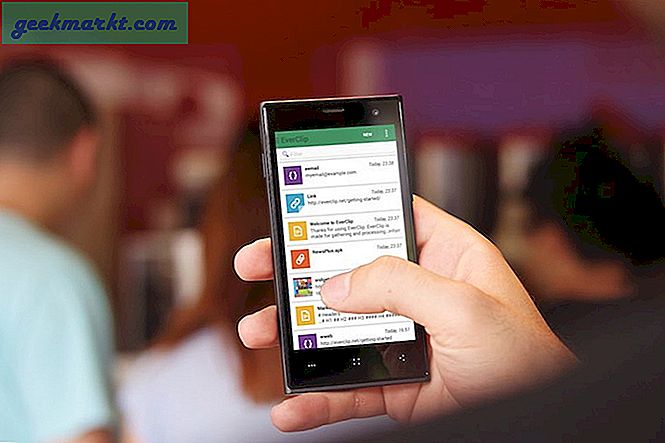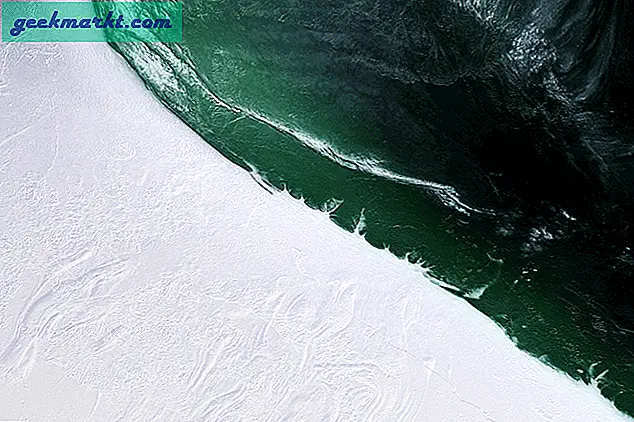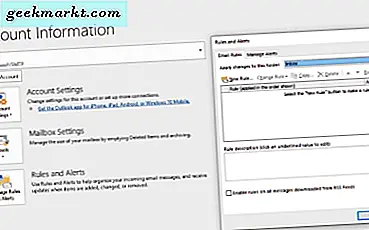Als ich meinen PC, cmd oder die Eingabeaufforderung bekam, war das erste, was meine Aufmerksamkeit auf sich zog. Ich habe nach allen gesucht cmd Tipps und Tricks und sie später meinen Freunden zeigen und denken, sie wären beeindruckt.
Jetzt weiß ich nicht, ob sie beeindruckt waren oder nicht, aber das hier basteln mit cmd, erweisen sich für mich als sehr vorteilhaft. Ich fing an, Tech-Blogs zu lesen und alles, was ich gelernt hatte, auf meinem Computer zu implementieren.
Ein paar Jahre später habe ich meine eigenen Websites gestartet und heute betreiben wir TechWiser als Tech Media-Unternehmen.
Also ja, cmd hat einen besonderen Platz in meinem Herzen. Es löste den inneren Geek mich aus. Und es könnte dasselbe für Sie tun. Selbst wenn Sie kein Tech-Blogger sein möchten, werden Sie von cmd auf jeden Fall etwas Nützliches lernen.
Aber vorher müssen Sie wissen, wie man cmd öffnet. Recht?
Es gibt also verschiedene Möglichkeiten, cmd zu öffnen.
1. Öffnen Sie die Eingabeaufforderung über das Startmenü
Drücken Sie die Windows-Taste, um das Startmenü zu öffnen, geben Sie "cmd" ein und drücken Sie die Eingabetaste.
Um cmd als Administrator zu starten, drücken Sie Strg + Umschalt + Eingabetaste.
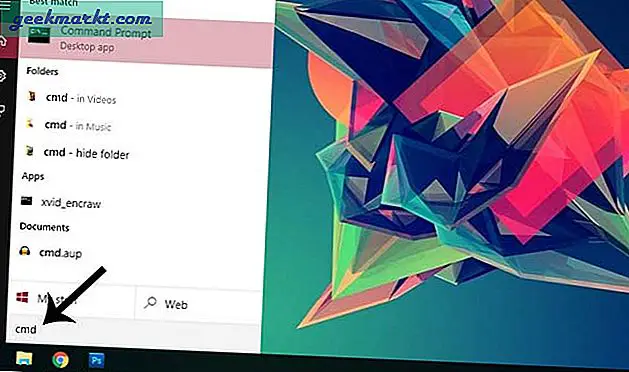
Wenn Sie sich in Fenster 10 befinden, können Sie auch eine Eingabeaufforderung über das Energiemenü starten. Drücken Sie die Taste "Win + X" und wählen Sie die Eingabeaufforderung aus dem Menü.
Dieser Weg ist viel schneller.
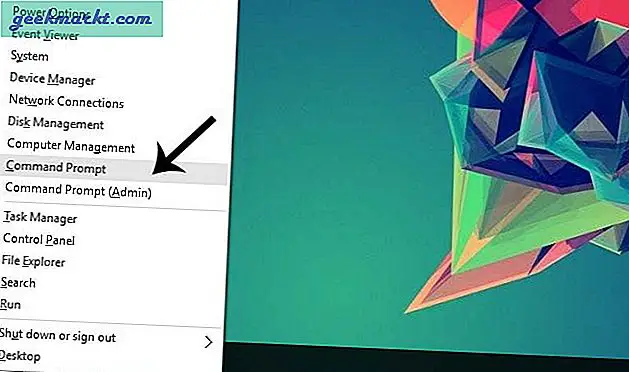
2. Öffnen Sie cmd in der RUN-Box
Drücken Sie die Taste "Win + R", um das Dialogfeld "RUN" zu öffnen. Geben Sie dann cmd ein und drücken Sie die Eingabetaste.
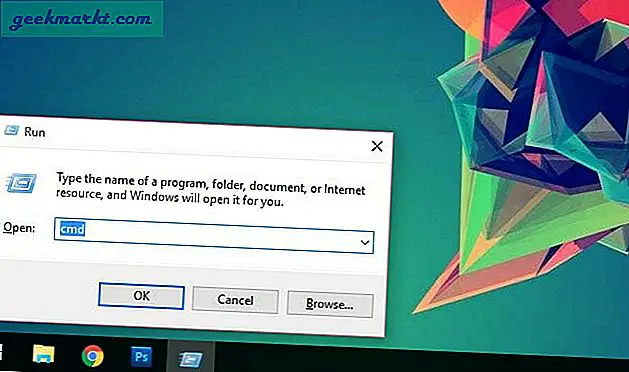
Wenn Sie cmd häufig für einen einzelnen Befehl öffnen, möchten Sie Ihre Internetverbindung mithilfe von Ping überprüfen. Anstatt das cmd-Fenster zu öffnen und dann Ihren Befehl einzugeben, führen Sie ihn direkt über das Feld Ausführen aus.
Der Vorteil davon ist, dass erstens schnell und zweitens die RUN-Box den Verlauf speichert. Wenn Sie das nächste Mal denselben Befehl ausführen möchten, drücken Sie die Taste "WIN + R", um den Lauf zu öffnen. Verwenden Sie dann die Pfeiltaste NACH OBEN / NACH UNTEN, um den Befehl aus dem Verlauf zu ermitteln, und drücken Sie die Eingabetaste. Sparen Sie viel Zeit.
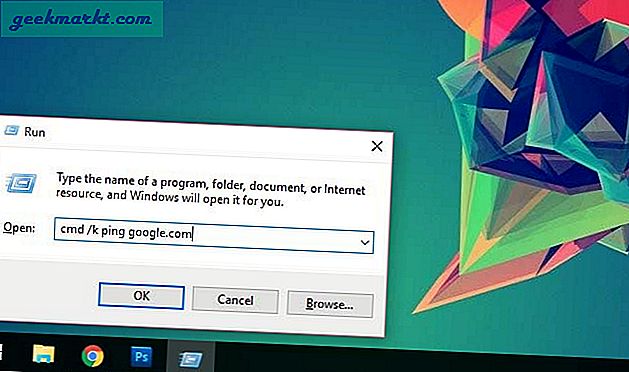
3. Öffnen Sie cmd im Windows-Datei-Explorer
Um cmd in einem bestimmten Verzeichnis zu öffnen, öffnen Sie den Datei-Explorer (Win + E), wechseln Sie in das Verzeichnis, in dem Sie cmd öffnen möchten, und klicken Sie anschließend auf die Datei > Öffnen Sie die Eingabeaufforderung.
Dadurch wird cmd im aktuellen Verzeichnis geöffnet. Sie müssen den Befehl cd nicht verwenden.
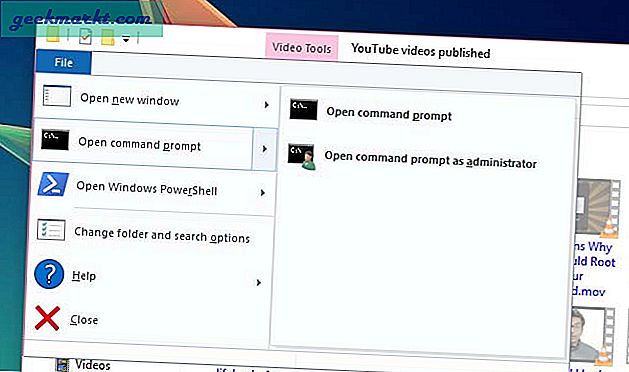
Sie können dies auch tun, indem Sie die Umschalttaste gedrückt halten und mit der rechten Maustaste auf den leeren Bereich klicken. Öffnen Sie im Kontextmenü das Befehlsfenster hier.
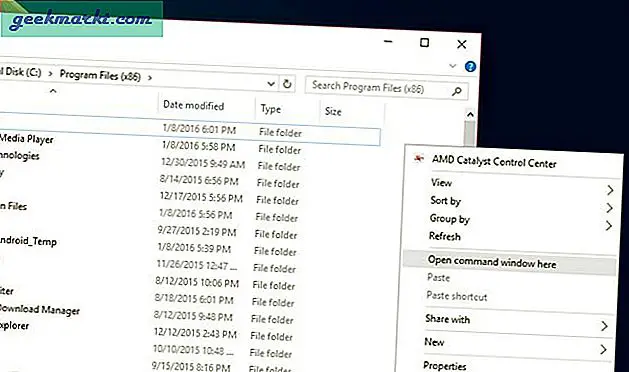
4. Öffnen Sie die Eingabeaufforderung im Task-Manager
Wenn Sie den Task-Manager bereits geöffnet haben, können Sie cmd direkt darauf ausführen.
Gehen Sie zu Datei> Neue Aufgabe ausführen> geben Sie "cmd" ein und drücken Sie die Eingabetaste.