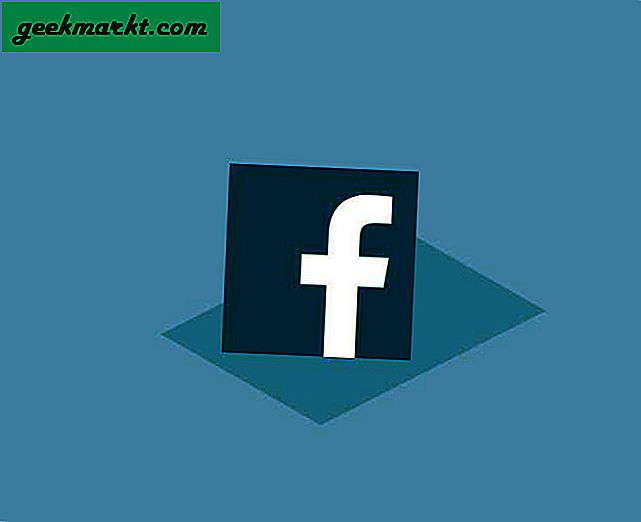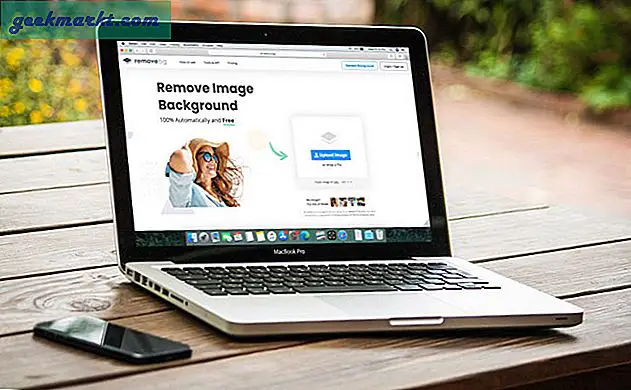Das Kennwort zum Schutz Ihrer Dateien und Ordner in Windows ist der beste Weg, um sicherzustellen, dass niemand unbefugten Zugriff darauf erhält. Leider bietet Windows keine zuverlässige Möglichkeit, Dateien oder Ordnern einen Kennwortschutz hinzuzufügen. Keine Sorge, wir kennen einige praktische Möglichkeiten, um Windows-Ordner und -Dateien mit einem Kennwort zu schützen. In diesem Beitrag zeigen wir Ihnen vier Möglichkeiten zum Kennwortschutz von Ordnern in Windows. Jede Methode ist für einen bestimmten Bedarf geeignet.
Lesen Sie auch: 12 effektive Möglichkeiten, im Internet anonym zu bleiben
Kennwortschutzordner in Windows
1. Verwenden Sie die integrierte Verschlüsselung
Windows verfügt über eine integrierte Verschlüsselung, um einen Ordner und seinen Inhalt vor anderen Benutzern und Inhalten über das freigegebene Netzwerk zu schützen. Die Verschlüsselung ist jedoch nur in der Professional- oder Enterprise-Edition von Windows 10 verfügbar. Wenn Sie die Standard- oder Home-Edition verwenden, haben Sie kein Glück.
Klicken Sie mit der rechten Maustaste auf den Ordner, den Sie verschlüsseln möchten, wählen Sie im Kontextmenü die Option Eigenschaften und wählen Sie auf der Registerkarte Allgemein die Option Erweitert. Aktivieren Sie nun das Kontrollkästchen neben Den Inhalt verschlüsseln, um die Daten zu schützen und klicken Sie auf OK. Klicken Sie im folgenden Popup auf Bestätigen und Sie sind fertig. Der Ordner sollte jetzt verschlüsselt sein.
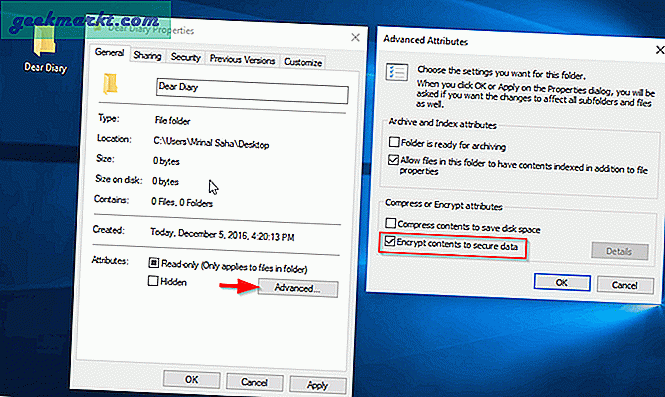
Die Ordnerfarbe wird grün, um zu bestätigen, dass sie verschlüsselt wurde. Jetzt können nur Sie auf diesen Ordner zugreifen, während Sie bei Ihrem Windows-Benutzerkonto angemeldet sind. Andere Benutzer müssen das Kennwort eingeben, um darauf zugreifen zu können. Wenn jemand Zugriff auf Ihren Computer hat, auf dem Sie angemeldet sind, kann er leider auf den Ordner zugreifen. Nicht kinderleicht.
Sie können die Verschlüsselung auf dieselbe Weise entfernen. Danach ist der Ordner für alle Windows-Benutzer sichtbar und zugänglich.
2. Einfache Passwort-Manager
Wenn Sie nur Ihre Dateien und Ordner auf einem Windows 10-Computer vor Familienmitgliedern oder Kollegen schützen müssen und ohne Verschlüsselung leben können, funktioniert der einfache Kennwortschutz für Sie einwandfrei. Diese Software ist möglicherweise nicht in der Lage, Ihre Daten vor Hackern und anderen schlechten Akteuren zu schützen, aber für einen schnellen und einfachen Ordnerschutz sind sie perfekt.
Wise Folder Hider ist ein einfacher und kostenloser Passwort-Manager, der Ihre Dateien mit zwei verschiedenen Ordnern schützen kann. Wenn Sie das Programm installieren und starten, werden Sie aufgefordert, ein Kennwort zu erstellen. Sie werden dies verwenden, um Ordner unter Windows 10 mit einem Kennwort zu schützen. Alternativ können Sie auch Easy File Locker ausprobieren.
Stellen Sie sicher, dass Sie ein sicheres Passwort verwenden, das nicht offensichtlich ist, um sicherzustellen, dass die Leute es nicht erraten. Wenn Sie Ihr Passwort vergessen haben, wenden Sie sich mit der PayPal-Transaktions-ID an das Unternehmen (funktioniert nur, wenn Sie ein Premium-Benutzer sind). Das Passwort wird dann für Sie wiederhergestellt. Es gibt keine Möglichkeit, ein Passwort für kostenlose Benutzer wiederherzustellen, da für die Software keine Anmeldung erforderlich ist.
Hinweis: Leider ist die kostenlose Version von Wise Folder Hider mit anderer weniger nützlicher Software wie SpyHunter aufgebläht. Stellen Sie daher sicher, dass Sie die Installation sorgfältig ablehnen.
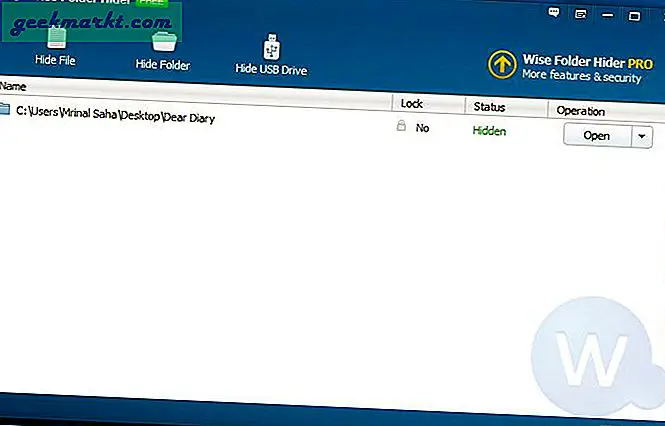
In der Hauptoberfläche können Sie die obigen Schaltflächen verwenden, um Dateien, Ordner und sogar Inhalte von USB-Laufwerken auszublenden. Nach dem Ausblenden müssen Sie neben jedem Element auf "Öffnen" klicken, um es im Windows 10-Datei-Explorer zugänglich zu machen. Sobald Sie das Fenster "Wise Folder Hider" schließen, werden die Elemente wieder ausgeblendet.
Darüber hinaus können Sie auf den umgedrehten Pfeil neben einem Element klicken und "Kennwort festlegen" auswählen, um ein sekundäres Kennwort zu erstellen. Andere Benutzer müssen das Hauptkennwort und das Nebenkennwort angeben, um solche Dateien / Ordner zu öffnen.
Stellen Sie sicher, dass Sie alle Dateien und Ordner einblenden, bevor Sie den Wise Folder-Hider (oder eine Software zum Ausblenden von Ordnern) deinstallieren. Andernfalls gehen alle Ihre Dateien für immer verloren.
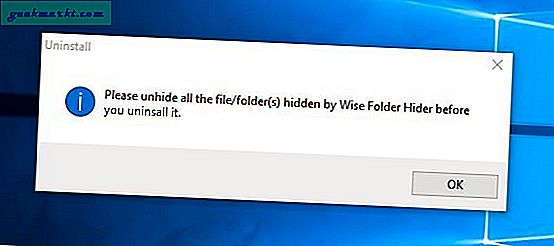
3. Kennwortschutzordner in Windows 10 mit 7-Zip
7-Zip ist ein beliebtes Archivierungswerkzeug, mit dem komprimierte Dateien extrahiert werden. Wussten Sie, dass es Ihre Daten auch mit starker Verschlüsselung durch ein Passwort schützen kann? Wenn Sie nicht häufig auf einen Ordner und seinen Inhalt zugreifen müssen, können Sie ihn verschlüsseln und komprimieren, damit andere Benutzer nicht ohne Kennwort darauf zugreifen können.
Klicken Sie nach der Installation von 7-Zip mit der rechten Maustaste auf den Ordner und wählen Sie im 7-Zip-Menü die Option Zum Archiv hinzufügen.
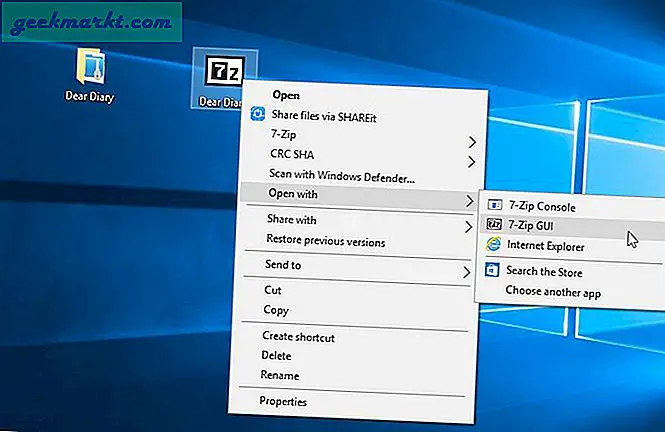
Geben Sie in den Komprimierungseinstellungen das Verschlüsselungskennwort in der unteren rechten Ecke ein und klicken Sie dann auf OK, um den Ordner zu verschlüsseln. Dadurch wird am selben Speicherort ein neuer komprimierter Ordner erstellt, der nur mit dem soeben erstellten Kennwort extrahiert werden kann. Sie können jetzt den ungeschützten Ordner löschen, um sicherzustellen, dass niemand darauf zugreift. Im Idealfall sollten Sie den ursprünglichen Ordner nicht löschen müssen, da dann jemand aus dem Papierkorb darauf zugreifen oder ihn sogar mit einem Datenwiederherstellungstool wiederherstellen kann. Aus diesem Grund empfehle ich, den ursprünglichen Ordner / die ursprüngliche Datei mit CCleaner sicher zu löschen.
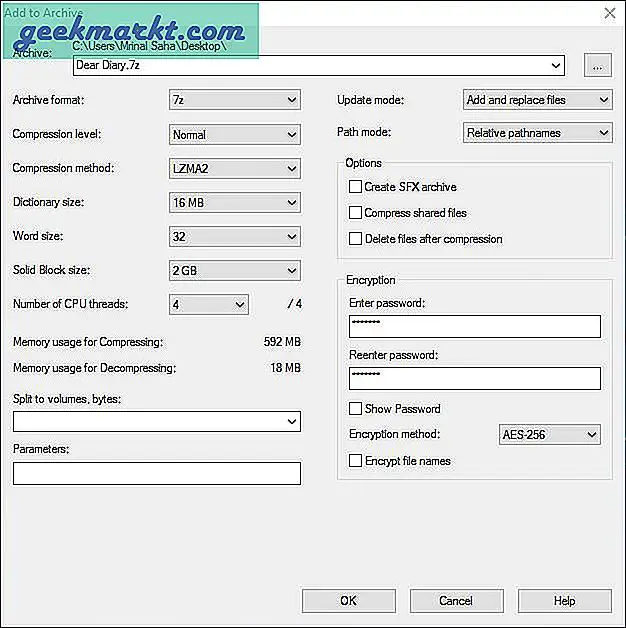
Leider müssen Sie den Ordner jedes Mal extrahieren, wenn Sie auf seinen Inhalt zugreifen müssen, und den ungeschützten Ordner löschen, wenn Sie ihn erneut verschlüsseln. Das ist ein langwieriger Prozess, aber gleichzeitig sicher. Sie haben auch die Möglichkeit, den verschlüsselten Ordner online per E-Mail oder Cloud-Speicher sicher zu senden oder freizugeben.
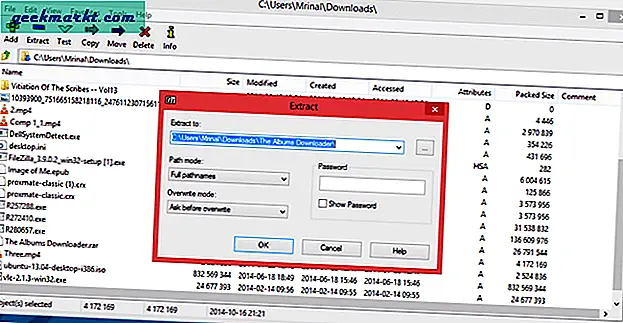
4. Kennwortschutzordner in Windows mithilfe der Verschlüsselungs-App
Der beste Weg, um Ihre Daten zu schützen, besteht darin, sie mit einem Kennwort zu verschlüsseln und zu schützen. Zu diesem Zweck benötigen Sie Hilfe von einer Verschlüsselungssoftware eines Drittanbieters. Es gibt viele Verschlüsselungssoftware verfügbar, aber die meisten von ihnen verschlüsseln den gesamten Laufwerksinhalt. Das Ver- und Entschlüsseln eines gesamten Laufwerks kann zeitaufwändig sein.
Eine Möglichkeit besteht darin, ein kleines dediziertes Laufwerk zu erstellen, um alle Ihre vertraulichen Daten zu speichern. Zu diesem Zweck ist VeraCrypt eine großartige Software, die Ordner in Windows 10 verschlüsselt und mit einem Kennwort schützt.
Nach der Installation ist es mit VeraCrypt ein Kinderspiel, ein verschlüsseltes Volume zu erstellen, auf dem Sie Ihre Daten speichern können. Klicken Sie in der Hauptoberfläche auf die Schaltfläche Volume erstellen und befolgen Sie die Anweisungen von VeraCrypt, um ein verschlüsseltes Volume zu erstellen. Sie müssen in den meisten Popups nur auf Weiter klicken und die Größe des Laufwerks und das Kennwort eingeben, das Sie verwenden möchten.
Lesen Sie auch: So verschlüsseln Sie ein USB-Laufwerk mit VeraCrypt
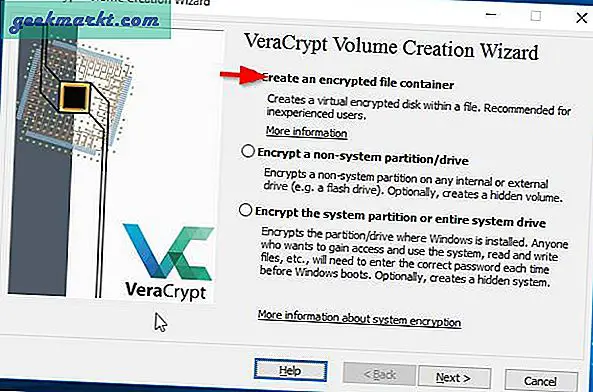
Klicken Sie nach dem Erstellen des verschlüsselten Volumes in der Hauptoberfläche auf die Schaltfläche Datei auswählen und wählen Sie das gerade erstellte Volume aus. Klicken Sie nun auf Mount und geben Sie das Passwort ein, um das Laufwerk zu mounten. Sie können das neu verschlüsselte Laufwerk neben Ihren regulären Laufwerken sehen. Sie können jetzt einfach Dateien und Ordner auf dieses Laufwerk verschieben, um es zu verschlüsseln.
Hinweis:Auf das von Ihnen erstellte verschlüsselte Volume kann möglicherweise nicht zugegriffen werden, es kann jedoch weiterhin gelöscht werden. Dies hindert die Benutzer also nicht daran, die vertraulichen Daten zu löschen.
5. Dateien und Ordner auf zwei verschiedene Arten ausblenden
Es gibt zwei Möglichkeiten, Dateien und Ordner in Windows 10 einfach auszublenden. Es ist nicht erforderlich, ein Kennwort oder etwas anderes einzugeben. Die erste Methode ist einfach, wenn Sie die Datei oder den Ordner auswählen, die Sie ausblenden möchten, und ausgewählte Elemente in der Symbolleiste oben ausblenden auswählen.
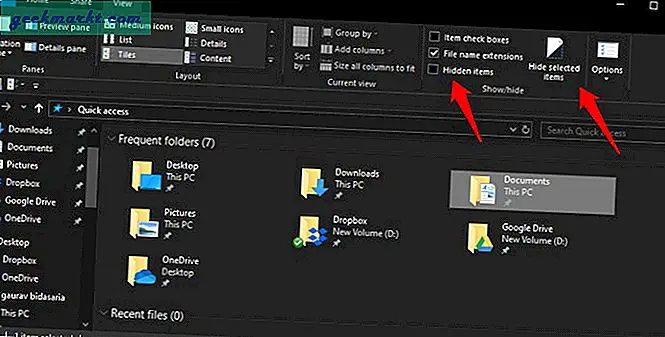
Wenn Sie alle versteckten Dateien und Ordner anzeigen möchten, öffnen Sie einfach den Ordner und wählen Sie Versteckte Elemente, um alles anzuzeigen. Diese Methode ist nicht sehr sicher und so ziemlich jeder, der davon weiß, kann sie anwenden.
Deshalb gibt es einen anderen Weg. Dieser ist dunkler und braucht mehr Arbeit. Die meisten Leute wissen auch nichts davon. Sie werden Ordner als Systemordner ausblenden, damit sie auch dann ausgeblendet bleiben, wenn jemand oben die Option Versteckte Elemente auswählt. Öffnen Sie dazu die Eingabeaufforderung mit Administratorrechten und geben Sie den folgenden Befehl ein.
attrib + s + h "C: \ Benutzer \ Benutzername hier \ Desktop \ Top Secret"
Ersetzen Sie "Benutzername hier" durch den Benutzernamen Ihres Computers und "streng geheim" durch den Ordner, den Sie als Systemordner ausblenden möchten. Um Dateien und Ordner einzublenden, wiederholen Sie denselben Befehl, diesmal jedoch mit dem Minuszeichen.
attrib -s -h "C: \ Benutzer \ Benutzername hier \ Desktop \ Top Secret"
Das ist es. Auch dies ist nicht sehr sicher, aber eine schnelle und einfache Möglichkeit, Dinge zu verbergen, wenn Sie nicht möchten, dass alle es herausfinden. Dies hängt vom Alter der Person ab und davon, wie gut sie mit dem Computer vertraut ist, bevor Sie diese Methode anwenden.
6. BitLocker-Laufwerkverschlüsselung
Der beste Weg, um Dateien und Ordner auf Windows 10-Computern zu sichern und mit einem Kennwort zu schützen, ist die Verwendung von BitLocker. Dies erfordert Windows Pro oder Enterprise Edition und einen TPM-Chip auf Ihrem Computer. Die Schritte sind etwas kompliziert und lang, aber es ist die höchste Sicherheitsstufe, die Sie auf einem Windows-Computer erhalten können. Es wird alles auf diesem Laufwerk mit AES 256-Bit-Verschlüsselung verschlüsselt. Hier finden Sie eine schrittweise Anleitung zur Verwendung von BitLocker zum Verschlüsseln und Schützen von Dateien und Ordnern unter Windows 10.
Zusammenfassung: Kennwortschutzordner unter Windows 10
Die Verwendung von Software wie Wise Folder Hider ist definitiv die einfachste Möglichkeit, einen Ordner in Windows 10 mit einem Kennwort zu schützen. Wenn Sie jedoch über vertrauliche Daten verfügen und etwas Sichereres wünschen, sollten Sie diese mit 7-Zip oder VeraCrypt verschlüsseln. Kennen Sie andere Möglichkeiten zum Kennwortschutz von Windows 10-Ordnern? Lass es uns in den Kommentaren unten wissen.
Lesen Sie auch: So erstellen Sie kostenlos Ihre eigene Software zum Sperren von Ordnern