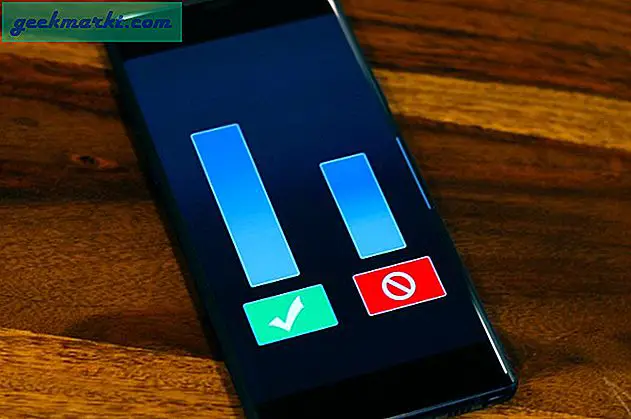Hin und wieder haben wir das Bedürfnis, Dateien von Ihrem Computer auf ein Android-Gerät zu übertragen oder umgekehrt. Jetzt verwenden die meisten meiner technisch nicht versierten Freunde die USB-Kabelmethode oder Bluetooth, um die Dateien von und zu unserem Android-Gerät zu übertragen. Diese Methoden sind jedoch ziemlich umständlich und die Geschwindigkeit der Dateiübertragung über Bluetooth ist schrecklich. Und da wir fast überall ein WiFi-Netzwerk haben, ist es sinnvoller, Dateien über WiFi zwischen Ihrem Computer und Android auszutauschen.
Verbunden:Verwendung der externen Festplatte (NTFS / HFS +) unter Android

Übertragen Sie Dateien zwischen Ihrem Computer und Android
1. AirDroid
AirDroid ist die beliebteste Anwendung, mit der Sie Dateien und Medien zwischen Ihrem Android-Gerät und Ihrem Computer übertragen können. Das Gute an AirDroid ist, dass Sie Ihr Android-Gerät direkt von Ihrem Computer aus steuern können. Wenn Sie beispielsweise AirDroid auf einem Computer verwenden, können Sie Benachrichtigungen erhalten, Screenshots machen, Spiegel Android-Bildschirm, Textnachrichten usw. direkt auf Ihrem System empfangen. Um Dateien von Android auf einen Computer zu übertragen, installieren Sie einfach die AirDroid-App auf Android, geben Sie die angezeigte lokale URL in Ihrem bevorzugten Browser auf einem Computer ein und los geht's.
Wie es funktioniert: Um Dateien von Android auf einen Computer zu übertragen, installieren Sie einfach die AirDroid-App auf Android, geben Sie die angezeigte lokale URL in Ihrem bevorzugten Browser auf einem Computer ein und los geht's. Wenn Sie häufig Dateien übertragen, wird empfohlen, den Desktop-Client von Airdroid zu installieren. Auf diese Weise müssen Sie nicht jedes Mal die IP-Adresse in Ihrem Browser eingeben.
AirDroid zeigt das gesamte Dateisystem an. Um eine Datei zu übertragen, klicken Sie einfach mit der rechten Maustaste auf die Datei und klicken Sie auf die Option "Herunterladen". Wenn Sie Dateien von Ihrem Computer auf Android übertragen möchten, ziehen Sie sie per Drag & Drop auf die Browserseite. Diese Aktion initiiert die Dateiübertragung. So einfach ist AirDroid zu bedienen.
Vorteile: AirDroid ist sehr einfach zu bedienen und die Dateiübertragungsgeschwindigkeiten sind ziemlich gut. Da Sie von jedem Browser aus auf AirDroid zugreifen können, ist es plattformübergreifend kompatibel. Desktop-Clients für Windows und Mac verfügbar.
Nachteile: Um mehrere Dateien gleichzeitig zu übertragen, müssen Sie sie als Zip-Datei von der Weboberfläche herunterladen. Für einige Funktionen wie die Möglichkeit, Nachrichten von Facebook Messenger und WhatsApp zu beantworten, muss der Desktop-Client installiert sein.
Ist es frei: Ja, AirDroid ist kostenlos für alle grundlegenden Dinge, die Sie benötigen. Die kostenlose Version enthält keine Anzeigen, zeigt jedoch ein oder zwei empfohlene (gelesene gesponserte) Apps an. Durch ein Upgrade auf die Premium-Version erhalten Sie jedoch eine unbegrenzte Übertragung über die Remoteverbindung (die Dateiübertragung in einem lokalen Netzwerk ist unbegrenzt) und einige zusätzliche Funktionen wie Remote Camera und Catch Intruder usw.
Verbunden:So greifen Sie mit TeamViewer von überall auf Ihre Computerdateien zu
2. TEILEN
SHAREit ist eine meiner Lieblingsanwendungen zum Übertragen von Dateien von und zu Geräten. Neben der Übertragung von Dateien zwischen Ihrem Computer und dem Android-Telefon können auch die APK-Dateien Ihrer installierten App übertragen werden. Diese Funktion ist sehr hilfreich, wenn Sie sie sichern oder mit Ihren Freunden und Ihrer Familie teilen möchten. Um auf Ihre Android-Dateien auf einem Computer zugreifen zu können, müssen Sie entweder den PC oder den Mac-Client installieren.
Im Gegensatz zu AirDroid können Sie jedoch nicht über den Desktop-Client auf Ihr gesamtes Dateisystem zugreifen. Stattdessen müssen Sie die Dateien manuell auswählen und an und von einem Computer senden. Beachten Sie beim Anschließen Ihres Android-Geräts an einen Computer, dass Sie die Option „Verbinden Sie sich mit dem PC”Während SHAREit das Netzwerk nach Geräten durchsucht.
Vorteile: Höchste Übertragungsgeschwindigkeiten aller Android-Apps, plattformübergreifend kompatibel und sehr einfach zu bedienen. Mit SHAREit können Sie auch Dateien zwischen zwei PCs über WLAN übertragen, Es gibt also noch einen weiteren Grund, diese App zu haben.
Nachteile: Die Android-App ist voll von allen Anzeigen und empfohlenen Apps. Seien Sie also vorsichtig, während Sie die App verwenden. Es gibt auch kein Webinterface wie AirDroid.
Ist es frei: Ja, es ist kostenlos. Sie können die Desktop-Clients von der offiziellen Website herunterladen.
Verbunden:Greifen Sie über Android über WLAN auf den freigegebenen Windows-Ordner zu

3. WiFi File Transfer
WiFi File Transfer ist eine weitere beliebte Option, um Dateien von Android auf den Computer zu übertragen. Genau wie AirDroid verwendet die WiFi File Transfer App die Weboberfläche zum Herunterladen und Hochladen von Dateien. Das Gute an dieser App ist, dass Sie damit auf das gesamte Dateisystem zugreifen können. Weitere Funktionen sind das gleichzeitige Hochladen oder Herunterladen mehrerer Dateien, das Hochladen ganzer Verzeichnisse, das Komprimieren und Entpacken, das Umbenennen und Löschen von Dateien, das Anzeigen einer Vorschau von Fotos usw. Vor allem können Sie festlegen, dass die App automatisch gestartet wird, wenn Sie mit dem Heimnetzwerk verbunden sind. Dadurch müssen Sie die App nicht jedes Mal manuell starten, wenn Sie Dateien übertragen müssen.
Weitere Funktionen sind das gleichzeitige Hochladen oder Herunterladen mehrerer Dateien, das Hochladen ganzer Verzeichnisse, das Komprimieren und Entpacken, das Umbenennen und Löschen von Dateien, das Anzeigen einer Vorschau von Fotos usw. Vor allem können Sie festlegen, dass die App automatisch gestartet wird, wenn Sie mit dem Heimnetzwerk verbunden sind. Dadurch müssen Sie die App nicht jedes Mal manuell starten, wenn Sie Dateien übertragen müssen.
Vorteile: WiFi File Transfer ist ziemlich unkompliziert, leicht und anfängerfreundlich. Das automatische Starten der App im Heimnetzwerk ist für viele eine willkommene Funktion.
Nachteile: Die kostenlose Version der App kann keine Dateien hochladen, die größer als 5 MB sind. Es gibt jedoch keine weiteren Einschränkungen für die kostenlose Version. Auch die Benutzeroberfläche sieht etwas veraltet aus.
Ist es frei: Ja, die Basisversion ist kostenlos, mit Einschränkungen bei der Upload-Größe. Sie können die PRO-Version für 1,40 $ erhalten.

4. Xender
Xender ist SHAREit ziemlich ähnlich, hat aber auch die Weboberfläche, genau wie AirDroid. Einfach ausgedrückt bietet Xender das Beste aus beiden Welten. Mit Xender können Sie fast alle Dateitypen übertragen, einschließlich, aber nicht beschränkt auf Dokumente, Videos, Musik, Apps und andere Dateien. Das Gute ist, Sie können Gruppen mit bis zu vier Geräten erstellen und mehrere Dateien gleichzeitig an mehrere Geräte senden. Um die Weboberfläche zu aktivieren, müssen Sie nur auf „Erhalten”Und wählen Sie dann die Option“Verbinden Sie sich mit dem PC. ” Diese Aktion zeigt Ihnen eine lokale URL. Öffnen Sie Ihren Browser, geben Sie die URL ein, akzeptieren Sie die Verbindung auf Ihrem Telefon und los geht's.
Vorteile: Sie können fast jeden Dateityp senden und empfangen, und die Geschwindigkeit beim Hoch- und Herunterladen von Dateien ist ziemlich gut.
Nachteile: Das Aktivieren der Weboberfläche ist etwas umständlich. Eine einfache Option "Mit PC verbinden" im Menü wäre schön gewesen. Sie können auch nicht mehrere Dateien gleichzeitig herunterladen. Sie können jedoch ganze Verzeichnisse über die Weboberfläche herunterladen.
Ist es frei: Ja, wird aber von Anzeigen unterstützt.

5. WifiDroid
WifiDroid ist eine leichte drahtlose Dateiübertragungs-App, die die reguläre Weboberfläche zum Herunterladen und Hochladen von Dateien verwendet. Tatsächlich ähnelt WifiDroid der WiFi-Dateiübertragung ohne Einschränkung der Upload-Größe. Starten Sie einfach die App, geben Sie die angezeigte lokale URL in Ihren Computerbrowser ein und los geht's. Zu den Funktionen der App gehören die Möglichkeit, Musik und Videos zu streamen, Bildvorschauen, Drag & Drop-Unterstützung, das Einreihen mehrerer Uploads in die Warteschlange, die Unterstützung der HTTPS- und Kennwortauthentifizierung, eine fähige Suchfunktion zum schnellen Auffinden von Dateien, Dateifilter usw. Als kostenlose App wird sie von Anzeigen unterstützt. Auf diese Weise werden Sie aufgefordert, einige Apps oder Widgets zu installieren, wenn Sie die App starten. Wenn Ihnen das Angebot nicht gefällt, können Sie es ablehnen und die App verwenden.
Vorteile: Leicht und einfach zu bedienen. Unterstützung für Passwortauthentifizierung und SSL.
Nachteile: Wenn Sie versuchen, mehrere Dateien herunterzuladen, lädt die App diese automatisch als Zip-Datei herunter. Die App wird durch Werbung unterstützt. Wenn Ihnen das Angebot nicht gefällt, müssen Sie es jedes Mal ablehnen, wenn Sie die App starten.
Ist es frei: Ja, die App ist kostenlos, aber werbefinanziert.

6. Solid Explorer-Dateimanager
Früher haben wir dies mit dem ES File Explorer gemacht, aber jetzt, da die kostenlose Version mit nervigen Anzeigen überflutet wurde, sind wir zu der besten Alternative für Solid File Explorer übergegangen. Tatsächlich bietet Ihnen fast jeder beliebte Dateimanager die Möglichkeit, von Ihrem Computer aus per Fernzugriff auf Ihr Android zuzugreifen.
Verwandte Themen: 9 Dinge, von denen Sie nicht wissen, dass Sie sie mit Solid Explorer tun können
Wenn Sie bereits einen Dateibrowser installiert haben und keine weitere App für den Zugriff auf Android-Dateien auf Ihrem Computer verwenden möchten, können Sie die integrierte Funktion "Remote Manager" Ihres Dateibrowsers verwenden. Wir empfehlen die Solid Explorer App.
Öffnen Sie einfach die App, wischen Sie nach rechts, um weitere Optionen aufzurufen, und tippen Sie auf „FTP-ServerGeben Sie die angezeigte URL in den Webbrowser Ihres Computers ein und los geht's. Über den Webbrowser können Sie Dateien herunterladen, indem Sie einfach darauf klicken. Wenn Sie Dateien effizienter von und nach übertragen möchten, erstellen Sie ein Netzwerklaufwerk in Ihrem Windows- oder Mac-System. Obwohl Sie nur Lesezugriff auf den Dateimanager erhalten, können Sie Dateien auf Ihrem Android von unserem Computer löschen, wie Sie es mit Airdroid tun können.
Standardmäßig können Sie ohne Kennwort auf die Verbindung zugreifen. Sie können das Kennwort jedoch einfach über die RAS-Einstellungen festlegen. Wenn Sie also nach einer einfachen und sachlichen Möglichkeit suchen, auf Android-Dateien auf Ihrem Computer zuzugreifen, versuchen Sie diese Methode. Abgesehen davon können Sie dasselbe auch mit anderen Datei-Explorer-Apps wie Solid Explorer tun.
Vorteile: Wenn Sie Solid Explorer bereits verwenden, müssen Sie keine weitere App installieren. Sie können das Netzwerklaufwerk auch für den Zugriff auf Android-Dateien mithilfe des Datei-Explorers Ihres Computers zuordnen.
Nachteile: Im Vergleich zu Apps wie AirDroid, SHAREit und Xender ist diese Methode nicht besonders funktionsreich. Wenn Sie jedoch nur nach einer einfachen Dateiübertragung suchen, ist dies ziemlich gut.
Ist es frei: Nein, Solid Explorer ist eine kostenpflichtige App mit einer 14-tägigen Testversion. Sie können jedoch immer die klassische Solid Explorer-Version verwenden, die kostenlos ist, aber Anzeigen unterstützt.
7. Überall senden
Überall senden ist wie das Senden großer Dateien per E-Mail. Wie jeder E-Mail-Dienst ist Send Anywhere für fast jede beliebte Plattform verfügbar. Um Dateien mit Send Anywhere freizugeben, installieren Sie zuerst die App auf beiden Geräten und geben Sie dann den 6-stelligen Schlüssel ein oder scannen Sie einen Code ODER, um die Datei auf andere Geräte zu übertragen.
Vorteile: Das Coole an Send Anywhere ist, dass es sich um eine plattformübergreifende App handelt, d. H. Um Android, MacOS, Windows, iOS und sogar Linux. Senden Sie überall Unterstützung WiFi direkt auf Android-Handys, was bedeutet, dass Sie große Dateien an nahe gelegene Android-Geräte senden können. ohne das Internet zu benutzen. Selbst wenn sich beide Geräte im selben Netzwerk befinden, funktioniert Send Anywhere ohne aktive Internetverbindung nicht.
Nachteile: Überall senden benötigen einen Internetzugang um Dateien zwischen allen Plattformen außer Android zu Android zu teilen. Gemäß der Datenschutzrichtlinie von Send Anywhere erfassen sie außerdem geografische Standortinformationen. Namen, E-Mail-Adressen, Telefon, Gerätenummern usw. Das meiste davon wird im Gerät selbst gespeichert. Abhängig von Ihrer Einstellung zum Datenschutz sollten Sie die Verwendung des Geräts überdenken. Ich benutze es seit ein paar Monaten und es funktioniert wie ein Zauber.
Ist es frei: Ja
Insgesamt: Wenn Sie nach einer einfachen Möglichkeit suchen, Dateien mit Freunden und Familie zu teilen, und es Ihnen nichts ausmacht, einen Cloud-basierten Dienst zu verwenden, ist Send Anywhere die beste App, um dies zu tun.

Ich hoffe, das hilft, und wenn Sie der Meinung sind, dass ich eine Ihrer Lieblings-Apps zum Übertragen von Dateien zwischen Ihrem Computer und Android verpasst habe, geben Sie unten einen Kommentar zum Teilen ab.
Verbunden:10 Möglichkeiten zum Teilen von Dateien zwischen zwei Computern