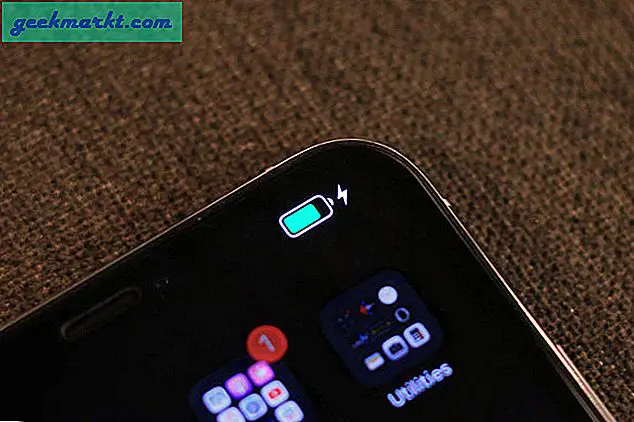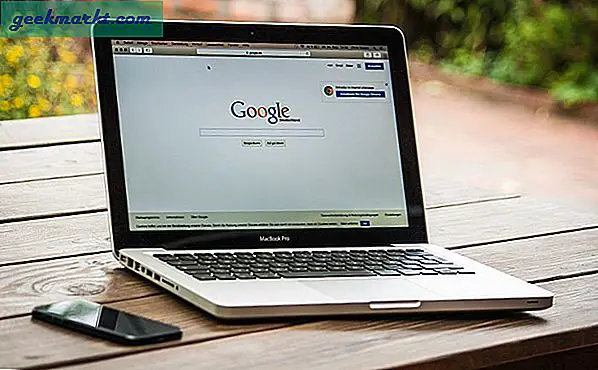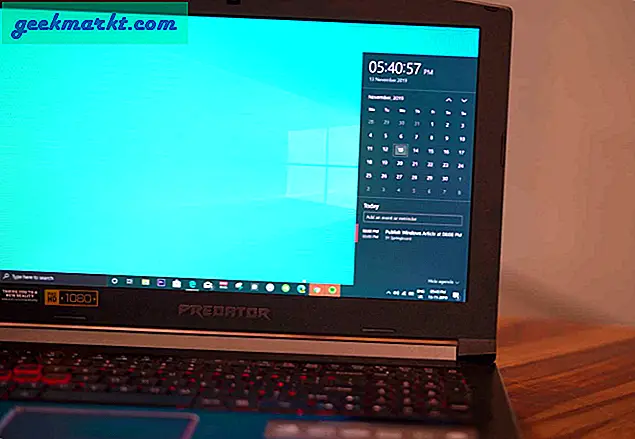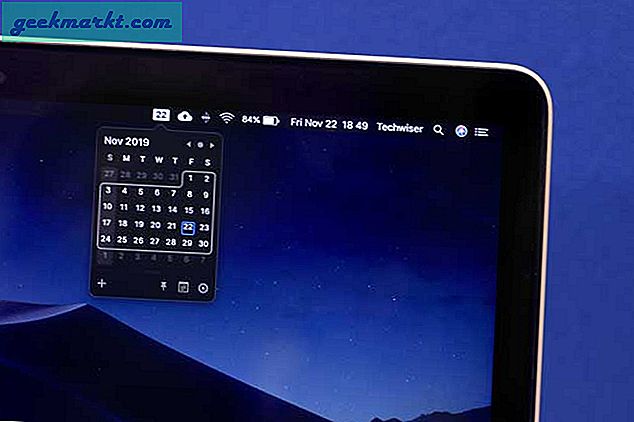iPhone bekommt kleinere Designänderungen und Funktionsverbesserungen Jahr für Jahr, was jedes neue iPhone ein bisschen besser macht als das letzte. Die iPhone 12-Serie verfügt über zahlreiche erweiterte Funktionen in der Kameraabteilung, die die Bild- und Videoqualität den professionellen DSLRs näher bringen. Obwohl die Benutzeroberfläche einfach aussieht, können Sie viele Einstellungen ändern und die iPhone 12-Kamera-App wie ein Profi verwenden. Wir werden uns jede Kameraeinstellung ansehen, was sie bewirkt und wie wir sie verwenden können, um Bilder und Videos in besserer Qualität aufzunehmen. Lass uns anfangen.
Technische Daten der iPhone 12-Kamera
Die iPhone 12-Serie verfügt über zwei verschiedene Kamerasysteme: ein Doppelkamerasystem für das iPhone 12 und 12 Mini sowie ein Dreifachkamerasystem für das iPhone 12 Pro und 12 Pro Max. Ich werde mich in diesem Artikel auf iPhone 12 und 12 Mini konzentrieren, wenn ich das iPhone 12 Mini verwende. Die einzigen Funktionen, die bei diesem Kamerasystem fehlen, sind die Möglichkeit, 4K-Videos mit 60 Bildern pro Sekunde aufzunehmen, und die Unterstützung von Apple ProRAW für Bilder.
- Primärer Kamerasensor: 12 MP, 1: 1,6, mit OIS
- Ultrawide Kamerasensor: 12 MP, f / 2,4, 120 °
- Blitz: Dual-LED, Dual-Tone
- Sensor der Frontkamera: 12 MP, f / 2,2
Verwenden Sie die iPhone 12 Kamera wie ein Profi
1. Steuern Sie den Zoom genau
Die Kamera-App auf dem iPhone verfügt über intuitive Steuerelemente und Sie können nahtlos zwischen dem Primärsensor und dem Ultra-Wide-Sensor wechseln, indem Sie auf die Zoomtaste tippen. Wenn Sie jedoch den Zoom präzise steuern möchten, können Sie dies tun Halten Sie die Zoomtaste gedrückt um das Zifferblatt aufzurufen, mit dem Sie mühelos hinein- und herauszoomen können. Dies funktioniert auch beim Aufnehmen von Videos.

2. Nehmen Sie sofort Videos auf
Sie können nicht immer Videos von Ihrem iPhone aufnehmen lassen, aber Sie können die Zeit reduzieren, die zum Starten der Aufnahme benötigt wird. Normalerweise öffnen Sie die Kamera-App, wechseln in den Videomodus, drücken die Aufnahmetaste und drücken sie erneut, um das Video anzuhalten und zu speichern. Eine bessere Möglichkeit, dies zu tun, besteht darin, einfach die Kamera-App zu öffnen und den Auslöser oder die Lautstärketaste gedrückt zu halten, um die Aufnahme zu starten. Sobald Sie loslassen, stoppt das iPhone die Aufnahme und speichert das Video. Dies ist eine viel schnellere und effizientere Möglichkeit, Momente festzuhalten.

3. Burst-Foto aufnehmen
Bei der Aufnahme eines sich schnell bewegenden Motivs verwenden Profis eine Technik namens Burst, um mehrere Bilder auf einmal aufzunehmen, mit der Sie anschließend das beste Bild auswählen können. Sie können auch auf dem iPhone 12 auf einen Burst klicken. Sie müssen es nur in den Einstellungen aktivieren und dann die Funktion in der Kamera-App verwenden. Öffnen Sie die Kamera, um einen Burst aufzunehmen. Drücken Sie die Lauter-Taste, um den Burst zu starten, und lassen Sie die Taste los, um die Aufnahme zu beenden.
Öffnen Sie die Option Burst in den Einstellungen, um sie zu aktivieren Einstellungen> Kamera> Schalter umschalten "Lautstärke für Burst verwenden" auf.
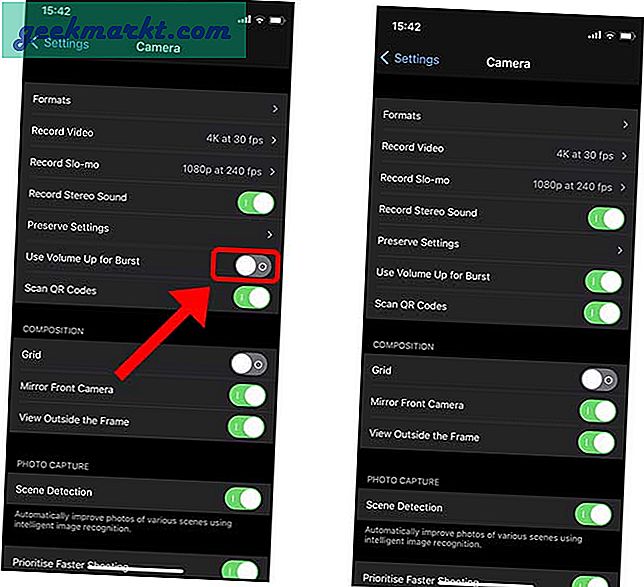
4. Passen Sie das Seitenverhältnis Ihrer Fotos an
Die Standard-iPhone-Bilder werden in einem Seitenverhältnis von 4: 3 aufgenommen. Wenn Sie möchten, können Sie sie jedoch so ändern, dass sie in 16: 9 oder 1: 1 aufgenommen werden. Dies kann Ihnen Zeit bei der Nachbearbeitung sparen. Das direkte Aufnehmen von Bildern in diesen Seitenverhältnissen ist einfach. Tippen Sie einfach oben auf die Pfeiltaste, um die zusätzlichen Steuerelemente aufzurufen. Tippen Sie in der unteren Reihe auf die Schaltfläche Seitenverhältnis und wählen Sie eines der verfügbaren Seitenverhältnisse aus.
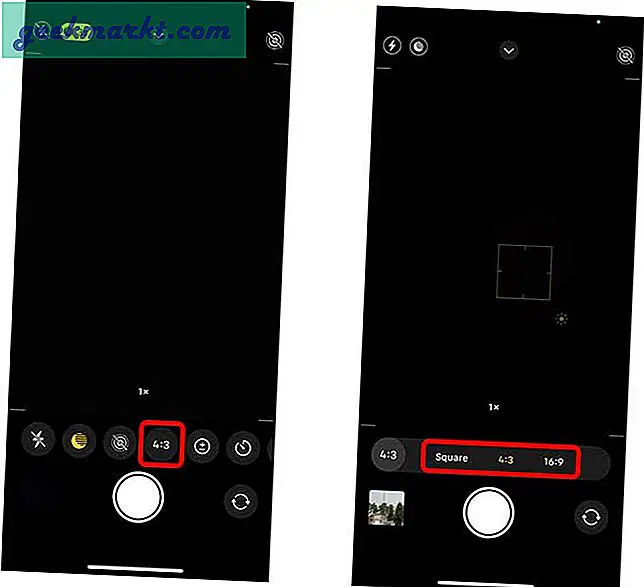
5. Passen Sie die Unschärfe im Porträtmodus an
Auch wenn der Tele-Sensor auf dem iPhone 12 fehlt, können Sie Porträts mit unterschiedlichem Unschärfegrad im Hintergrund aufnehmen. Dank seiner Rechenleistung kann das iPhone eine Unschärfe in Echtzeit simulieren. Sie können die Unschärfe anpassen, indem Sie den Schieberegler für die Schärfentiefe von f 1.4 auf f 16 verschieben. Einfach ausgedrückt: Je niedriger der f-Wert, desto größer die Unschärfe.
Sie können Finde die DOF-Taste in der oberen rechten Ecke im Porträtmodus. Durch Tippen auf die Schaltfläche wird der Schieberegler nach unten verschoben, wo Sie können Schieben Sie herum, um die Unschärfe anzupassen in Echtzeit.
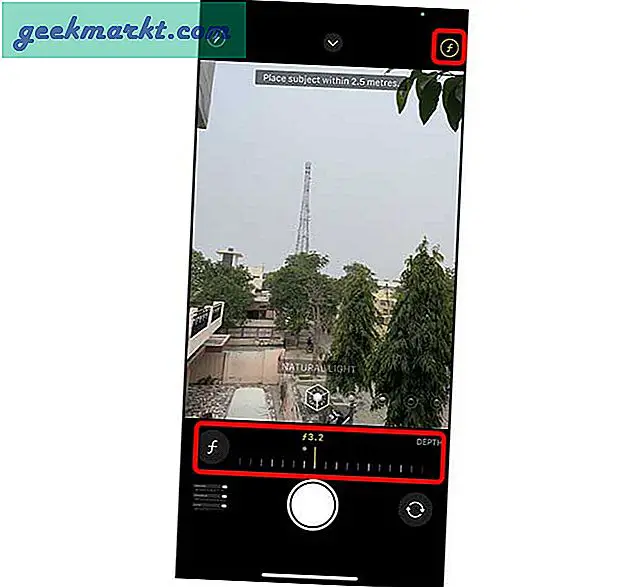
6. Behalten Sie die Kameraeinstellungen bei
Wenn Sie ein Foto aufnehmen oder ein Video aufnehmen und die App schließen, wird die Kamera-App im Standardmodus geöffnet: Foto. Dies kann ärgerlich sein, da Ihre kreativen Steuerelemente zurückgesetzt werden und Sie die Einstellungen für Seitenverhältnis, Licht und Tiefe erneut anpassen müssten. Das iPhone bietet jedoch eine Option zum Aktivieren oder Deaktivieren des Speicherns dieser Funktionen in den Einstellungen. Öffnen Sie die Einstellungen-App, rufen Sie die Kamera-App auf und tippen Sie auf Einstellungen beibehalten.
Auf dieser Seite finden Sie vier verschiedene Schaltflächen, mit denen Sie Einstellungen beibehalten können. Durch Aktivieren des Kameramodus wird die Kamera-App im zuletzt verwendeten Modus geöffnet. Wenn Sie beispielsweise das letzte Mal den Zeitlupenmodus verwendet haben, wird die Kamera-App beim nächsten Mal im Zeitlupenmodus geöffnet. Durch Aktivieren der Creative-Steuerelemente werden Seitenverhältnis, Licht, Tiefe und letzter Filter beibehalten.
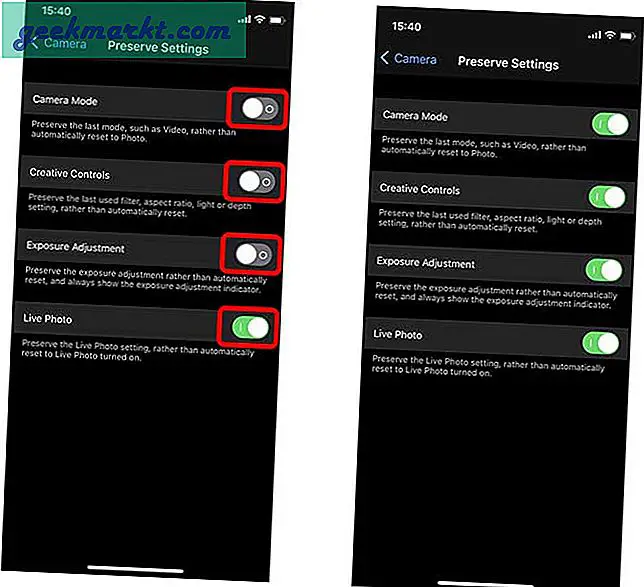
Wenn Sie die Belichtungskorrektur aktivieren, stellt das iPhone die Belichtung auf den zuletzt eingestellten Wert ein. Wenn Sie Live Photo aktivieren, können Sie die Einstellung beibehalten. Wenn Sie Live Photo in der Kamera-App deaktivieren, bleibt es deaktiviert, bis Sie es wieder einschalten.
7. Passen Sie die Videoauflösung und die Bildrate an
Während die Option zum Ändern der Auflösung und Bildrate für Videos direkt in der Kamera-App vorhanden ist, gibt es in den Einstellungen erweiterte Steuerelemente, mit denen Sie in verschiedenen Bildraten aufnehmen können. Um die Bildrate und Auflösung in der Kamera-App zu ändern, öffnen Sie den Videomodus in der Kamera und tippen Sie auf die Schaltfläche oben rechts. Tippen Sie auf die linke Taste, um die Auflösung anzupassen, und auf die rechte Taste, um die Bildrate anzupassen.
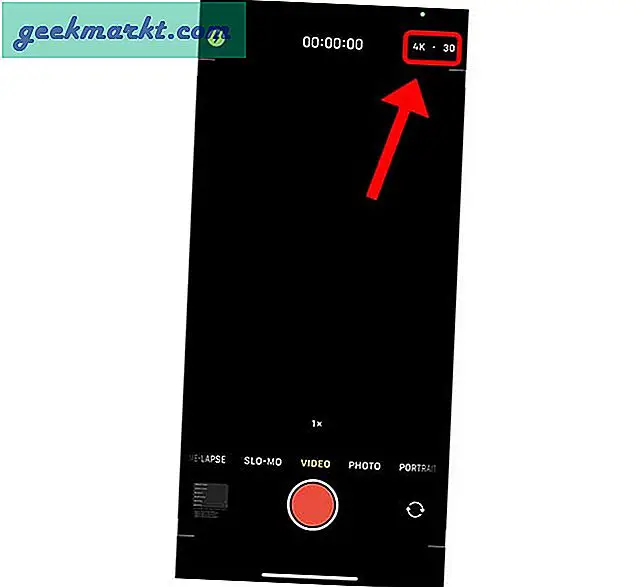
Das iPhone hat kürzlich die Option hinzugefügt, im PAL-Format zu fotografieren, das in Europa, Afrika, Südamerika und Asien weit verbreitet ist. Sie können Videos mit 25 fps in 1080p und 4K aufnehmen. Um es einzuschalten, öffnen Sie die App Einstellungen, gehen Sie zu Kamera, tippen Sie auf Video aufnehmen und aktivieren Sie „PAL-Formate anzeigen“.
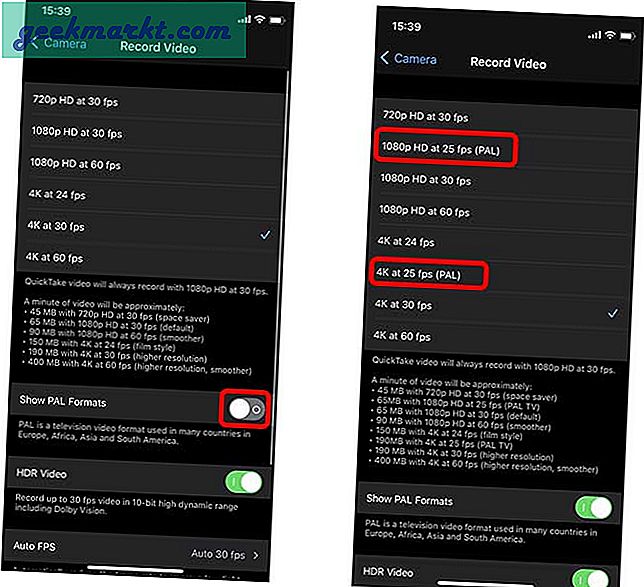
8. Schießen Sie mit Gittern
Raster sind sehr nützlich, wenn Sie ein Foto oder Video aufnehmen, da Sie damit den Horizont ausrichten, in Dritteln aufnehmen, diagonal aufnehmen usw. Um Raster zu aktivieren, öffnen Sie die App Einstellungen, gehen Sie zu Kamera und aktivieren Sie Raster unter Komposition.
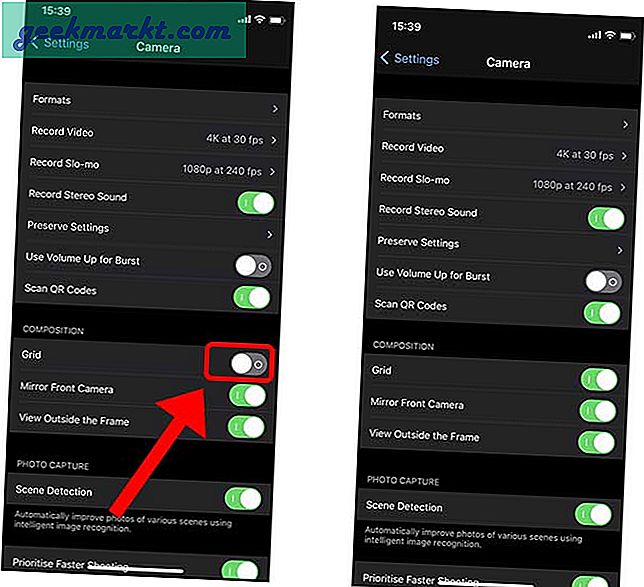
9. Spiegelkamera
Selfies sind immer pingelig, da sie normalerweise ganz anders aussehen als die Vorschau. Dies liegt daran, dass in der Vorschau eine Spiegelansicht angezeigt wird. Wenn das iPhone ein Foto aufnimmt, wird es erneut umgedreht, sodass das Bild für andere natürlich aussieht. Sie können wählen Aktivieren Sie diese Funktion in den Einstellungen. Aktivieren Sie in den Kameraeinstellungen den Schalter „Mirror Front Camera“.
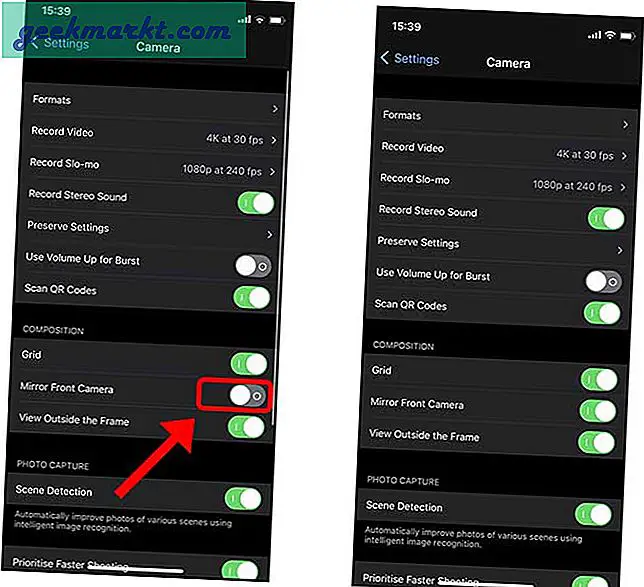
10. Deaktivieren Sie die Ultra-Wide-Objektivkorrektur
Der Ultra-Wide-Sensor und die Frontkamera bieten ein breiteres Sichtfeld, das manchmal dazu führen kann, dass Dinge seltsam und verzerrt aussehen. Zum Ausgleich korrigiert das iPhone 12 dies mit der Software, kann es aber manchmal noch schlimmer machen. Wenn Sie feststellen, dass ultra-breite Bilder so verzerrt sind, deaktivieren Sie diese Option in den Einstellungen. Öffnen Sie die App Einstellungen, gehen Sie zu Kamera und deaktivieren Sie die Objektivkorrektur.
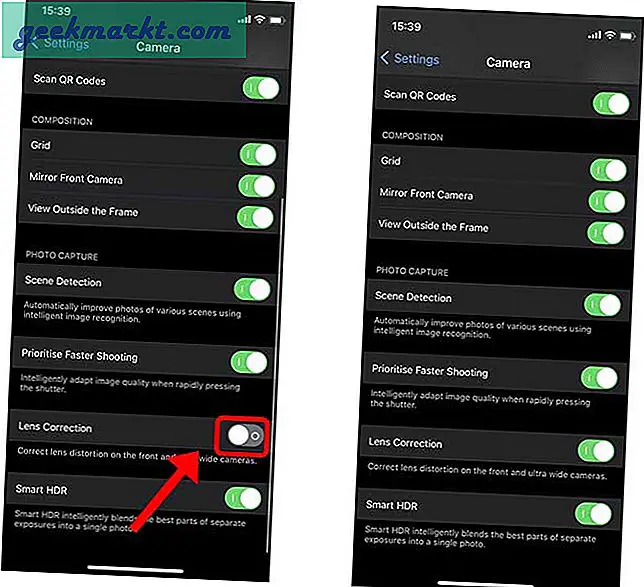
Wie benutzt man die iPhone 12 Kamera?
Dies waren alle Funktionen und Einstellungen der iPhone-Kamera, die Sie kennen sollten. Neben den offensichtlichsten Einstellungen habe ich auch einige der weniger bekannten aufgelistet. Sie sollten auch wissen, dass diese nützlich sein können, wenn Sie Ihr mobiles Fotografiespiel verbessern möchten. Was denkst du? Habe ich etwas vergessen? Schieß mir einen Tweet und lass es mich wissen.