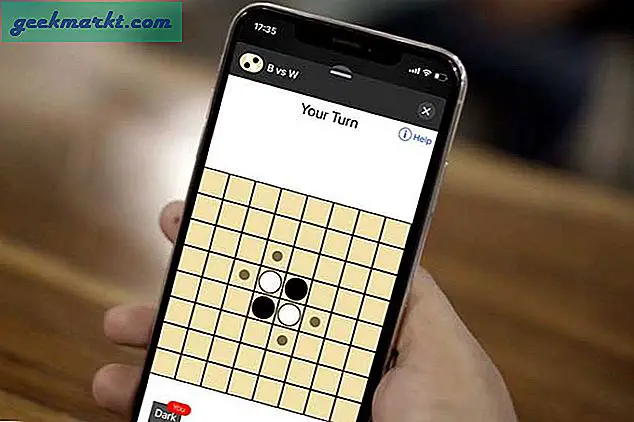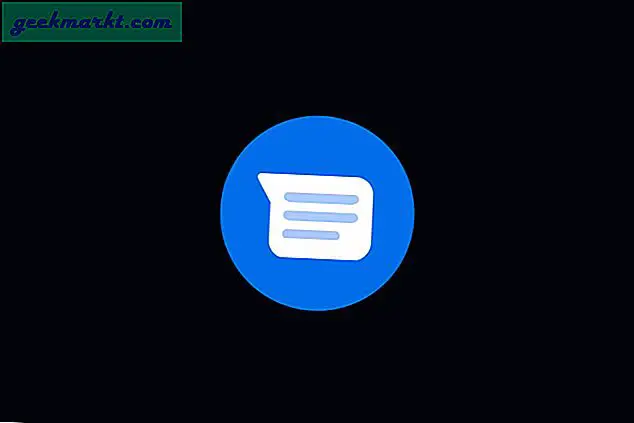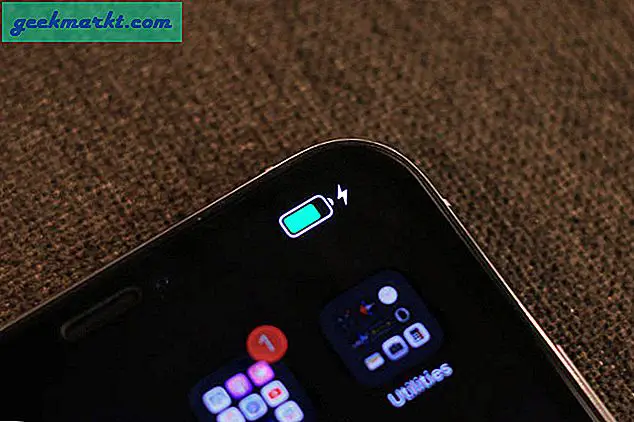Chrome OS verfügt über eine eigene integrierte Fotobearbeitungs-App, die sich jedoch auf das Zuschneiden und Drehen beschränkt. Ok, Sie können damit auch Helligkeit und Kontrast einstellen, aber das war's. Es erreicht nicht einmal das Potenzial einer grundlegenden Bearbeitung.
Zum Glück haben wir einige bessere Alternativen mit vielen Tools und Optionen, Filtern, Voreinstellungen, Ebenen, Kanälen usw. Schauen wir uns diese an. Sollen wir?
Beste Fotobearbeitungs-Apps für Chromebook
1. Google Fotos
Besser als der integrierte Fotoeditor für grundlegende Verbesserungen
Der Fotoeditor in Google Fotos ist kein Pro-Level-Editor, kann jedoch die Arbeit besser erledigen als der integrierte Fotoeditor.
Es hatte eine gute Anzahl von Filtern, mit denen Sie den Kontrast und die Farbverbesserung vor allem anpassen und den Bildern Text hinzufügen können. Wenn Sie bereits Google Fotos verwenden, benötigen Sie keine andere App, um solche grundlegenden Verbesserungen und Anpassungen vorzunehmen.
Wenn Sie nach einem einfachen Fotoeditor suchen, der offline funktioniert, benötigen Sie Google-Fotos. Sie erhalten außerdem unbegrenzten Cloud-Speicherplatz und können Alben und Fotos als Bonusfunktionen direkt über Google Fotos an Freunde weitergeben.
Lesen Sie auch: Neue Funktionen von Google Fotos, von denen Sie nichts wussten
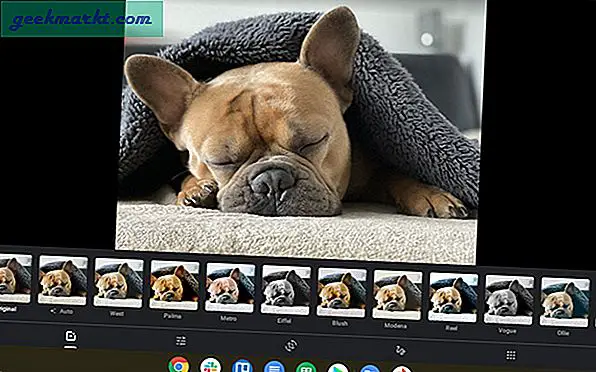
Installieren Sie Google Fotos
2. GIMP
Bester Pro-Photo Editor für Chromebook
Wir können das Thema Fotobearbeitung nicht ohne Erwähnung von Photoshop weitergeben, aber Chrome OS unterstützt es leider nicht.
Zum Glück können wir, da die meisten Chromebooks jetzt Linux unterstützen, GIMP verwenden, das ein sehr beliebter Konkurrent von Photoshop ist. Es ist zweifellos der leistungsstärkste Bildeditor für Chromebook. Es unterstützt alle Funktionen eines leistungsstarken Editors, den Sie benötigen, und kann auch die PSD-Dateien von Photoshop ausführen.
Der einzige Unterschied, den Sie bei Photoshop und GIMP feststellen, ist die Benutzeroberfläche. Die Benutzeroberfläche von GIMP ist etwas verwirrend und wenn Sie bereits in Photoshop sind, kann es auch etwas unangenehm sein. Auf jeden Fall können Sie auf der GIMP-Website klare Tutorials finden. Um einen Blick darauf zu werfen, öffnen Sie GIMP> Hilfe> Benutzerhandbuch.
Als Kirsche an der Spitze ist es Open-Source-Software und kann GIMP kostenlos installieren. Um zu installieren, müssen Sie zuerst Linux auf Ihrem Chromebook aktivieren und eingeben sudo apt install gimp auf dem Terminal. Damit können Sie innerhalb von Minuten auf die neueste Version von GIMP zugreifen.
Sie finden die App im Ordner "Linux-Apps" in Ihrer App-Schublade mit dem Namen "GNU Image Manipulation Program". Linux hat auch einen separaten Ordner in meiner Datei-App. Stellen Sie sicher, dass Sie Fotos in den Linux-Ordner übertragen, bevor Sie eine Datei öffnen.

3. Krita
Photo Editor, der speziell für Chromebooks entwickelt wurde
Krita ist eine Open-Source-Software für Windows, Mac und Linux. Jetzt ist es auch im Play Store von Chrome OS erhältlich und wurde speziell für Chromebooks entwickelt. Es ist kostenlos und bietet alle grundlegenden Funktionen, die Sie von einem Pro Photo Editor erwarten können, von Ebenen, Pinseln bis hin zu Voreinstellungen, Filtern, Kanälen usw. Die einzige Einschränkung ist, dass die App keine saubere Benutzeroberfläche hat. Im Vergleich zu anderen Versionen wie Windows ist Krita auf Chromebooks immer noch Junkie. Trotzdem handelt es sich nur um eine kürzlich eingeführte App, die sich noch in der Beta-Phase befindet. Sie können also davon ausgehen, dass die Probleme in Zukunft behoben werden.
Im Vergleich zu GIMP funktioniert Krita sogar mit Low-End-Chromebooks und nicht mit einem Power-Hog. Wie auch immer, GIMP ist besser in der Fotobearbeitung, während Krita für das Malen und Zeichnen bekannt ist.
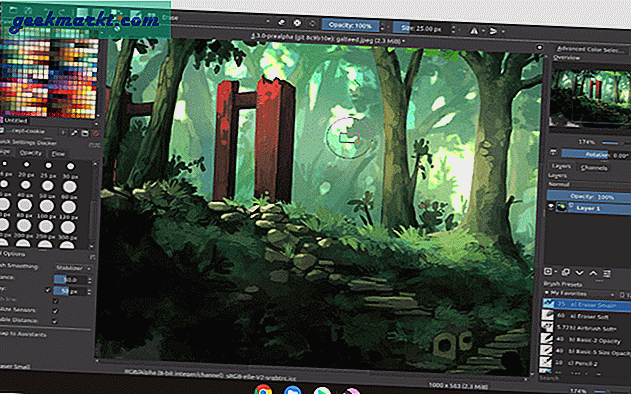
Installieren Sie Krita
4. PhotoPea
Ein perfekter Photoshop-Ersatz
GIMP ist eine leistungsstarke Software mit allen Funktionen. Aber es ist einfach nicht Photoshop. PhotoPea ist eine Web-App, die nicht nur wie Photoshop aussieht, sondern auch die meisten Funktionen nachahmt. Angefangen von den Werkzeugen und Optionen bis hin zu Ebenen und Kanälen kann sich Photopea wie Photoshop verhalten.
Das Beste daran ist, dass es möglich ist Öffnen Sie Photoshop PSD-Dateien (und viele andere) und auch im PSD-Format speichern. Da es sich jedoch um eine webbasierte App handelt, funktioniert sie im Gegensatz zu Photoshop nur online. Da das gesamte Photoshop im Browser ausgeführt wird, können Sie hier einige geringfügige Verzögerungen feststellen. Außerdem gibt es Anzeigen. Sie können diese entfernen, indem Sie einen Premium-Plan aufrufen, der ab 9 US-Dollar pro Monat beginnt.
PhotoPea ist zweifellos ein gutes Werkzeug zum Bearbeiten mit einigen möglichen negativen Punkten.
Lesen: Top 5 Kostenloser Online-Bildeditor wie Photoshop
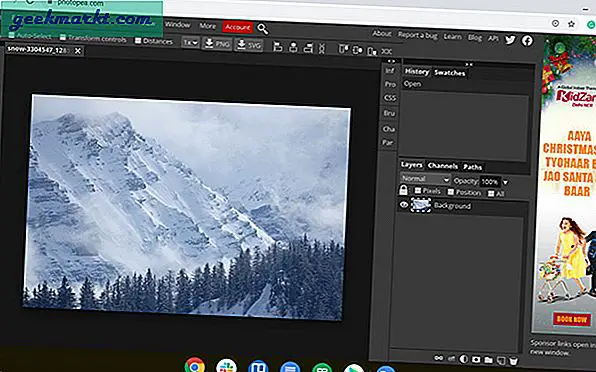
Öffnen Sie PhotoPea: PhotoPea (Web App)
Während PhotoPea für die meisten Menschen gut genug ist, bleibt es jedoch viel zurück und hat Anzeigen, Pixlr löst beide Probleme. Pixlr hat keine Anzeigen und da es bei einigen Funktionen wie Drag & Drop, Unterstützung für PSD-Dateien usw. Kompromisse eingeht, finden Sie auch solche Verzögerungen nicht. Wenn Sie lediglich einen Editor benötigen, der besser als die grundlegende Bearbeitung ist und alle Tools und Optionen einschließlich Ebenen unterstützt, kann Pixlr eine bessere Option sein
5. Photoshop Express
Am besten zum Bearbeiten von Selfies, Landschaften und alltäglichen Fotos
GIMP, Photopea und Pixlr sind professionelle Bearbeitungswerkzeuge. Wir beschäftigen uns mit vielen Tools und Optionen, die unterschiedliche Aktionen ausführen. Die Verwendung dieser Aufgaben für alltägliche Aufgaben ist nicht praktikabel und die Bearbeitung nimmt viel Zeit in Anspruch.
Hier kommt Photoshop Express ins Spiel. Sie haben Voreinstellungen für alles. Sie können einfach das Beste auswählen, das zum Bild passt, und es anwenden. Es ist auch gut für einige grundlegende Bearbeitungen wie das Hinzufügen von Aufklebern, Text, Entfernen von Fehlern, roten Augen usw.
Obwohl es sich um eine Android-App handelt, ist sie für die Arbeit mit Chromebooks und für das vollwertige Desktop-Layout optimiert. Da es sich um eine Android-App handelt, können Sie sie auch offline ausführen.
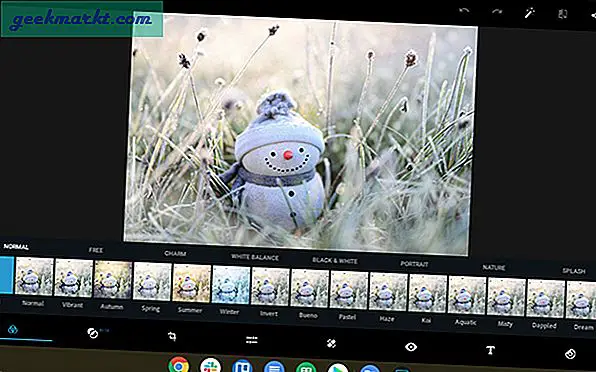
Installieren Sie Photoshop Express: Google Play Store
6. Schnappte
Tolle Apps für die Farbretusche
Obwohl viele Apps eine Option zur Farbkorrektur und -anpassung haben, macht Snapseed das viel besser. Unabhängig davon, welche Bearbeitungs-App Sie verwenden, senden Sie sie über Snapseed, um eine bessere Farbausgabe zu erzielen. Es ist auch eine Android-App und gut für die Arbeit mit Chromebooks optimiert.
Wenn Sie ein Lightroom-Benutzer sind, können Sie bei Lightroom bleiben, aber die Auswahl von Snapseed ist eine bessere Option. Die Android-App von Lightroom ist nicht ganz so leistungsfähig wie die PC- oder Mac-Version. Mit Snapseed erhalten Sie viel Kontrolle über Farbverbesserungen. Außerdem stehen Ihnen einige andere Optionen wie Kurven, Linsenunschärfe, Hautkorrektur usw. zur Verfügung, die Sie in der Lightroom-App nicht finden.
Lesen: 9 Tipps und Tricks für Lightroom Mobile, um es wie ein Profi zu verwenden
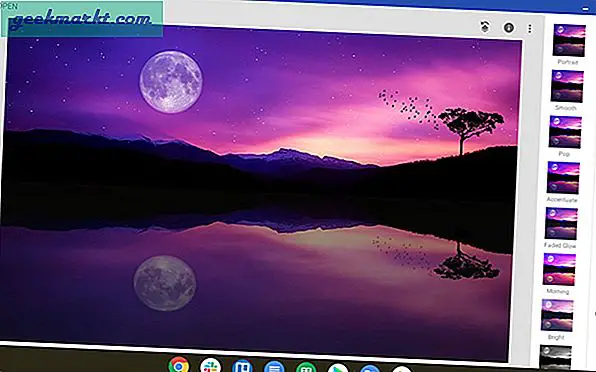
Installieren Sie Snapseed: Google Play Store
7. Prisma
Tolle App für künstlerische Filter
Prima hat einige künstlerische Filter, die irgendwie cool aussehen. Es ist nicht für die Verwendung mit dem Trackpad oder der Maus optimiert. Da Chromebooks normalerweise Touch-fähig sind, können Sie problemlos damit arbeiten. Da es keine andere gute App gibt, die die Arbeit von Prisma mit wenigen Klicks erledigen kann, können Sie dies als gute Option betrachten, auch wenn sie nicht für Chromebooks optimiert ist.
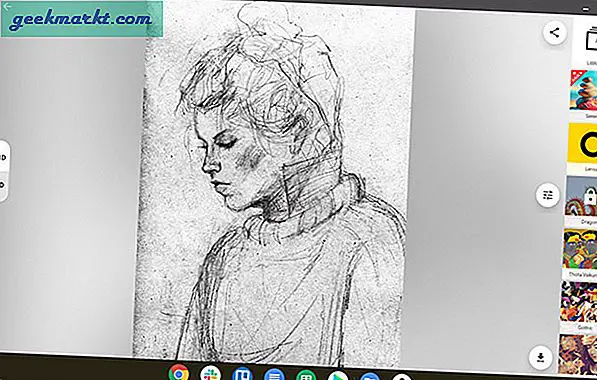
Installieren Sie Prisma: Google Play Store
8. Canva
Social Media-fokussierter Grafikeditor
Unter allen Bildbearbeitern verfolgte Canva einen anderen Ansatz. Normalerweise bearbeiten wir Bilder und beschneiden sie dann und passen sie an, um DPs hochzuladen und Bilder abzudecken.
In Canva können wir mit der Bearbeitung mit den genauen Abmessungen beginnen und diese hochladen. Dies gibt ein klares Verständnis dafür, wie das Bild während der Bearbeitung in den sozialen Medien aussieht.
Canva zeigt nicht nur Bilder und Titelbilder an, sondern auch eine Liste von Designs mit unterschiedlichen Abmessungen, die sich gut für die Online-Veröffentlichung auf verschiedenen Social-Media-Plattformen, Website- und YouTube-Miniaturansichten, E-Mails, Lebensläufen, Buchumschlägen, Hintergrundbildern, Infografiken, Hotelmenüs, Logos und Unternehmen eignen Karten, Postkarten, Hintergrundbildanzeigen usw. machen dies zum besten Werkzeug für die professionelle Grafikbearbeitung. Es ist auch eine Web-App und erfordert Internet, um zu funktionieren.
Canva hat auch eine Android-App, falls Sie sie offline verwenden möchten.
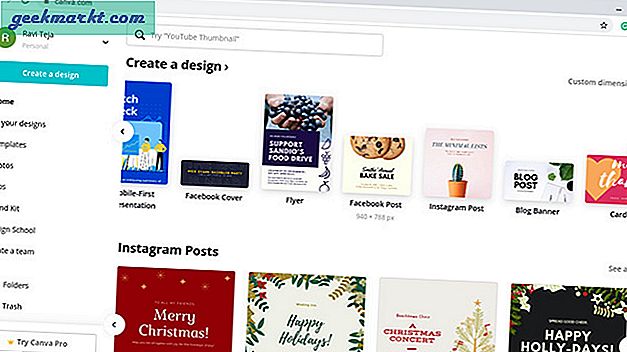
Öffnen Sie Canva: Canva (Web App)
Schlussworte
Da Chromebooks jetzt Linux- und Android-Apps unterstützen, finden Sie Fotobearbeitungs-Apps für alle Ihre Anforderungen. „
Wenn Sie berufliche Bedürfnisse haben, können Sie mitgehen GIMP, Photopea oder Pixlr. Da es sich bei GIMP um eine Linux-App handelt, wird der Vorgang etwas kompliziert, und Sie müssen jedes Mal einen anderen separaten Ordner verwalten. Es ist jedoch die leistungsstärkste App für das Chromebook, die mit Photoshop verglichen werden kann. PhotoPea und Pixlr sind gut genug, funktionieren aber nur online. Sie können auch eine Chrome-App namens POLAR überprüfen, die die meisten dieser Funktionen bietet und auch offline arbeiten kann.
Die anderen Android-Apps wie Photoshop Express, Snapseed und Prisma eignen sich am besten für den normalen täglichen Gebrauch. Sie sind gut optimiert und verfügen über Voreinstellungen und Filter, die sofort schnelle Effekte hinzufügen können.
Canva ist eher ein professionelles Werkzeug und eignet sich am besten für Marketing und Design.