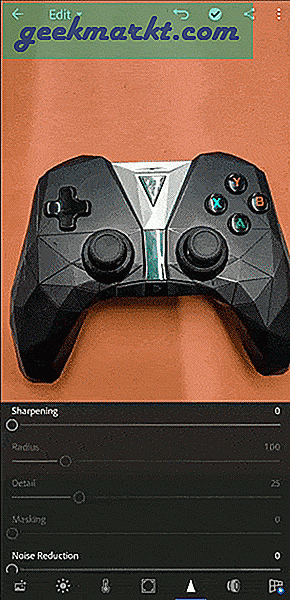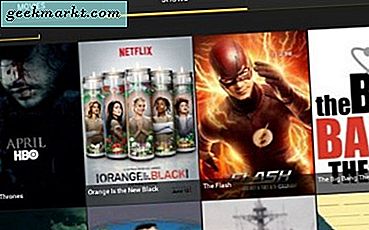Lightroom ist zweifellos die beste mobile Bearbeitungs-App für Profis. Es bietet Ihnen viele leistungsstarke Tools wie HSL-Registerkarten, selektive Änderungen, Heilung, Maskierung und vieles mehr. Die Verwendung auf einem Smartphone ist jedoch nicht dasselbe wie die Verwendung auf dem Desktop. Erstens ist es nicht sehr intuitiv und zweitens erhalten Sie keine Tastaturkürzel. Aber was ist, wenn ich Ihnen sage, dass in der Lightroom-Smartphone-App Verknüpfungen vorhanden sind? Es ist tief unter der Benutzeroberfläche vergraben und wird nicht einmal beworben. Hier sind 9 Verknüpfungen, mit denen Sie Lightroom auf Mobilgeräten viel schneller bearbeiten können.
Lesen:Lightroom vs Snapseed: Welches ist ein besserer Bildbearbeitungsprogramm?
Tipps und Tricks für Lightroom Mobile
1. Zwei-Daumen-Geste
Auf dem Lightroom-Desktop können Sie Masken aktivieren, indem Sie auf drücken Alt Taste und arbeiten Sie dann entsprechend mit den Highlights und Schatten. Auf Mobiltelefonen erhalten Sie jedoch keine Alt-Tasten. Zum Glück können Sie eine ähnliche Maske mit Gesten aktivieren.
Hier ist wie. Tippen Sie auf das Bild, während Sie mit dem Schieberegler Weiß arbeiten. Dadurch wird eine schwarze Maske über dem Bild erstellt. Wenn Sie den Schieberegler nach rechts bewegen, werden auf dem Bild bunte Pixel angezeigt. Diese Pixel repräsentieren den überbelichteten Bereich. Sie können den Schieberegler so weit einstellen, dass auf der Maske eine minimale Anzahl von Farbpixeln sichtbar ist. Dieser Punkt gibt das Maximum an, mit dem Ihr Bild verschoben werden kann, ohne Details zu verlieren.
Wenn Sie dasselbe mit dem schwarzen Schieberegler tun, wird auf dem Bild eine weiße Maske erstellt. Wenn Sie den Schieberegler nach links bewegen, werden Pixel auf der Maske erstellt. Sie können den Schieberegler an einer Stelle ablegen, an der eine minimale Anzahl von Pixeln auf der Maske sichtbar ist.
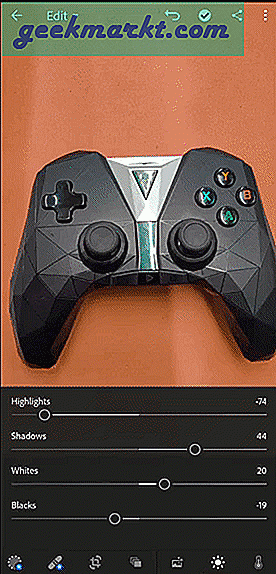
Die gleiche Geste gilt auch für das Dehaze & Sharpening-Tool.
Erwähnenswert ist das Maskierungswerkzeug im Abschnitt Detail. Wenn Sie das Bild schärfen, zeigt Lightroom Mobile nicht den Teil des Bildes an, auf den das Schärfen angewendet wird. Mit dem Maskierungswerkzeug können Sie den Effekt des Schärfens auf einen bestimmten Teil der Bilder steuern. Machen Sie dieselbe Geste, tippen Sie auf das Bild, während Sie mit dem Schieberegler Maskieren arbeiten, und es wird eine Luma-Maske auf dem Bild erstellt. Es werden nur die Teile der Bilder angezeigt, auf die der Schärfeeffekt angewendet wird. Sie können das Schärfen steuern, indem Sie den Schieberegler Maskieren bewegen.
Lesen:Top 5 Kostenlose Online-Bildbearbeitung wie Photoshop
2. Info-Overlays anzeigen
Sie können Informationen wie Dateityp, Fotoinformationen, EXIF-Informationen und Flaggenbewertungen als Überlagerung über dem Bild in Ihren Alben anzeigen. Dies kann einfach aktiviert und gesteuert werden Aussicht Optionen in der die Einstellungen Aber das Hin- und Herwechseln der Ansichten ist ziemlich mühsam.
Wenn Sie das Bild mit zwei Fingern lange in das Raster drücken, wird das aktiviert Die Info Overlay. Wenn Sie dieselbe Geste wiederholen, können Sie zwischen den Überlagerungsoptionen wechseln.
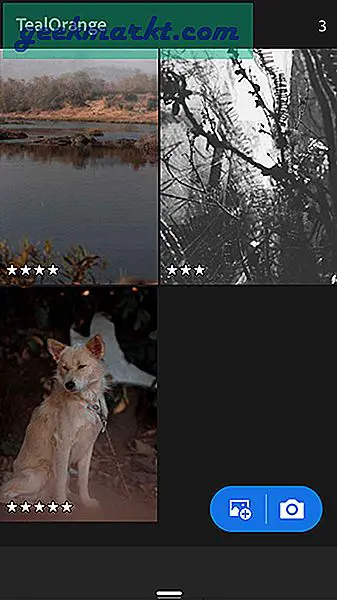
Pro Tipp: Sie sollten Ihre Fotos basierend auf Ihrem Workflow bewerten. Normalerweise überlasse ich meinen halb bearbeiteten Fotos 3 Sterne, 4 vollständig begonnene, nicht exportierte Fotos vollständig und 5 Sterne den von mir exportierten. Durch Aktivieren der Info-Überlagerung für Flags und Bewertungen kann ich schnell entscheiden, welche Fotos bearbeitet werden müssen, indem ich nur einen kurzen Blick auf das Miniaturbild werfen kann.
3. Schnellbearbeitung vor dem Import
In iOS können Sie Ihre Fotos auch bearbeiten, bevor Sie sie in Lightroom importieren. Während Sie die Fotos auswählen, tippen Sie einfach auf das Foto, anstatt sie lange zu drücken und auszuwählen. Dadurch wird der Editor für Sie geöffnet. Wenn Sie mit der Bearbeitung fertig sind, klicken Sie auf das rechte Symbol in der oberen rechten Ecke. Jetzt wird das Foto mit den Änderungen importiert.
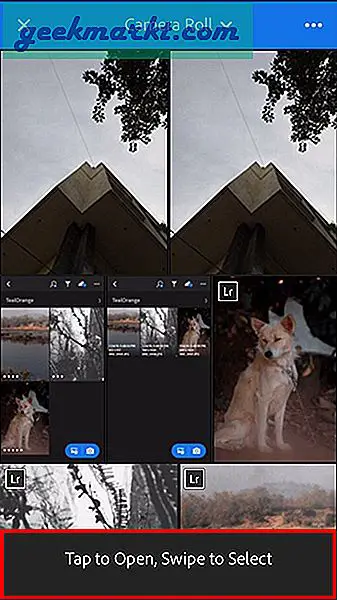
Dies spart viel Zeit, da Sie nicht auf den Import des Fotos warten müssen und sofort mit der Bearbeitung beginnen können.
4. Ändern Sie die Größe der Miniaturansichten
Wenn Sie viele Fotos in Ihre Alben importiert haben, sieht das Raster ziemlich überladen aus. Mit der Pinch-to-Zoom-Geste können Sie die Größe des Rasters manuell ändern. Dies hilft wirklich dabei, die Größe des Miniaturbilds des Fotos schnell zu ändern.
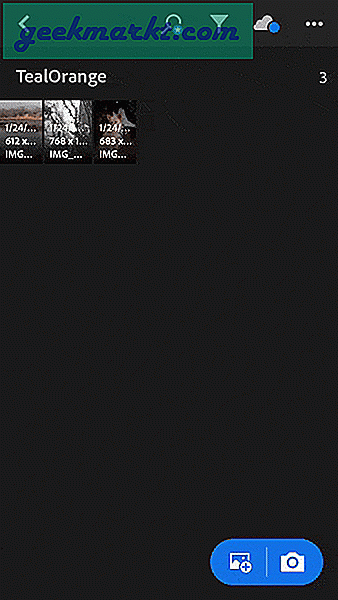
5. HDR-Modus
Wenn Sie die in Lightroom integrierte Kamera-App noch nicht verwenden, sollten Sie sie überdenken. Sie erhalten nicht nur RAW-Bilder, sondern auch HDR. Es ist bereits unter iOS aktiviert, aber unter Android, da es sich noch im Test befindet, müssen Sie es über die Einstellungen aktivieren.
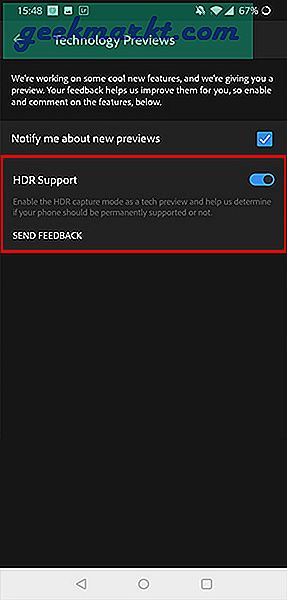
Klicken Sie auf das Hamburger-Symbol in der oberen linken Ecke und gehen Sie zu Technologie-Vorschau. Aktivieren Sie die HDR-Unterstützung. Wenn Sie jetzt die LR-Kamera öffnen, können Sie zu HDR wechseln.
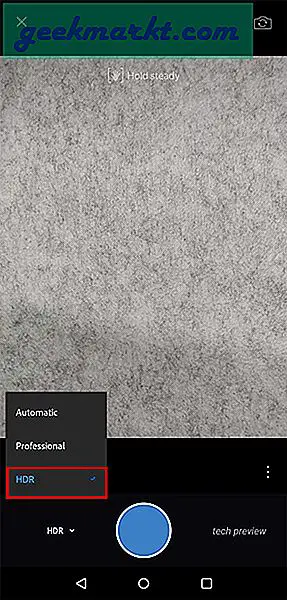
6. Erstellen Sie benutzerdefinierte Voreinstellungen
In letzter Zeit hat Lightroom die Funktion zum Erstellen eigener benutzerdefinierter Voreinstellungen für die mobile App bereitgestellt. Diese Funktion war in der Desktop-Version vorhanden, und es gab bisher eine Problemumgehung, um sie auf die mobile App zu übertragen.
Nachdem Sie das Foto bearbeitet haben, können Sie auf die 3 Punkte in der oberen rechten Ecke tippen. Wählen Voreinstellung erstellen aus dem Popup-Menü.
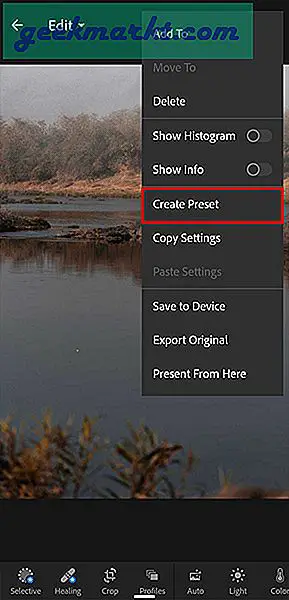
Sie können die Änderungen auswählen, die Teil der Voreinstellung sein sollen. Wählen Sie einen geeigneten Namen und eine voreingestellte Gruppe.
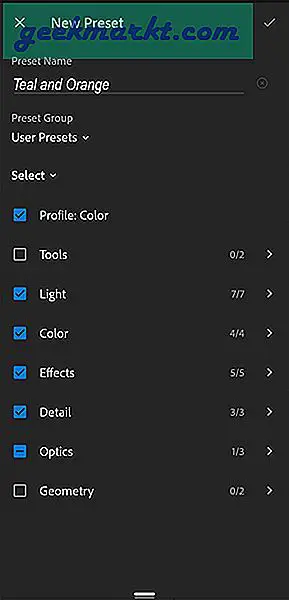
Jetzt können Sie Ihre eigenen Voreinstellungen auf der Registerkarte Voreinstellungen anzeigen.
7. Importieren Sie Fotos mit Siri Shortcut
Vor kurzem hat Lightroom ein Update veröffentlicht, mit dem das Importieren von Fotos auf dem iPhone viel schneller wurde. Sie können eine Siri-Verknüpfung für Lightroom erstellen, mit der Sie Fotos mit nur einem Sprachbefehl einfach in Lightroom importieren können.
Gehen Sie zu Siri Shortcuts und erstellen Sie einen neuen Workflow.
Der erste Schritt wäre, Fotos aus dem Album auszuwählen. Der erste Befehl wäre also Fotos auswählen. Sie können auch mehrere Fotos auswählen, wenn Sie dies wünschen. Wählen Fragen Sie beim Ausführen auf der nächsten Eingabeaufforderung.
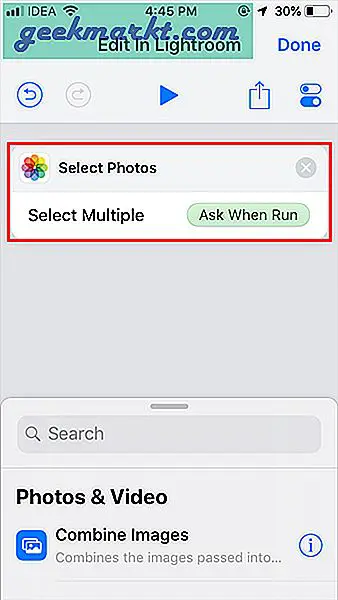
Der nächste Befehl wäre In Lightroom importieren. Jetzt haben Sie hier Bedingungen wie Voreinstellung anwenden, Voreinstellungsgruppe und Voreinstellung. Sie können also festlegen, dass Ihre Voreinstellung zum Zeitpunkt des Imports automatisch angewendet wird. Diese Option ist ein Game Changer, wenn Sie für alle Ihre Fotos die gleiche Voreinstellung haben.
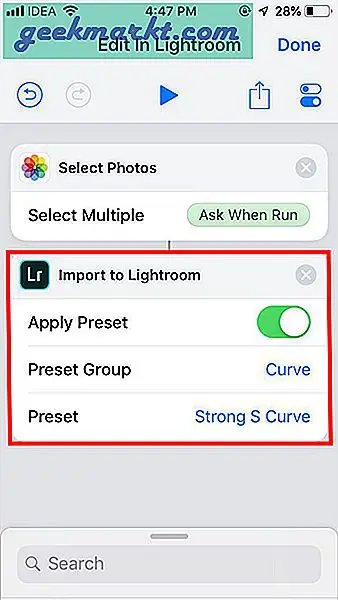
Wenn Sie zu faul sind, um die Verknüpfung zu erstellen, habe ich sie bereits für Sie erstellt. Mit dem ersten können Sie eine Voreinstellung auf ein Foto anwenden, auf das Sie gerade geklickt haben, und mit dem zweiten können Sie die zu importierenden Fotos auswählen. Der Siri-Trigger ist Dieses Foto bearbeiten.
Für Android habe ich versucht, mit Google Assistant Routines etwas Ähnliches zu tun, aber ab sofort können Sie nur noch Lightroom öffnen.
8. Kopieren und Einfügen von Änderungen
Im Gegensatz zu Lightroom Desktop können Sie Ihre Änderungen nicht mit anderen Fotos in der Lightroom Mobile-App synchronisieren. Als Workaround können Sie Einstellungen kopieren von einem Foto und fügen Sie es in andere Fotos ein, die dem Synchronisieren Ihrer Änderungen ähneln. Sie können auch selektiv die Einstellungen auswählen, die Sie vom Foto kopieren möchten.
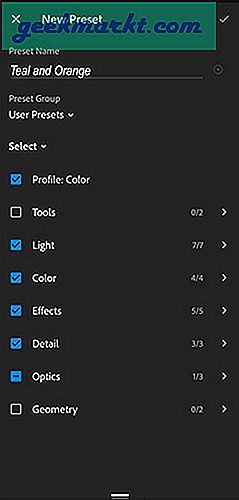
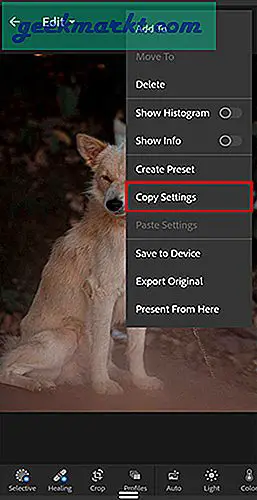
Pro-Tipp: Auch wenn Sie nicht für alle Fotos die gleichen Änderungen vornehmen möchten, können Sie die Bearbeitung als Ausgangspunkt für Ihre Bearbeitung verwenden.
9. Tippen Sie auf Schieberegler
Sie können auf den Schieberegler tippen, anstatt ihn ganz nach oben zu ziehen. Unter Android erhöht / verringert ein einziges Tippen in beide Richtungen den Effekt um 2 Punkte. Unter iOS erhöht dieselbe Geste den Effekt um 5 Punkte. Um den Effekt zurückzusetzen, können Sie zweimal auf den Schieberegler tippen. Dies gilt auch für die RGB-Kurven.
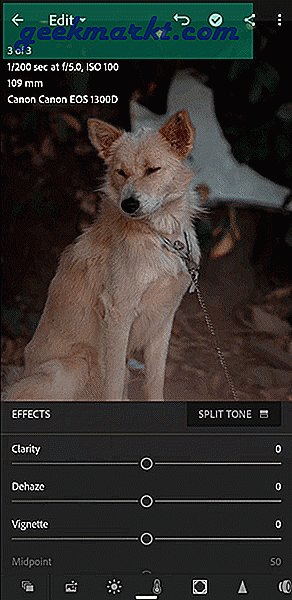
In Lightroom Mobile gibt es keine Einstellung, um diese Geste und ihre Wirkung zu ändern.
Ihre bevorzugten Tipps und Tricks für Lightroom Mobile?
Wenn Sie diese Hacks in Ihrem täglichen Bearbeitungsworkflow anwenden können, werden Sie wirklich einen Unterschied in Ihrer Bearbeitungsgeschwindigkeit feststellen. Lassen Sie mich in den Kommentaren wissen, welches Sie am Ende am häufigsten verwenden.
Lesen:Beste Procreate-Alternativen für Android und Windows