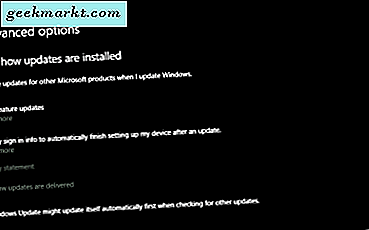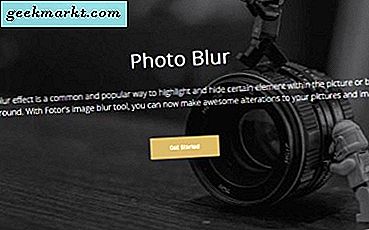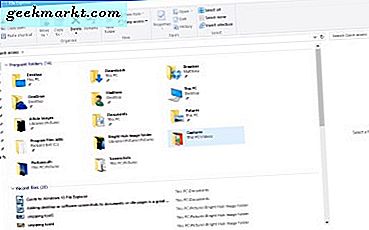Trotz der harten Konkurrenz von Zoom und Google Meet springen Microsoft-Teams weiterhin in den Beliebtheitscharts des Marktes für Videoanrufe. Dank an Microsoft hat das Unternehmen neue Funktionen für Microsoft-Teams entwickelt. Microsoft Teams ist jedoch nicht frei von Problemen. Bei langen Videoanrufen und kontinuierlicher Verwendung können Verzögerungen und Verschlüsse in der gesamten Benutzeroberfläche des Teams auftreten. Wenn Sie unter Windows 10 mit einer schleppenden Erfahrung von Microsoft Teams konfrontiert sind, ist es an der Zeit, das Problem zu beheben.
Behebung von Microsoft-Teams, die unter Windows zurückbleiben
1. Überprüfen Sie die Internetverbindung
Microsoft Teams benötigen eine Hochgeschwindigkeits-Internetverbindung für ein einwandfreies Video- / Sprachanruferlebnis. Sie müssen sicherstellen, dass Sie mit Tools wie Speedtest oder Fast.com mit einer schnellen Internetverbindung verbunden sind.
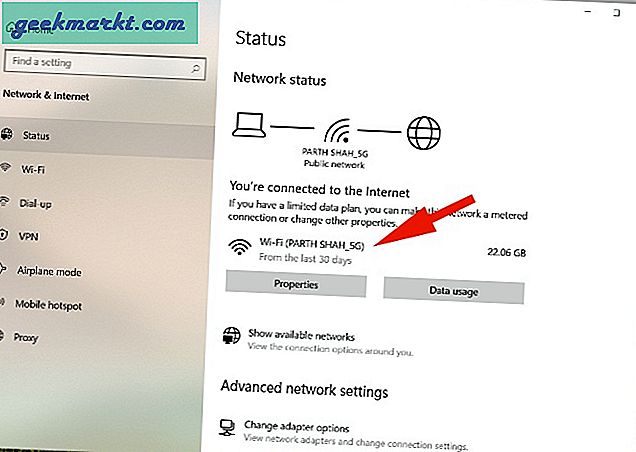
Öffne das Einstellungen App unter Windows 10 (drücken Sie die Tasten Windows + I) und navigieren Sie zu Netzwerk & Internet> Statusmenü. Überprüfen Sie die Internetverbindung und öffnen Sie Microsoft Teams.
Pro-Tipp: Die meisten WLAN-Router unterstützen heutzutage sowohl 5,0-GHz- als auch 2,4-GHz-Frequenzen. Für eine optimale Erfahrung empfehlen wir Ihnen, auf einem Windows-Computer eine Verbindung zu einem 5,0-GHz-WLAN-Netzwerk herzustellen.
2. Verwenden Sie bei Videoanrufen kein Hintergrundbild
Mit Microsoft Teams können Sie ein benutzerdefiniertes Hintergrundbild auswählen, um den unordentlichen Raum hinter sich zu verbergen. Wenn Sie eine Unschärfe auswählen oder einen benutzerdefinierten Hintergrund hinzufügen, verwendet das System Ressourcen, um Ihren Live-Feed ordnungsgemäß zuzuschneiden und einen natürlichen Effekt zu erzielen.
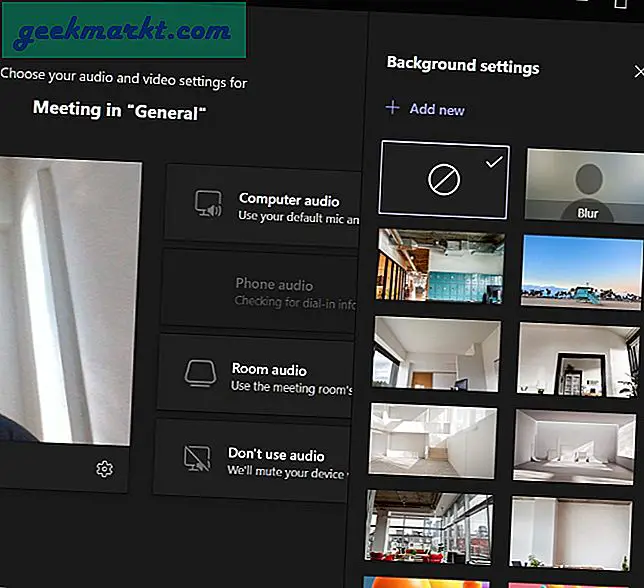
Wenn dies nicht benötigt wird, sollten Sie die Hintergrundfilter bei Videoanrufen deaktivieren. Dadurch werden Ressourcen gespart und den Benutzern eine verzögerungsfreie Teamerfahrung geboten.
3. Deaktivieren Sie das Mikrofon, wenn es nicht verwendet wird
Wenn Sie bei langen Videoanrufen nicht sprechen müssen, sollten Sie das Mikrofon ausschalten. Microsoft Teams versuchen nicht mehr, Ihren Sound während eines Anrufs abzufangen. Dies kann dazu beitragen, die Leistung zu verbessern und das Problem der Teamverzögerung auf Ihrem Windows-Computer zu verringern.
4. Deaktivieren Sie das Video, wenn es nicht benötigt wird
Wenn Sie sich während Videoanrufen nicht engagieren oder präsentieren, sollten Sie die Kamera ausschalten, um Ressourcen zu sparen. Durch Deaktivieren von Video reduzieren Sie tatsächlich die Belastung Ihrer Bandbreite durch Teams.
5. Verringern Sie die Bildschirmauflösung
Wenn Sie einen externen 4K-Monitor verwenden, wechseln Sie vorübergehend zur Full-HD-Auflösung, um die von Microsoft Teams verwendete Bandbreite zu sparen. Schließen Sie Ihren externen Monitor nach Möglichkeit direkt an den Videoanschluss Ihres Laptops an.
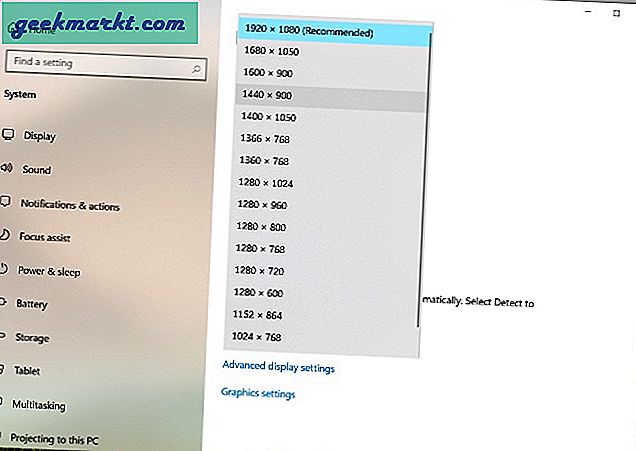
Öffne das Einstellungen App auf Ihrem Windows-Computer (Windows + I) und gehen Sie zu System > Anzeige und verringern Sie die Auflösung.
6. Deinstallieren Sie Microsoft Teams Apps
Microsoft Teams bietet einen dedizierten Apps-Marktplatz an Installieren Sie Apps und Plugins von Drittanbietern um Dinge zu erledigen, ohne die App zu verlassen.
Wenn Sie Dutzende solcher Apps in Microsoft Teams installiert haben, werden die Ressourcen aufgebraucht und die gesamte Team-Benutzeroberfläche verlangsamt. Sie sollten diese irrelevanten Apps von Microsoft Teams deinstallieren.
1. Öffnen Sie Microsoft Teams auf Ihrem Desktop.
2. Klicken Sie auf das Dreipunktmenü in der linken Seitenleiste.
3. Hier sehen Sie alle installierten Apps. Klicken Sie mit der rechten Maustaste auf die App, die Sie deinstallieren möchten.
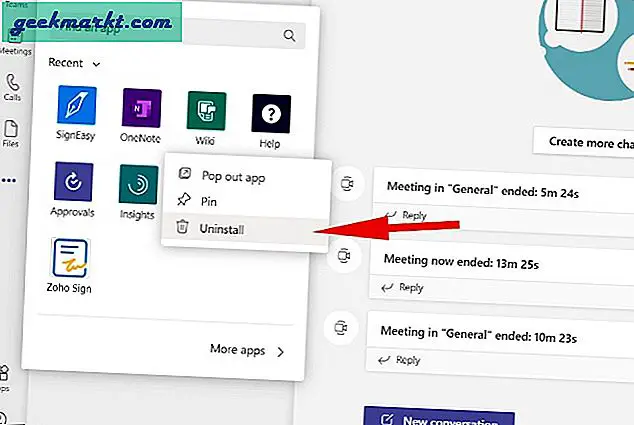
4. Wählen Deinstallieren aus dem folgenden Menü. Wiederholen Sie die Schritte für jede App, die Sie entfernen möchten, und schon kann es losgehen.
7. Schließen Sie andere Apps im Hintergrund
Apps wie Skype und Google Chrome sind unter Windows 10 Ressourcenfresser. Wenn Sie zu viele Apps im Hintergrund geöffnet lassen, verbrauchen sie den größten Teil des Arbeitsspeichers und lassen weniger Arbeitsspeicher für Microsoft-Teams übrig.
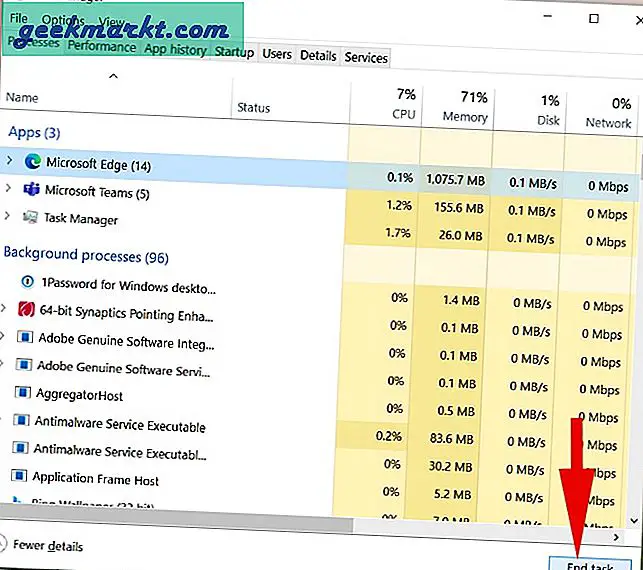
Drücken Sie die Windows-Taste und suchen Sie nach Task Manager. Öffnen Sie den Task-Manager und beenden Sie unnötige Aufgaben im Hintergrund.
8. Unterbrechen Sie den Download- oder Streaming-Vorgang im Hintergrund
Wie oben erwähnt, benötigen Microsoft Teams eine Hochgeschwindigkeits-Internetverbindung, um ordnungsgemäß zu funktionieren. Wenn es eine andere App gibt, die große Dateien aus dem Internet oder YouTube herunterlädt und ein 4K-Video im Hintergrund streamt, sollten Sie diese Prozesse kurz anhalten und zuerst mit Microsoft Teams arbeiten.
Der Punkt ist, Microsoft Teams die gesamte mögliche Bandbreite unter Windows 10 nutzen zu lassen, um ein nahtloses Erlebnis zu bieten.
9. Aktualisieren Sie Microsoft Teams
Microsoft-Teams, die unter Windows 10 zurückbleiben, sind möglicherweise auf einen kürzlich von der Firma veröffentlichten Buggy-Build zurückzuführen. Zum Glück kann Microsoft kritische Probleme schnell lösen.
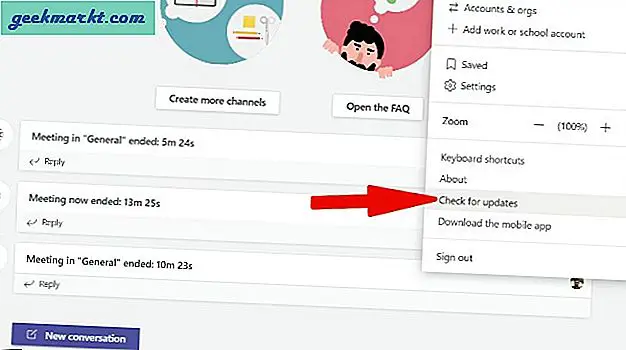
Öffnen Sie Microsoft Teams und klicken Sie auf das Profilsymbol in der Menüleiste. Wählen Auf Updates prüfen Klicken Sie im folgenden Menü auf die neuesten Microsoft Teams, die auf dem Gerät erstellt wurden.
Zusammenfassung: Genießen Sie eine reibungslose Erfahrung mit Microsoft-Teams
Microsoft Teams ist ein wesentlicher Bestandteil von Millionen von Benutzern. Eine verzögerte Erfahrung mit Microsoft Teams kann die produktiven Arbeitszeiten für Benutzer erheblich beeinträchtigen. Lesen Sie die Tipps und höher durch und beheben Sie die Verzögerung der Microsoft-Teams unter Windows 10.