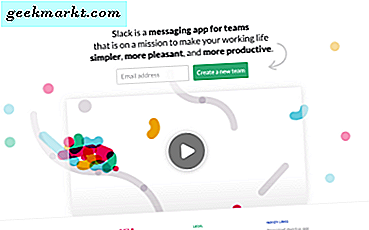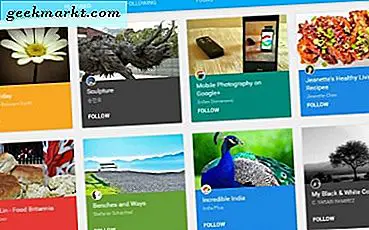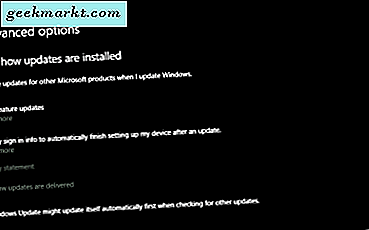
DRIVER_POWER_STATE_FAILURE-Fehler sind ein weiterer scheinbar zufälliger Windows-Fehler, der den Blue Screen of Death verursacht. Während es sich ziemlich ernst anhört, ist die tatsächliche Ursache des Fehlers einfach ein alter, veralteter oder inkompatibler Treiber oder Inkompatibilitäten mit dem Schlafmodus. Beide sind leicht zu reparieren.
Wie bei vielen BSOD-Fehlern können Sie manchmal Ihren Computer eine Weile benutzen und manchmal nicht. Ich würde vorschlagen, im abgesicherten Modus zu laufen, wenn Sie nicht glauben, dass Ihr Computer Treiber vor dem Absturz effektiv aktualisieren kann, sonst wird es noch mehr Probleme verursachen.
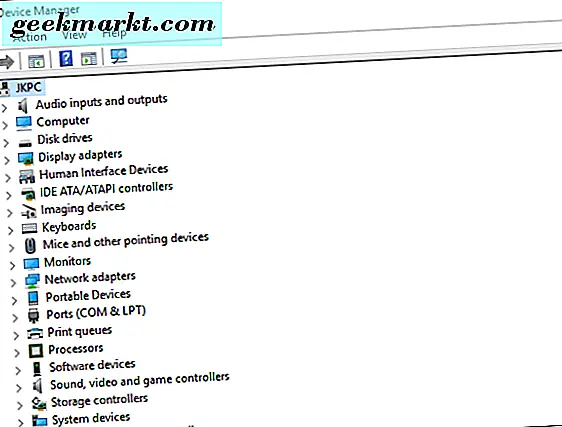
Reparieren Sie DRIVER_POWER_STATE_FAILURE Fehler in Windows 10
Ob nun im abgesicherten Modus oder nicht, wir müssen zuerst die Treiber aktualisieren.
- Navigieren Sie zu Einstellungen, Update & Sicherheit und Windows Update.
- Klicken Sie auf Erweiterte Optionen und wählen Sie "Updates für andere Microsoft-Produkte bereitstellen".
- Gehen Sie zurück zu Update & Sicherheit und klicken Sie auf Nach Updates suchen und alle Updates herunterladen und installieren lassen.
- Klicken Sie mit der rechten Maustaste auf die Windows-Startschaltfläche und wählen Sie Geräte-Manager.
- Klicken Sie mit der rechten Maustaste auf Ihre Grafik-, Audio- und Netzwerkkarten und wählen Sie Treibersoftware aktualisieren. Installieren Sie die neuesten Versionen von jedem, sofern verfügbar.
- Besuchen Sie die Website Ihres Motherboard-Herstellers und laden Sie die neuesten Treiber für Ihr Board-Modell herunter.
- Starten Sie Ihren Computer neu und wiederholen Sie den Test.
In den allermeisten Fällen wird das Problem durch sauberes Löschen von Treiberupdates behoben.
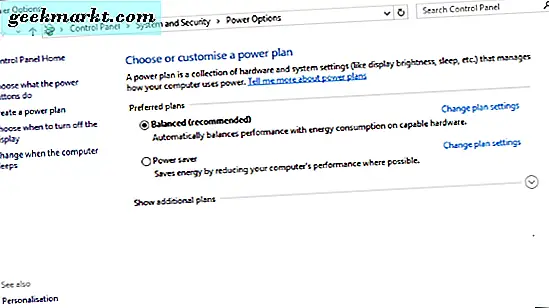
Behebung von DRIVER_POWER_STATE_FAILURE-Fehlern beim Fortsetzen des Ruhezustands
Wenn der DRIVER_POWER_STATE_FAILURE-Fehler beim Fortsetzen des Ruhezustands auftritt, kann dies entweder durch eine Inkompatibilität mit dem Energiesparmodus oder durch ein Konfigurationsproblem mit dem Energiesparplan verursacht werden.
- Klicken Sie mit der rechten Maustaste auf die Windows-Startschaltfläche und wählen Sie Systemsteuerung.
- Navigieren Sie zu System und Sicherheit und Energieoptionen.
- Klicken Sie auf Planeinstellungen ändern und ändern Sie die erweiterten Planeinstellungen.
- Wählen Sie Hohe Leistung als aktiven Energiesparplan.
- Neustarten und erneut testen.
Wenn dies nicht funktioniert, deaktivieren Sie die Energieverwaltung für Ihre Netzwerkkarte.
- Klicken Sie mit der rechten Maustaste auf die Windows-Startschaltfläche und wählen Sie Geräte-Manager.
- Klicken Sie mit der rechten Maustaste auf Ihren Netzwerkadapter und wählen Sie Eigenschaften.
- Klicken Sie auf die Registerkarte Energieverwaltung und deaktivieren Sie das Kontrollkästchen neben "Dem Computer erlauben, dieses Gerät auszuschalten, um Energie zu sparen".
- Neustarten und erneut testen.
Wenn keiner der vorherigen Schritte funktioniert, müssen wir Microsoft Driver Verifier verwenden, um Inkompatibilitäten zwischen Ihren Treibern und Windows 10 zu identifizieren.
- Geben Sie "Verifier" in das Feld "Windows durchsuchen" (Cortana) ein und wählen Sie Verifier.
- Wählen Sie "Benutzerdefinierte Einstellungen erstellen (für Code-Entwickler)" und klicken Sie auf Weiter.
- Aktivieren Sie alle Optionsboxen im nächsten Fenster mit Ausnahme von "DDI-Konformitätsprüfung und randomisierte niedrige Ressourcensimulation", "Systematische niedrige Ressourcensimulation" und "Ausstehende E / A-Anforderung erzwingen", und klicken Sie auf Weiter.
- Klicken Sie zweimal auf Weiter.
- Klicken Sie auf Treibernamen aus einer Liste auswählen und wählen Sie alle aufgelisteten Treiber aus.
- Klicken Sie auf Fertig stellen.
- Starten Sie den Computer neu und benutzen Sie ihn wie gewohnt. Nach einigen Abstürzen erstellt der Treiberüberprüfer eine Protokolldatei unter C: \ Windows \ Minidump \. Durchsuchen Sie die Datei, um festzustellen, welcher Treiber das Problem verursacht, und deinstallieren, aktualisieren oder ersetzen Sie sie.