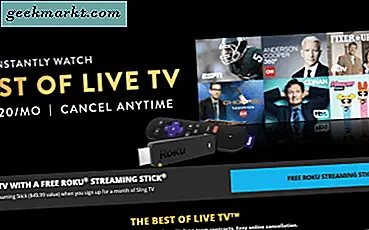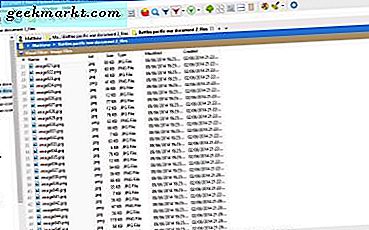
Datei-Explorer ist der Datei-Manager, der in Windows 10 enthalten ist, auf den in diesem TechJunkie-Handbuch ausführlicher eingegangen wird. Während Microsoft es in Windows 10 verbessert hat, lässt der Standard-Datei-Explorer noch einige Dinge zu wünschen übrig. Es gibt einige alternative Dateiverwaltungsprogramme, die Sie zu Windows 10 hinzufügen können, um Funktionen hinzuzufügen, die nicht im Datei-Explorer enthalten sind. Hier sind einige der besten Alternativen zu Explorer.
XYplorerFrei
XYplorerFree ist ein tragbares Dateimanagement-Softwarepaket. Es hat zwei Versionen, und Sie können die Freeware zu Windows 10 von dieser Seite hinzufügen. Klicken Sie dort auf die Registerkarte DOWNLOAD, um die ZIP-Datei zu speichern. Dann können Sie den Setup-Assistenten aus dem Zip ausführen, ohne ihn zu extrahieren. Wenn Sie es installiert haben, öffnen Sie das Fenster wie im folgenden Schnappschuss.
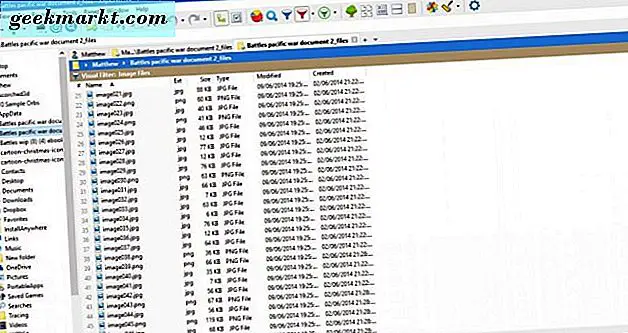
Die erste Sache, die über diese Dateiverwaltungssoftware zu beachten ist, ist, dass sie Ordnerregister hat. Klicken Sie auf die Schaltfläche " Neuer Tab " rechts neben der Tableiste, um eine Registerkarte zu öffnen, in der Sie einen anderen Ordner öffnen können. Dann können Sie Ordner auf mehreren Registerkarten öffnen, was im Vergleich zum Datei-Explorer von großem Vorteil ist.
Eine weitere gute Eigenschaft von XYplorer ist das Baumfenster auf der linken Seite des Displays. Dies hebt den aktuell ausgewählten Ordnerpfad mit einer grünen Linie hervor. Sie können diese Linienfarbe auch anpassen, indem Sie F9 drücken, Stile auswählen und auf das Feld Aktueller Baumpfad klicken, um eine Palette zu öffnen. Wählen Sie eine alternative Farbe von dort und drücken Sie OK, um es anzuwenden.
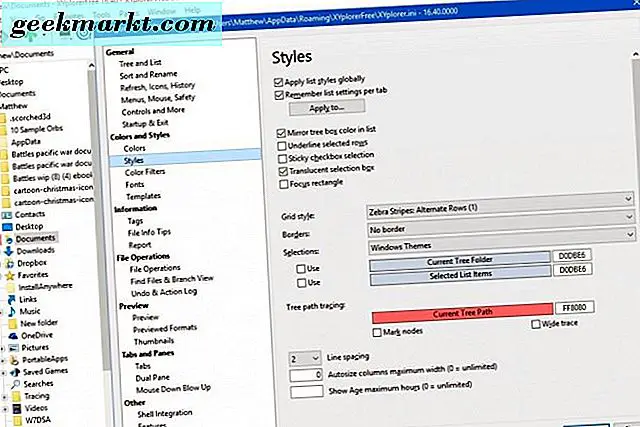
Das Baumfenster hat auch eine praktische Mini-Baum- Option. Diese Option bereinigt die Baumanzeige, indem alle Ordnerverzweigungen ausgeblendet werden, die Sie nicht in XYplorer ausgewählt haben. Sie können auf Ansicht > Mini-Baum klicken, um den Mini-Baum-Modus wie folgt einzuschalten.
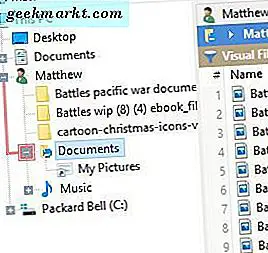
Beachten Sie auch, dass diese Dateiverwaltungssoftware Dateitypen codiert. Klicken Sie in der Symbolleiste auf die Schaltfläche Farbfilter aktivieren, um die Farbcodefilter wie unten gezeigt einzuschalten. Diese Filter markieren TXT-Dateien grün, HTML-Dateien blau, Bilddateien violett und Audiodateien orange. Sie können die Farben anpassen, indem Sie F9 drücken und im Konfigurationsfenster Farbfilter auswählen. Doppelklicken Sie auf einen Filter, um eine Palette zu öffnen, und wählen Sie eine neue Farbe aus.
Dateifilteroptionen sind auch eine großartige Ergänzung der Symbolleiste. Klicken Sie auf den Pfeil neben der Schaltfläche Visueller Filter, um das unten gezeigte Untermenü zu öffnen. Dort können Sie Filter für Text-, Video-, Audio-, Bild- und Office-Dateien auswählen. Wenn Sie beispielsweise Bilddateien auswählen, werden alle Dateien in einem Ordner herausgefiltert, die nicht zur Bildkategorie passen.
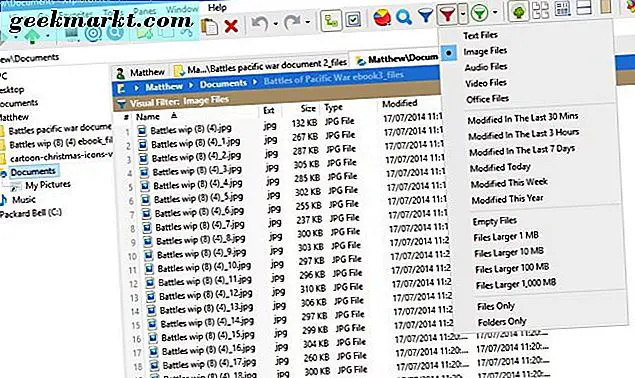
XYplorerFree kann Ihnen auch sagen, wie viele Dateien jedes Typs sich in einem Ordner befinden. Klicken Sie auf die Schaltfläche Statistiken und Filter eingeben in der Symbolleiste, wie unten gezeigt. Das öffnet ein kleines Menü, das auflistet, wie viele Dateien jedes Formats in dem Ordner enthalten sind.
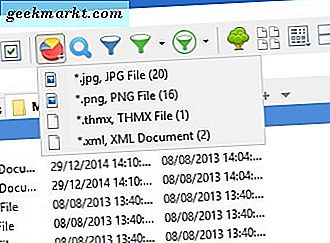
Die Option " Doppelter Bereich " in der Symbolleiste ist ebenfalls hilfreich. Es öffnet effektiv einen zweiten Ordner in XYplorerFree. Wählen Sie eine Registerkarte und dann die Schaltfläche " Doppelter Bereich", um den Ordner in einem zweiten Fenster wie unten dargestellt zu öffnen.
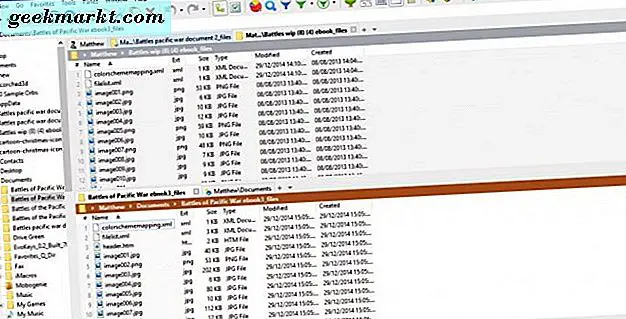
XYplorerFree ist auch mit Anpassungsoptionen gepackt. Wählen Sie Extras in der Menüleiste, um das Menü wie unten gezeigt zu öffnen. Dann können Sie Symbolleiste anpassen auswählen, um Schaltflächen aus der Symbolleiste hinzuzufügen oder zu entfernen. Alternativ können Sie Customize List und Customize Tree auswählen, um das Baumfenster auf der linken Seite und die Dateilisten weiter zu konfigurieren.
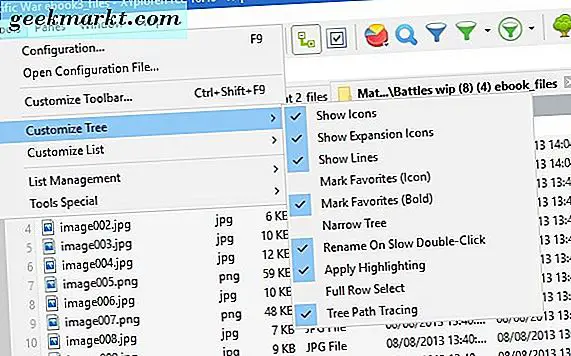
Das Konfigurationsfenster verfügt außerdem über umfangreiche Anpassungsoptionen. Drücken Sie auf die Schaltfläche Konfiguration in der Symbolleiste, um sie zu öffnen. Auf diese Weise können Sie Farben, Schriftarten, Registerkarten, Vorschauen, Tags und Dateivorgänge aus diesem Fenster anpassen.
Q-Dir
Q-Dir ist eine weitere gute Alternative zum Datei-Explorer. Die Hauptneuheit der Software ist, dass sie das Fenster in bis zu vier Bereiche unterteilt, so dass Sie bis zu vier Ordner gleichzeitig durchsuchen können. Um Q-Dir zu installieren, klicken Sie hier, um die Q-Dir Softpedia-Seite zu öffnen, auf der Sie das Installationsprogramm herunterladen können. Führen Sie dann den Setup-Assistenten aus, um ihn zu Windows 10 hinzuzufügen, und öffnen Sie das folgende Fenster.
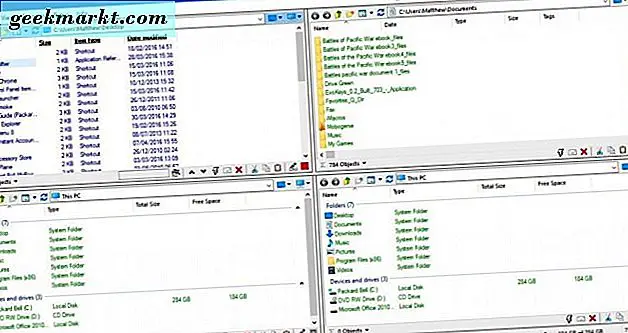
Das Fenster öffnet sich mit vier geöffneten Ordnerfenstern. Sie können nun vier separate Ordner öffnen - einen in jedem der Bereiche. Das kann sehr praktisch sein, wenn Sie Dateien von einem Ordner in einen anderen ziehen müssen.
Am oberen Rand des Fensters befinden sich Paneloptionen, die Sie auswählen können. Sie können die Anzahl der angezeigten Panels ändern - die Standardanordnung ist vier, Sie können diese jedoch auf drei, zwei oder eins reduzieren, indem Sie die Schaltflächen 3-DIR, 2-DIR oder 1-DIR wie unten gezeigt auswählen. Sie können auch verschiedene Panel-Anordnungen auswählen.
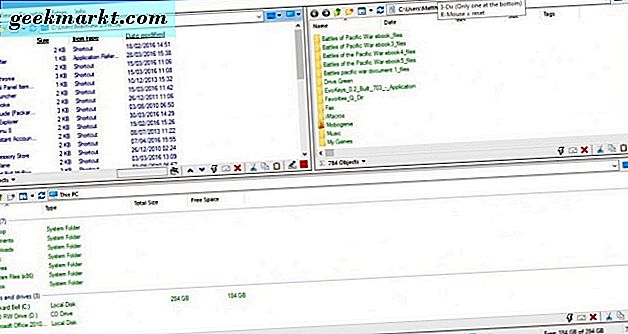
Um eine Baumansichtsleiste links neben dem Fenster hinzuzufügen, wählen Sie Extras und Baumansicht. Dann können Sie One 4 all auswählen, um die Sidebar zum darunter liegenden Fenster hinzuzufügen. Das ist eine Baumansicht-Sidebar für alle Panels. Sie können damit neue Ordner in jedem Bereich öffnen.
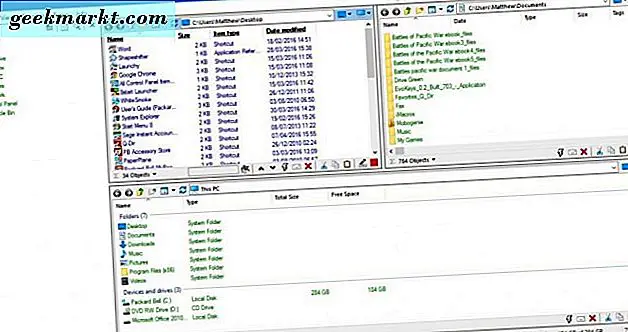
Zusätzlich zu seinen Anzeigen enthält Q-Dir Ordner für Ordner. Um die Option zum Öffnen von Ordnerregisterkarten zu finden, wählen Sie Bearbeiten und Öffnen . Sie können dann eine neue Registerkarte im ausgewählten Bereich öffnen, wie unten gezeigt. Sie können mit der rechten Maustaste auf eine Registerkarte klicken, um ihr Kontextmenü zu öffnen, das weitere Registerkartenoptionen enthält.
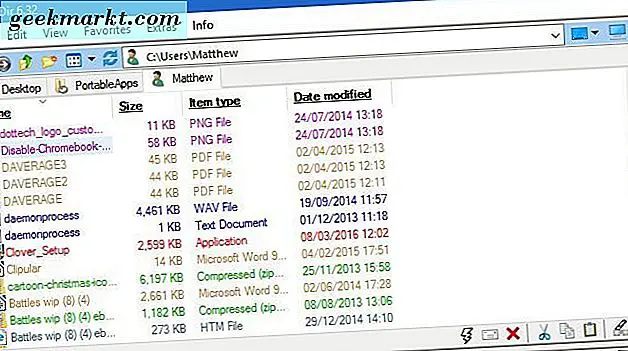
Am unteren Rand jedes Q-Dir Panels befindet sich eine Statusleiste mit einigen zusätzlichen Optionen. Klicken Sie dort auf die Schaltfläche RUN, um ein Menü mit einer Vielzahl von praktischen Kurzbefehlen für Systemtools zu öffnen. Dort können Sie den Registrierungseditor, den Editor oder die Eingabeaufforderung öffnen. Um weitere Verknüpfungen zum Systemwerkzeug hinzuzufügen, klicken Sie im Menü auf die Schaltfläche Hinzufügen . Drücken Sie dann erneut auf Hinzufügen, um ein System-Tool oder eine Software-Verknüpfung auszuwählen.
Sie können das Farbschema von Q-Dir auch anpassen, indem Sie Extras > Farben & Design wählen, um das Untermenü darunter zu öffnen. Dort können Sie aus einer Vielzahl von alternativen Hintergrund- und Textfarben wählen. Zum Beispiel wurde eine Neonfarbe im Schnappschuss unten ausgewählt. Klicken Sie in diesem Untermenü auf Farben, um das Fenster Optionen zu öffnen, in dem Sie das Farbschema weiter anpassen können, indem Sie einen Filter auswählen und die Palettenschaltfläche drücken.
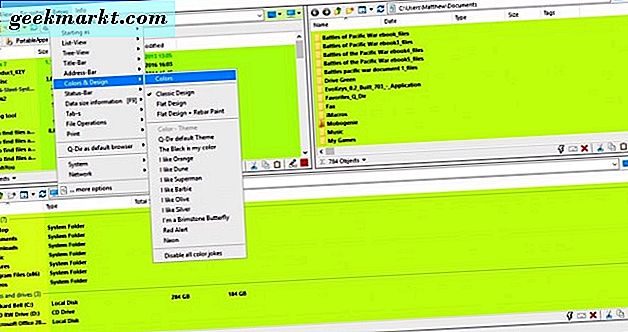
Sowohl Q-Dir als auch XYplorerFree machen deutlich, was im Standard Windows 10 File Explorer fehlt. Sie enthalten zahlreiche Optionen, die Sie im Datei-Explorer nicht finden können, so dass sie beide bessere alternative Dateimanager sind.