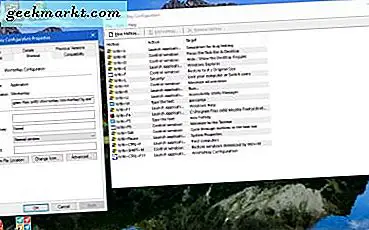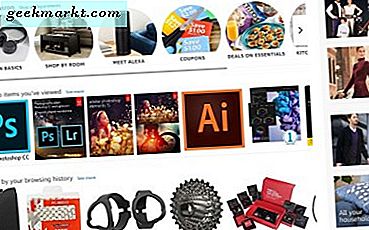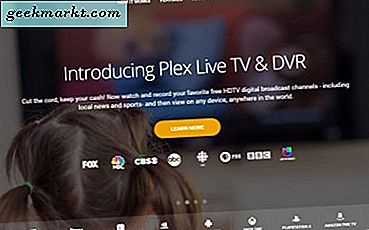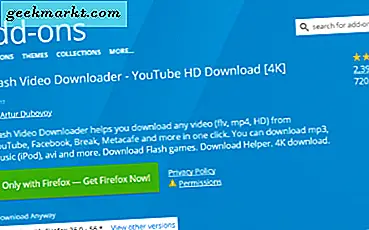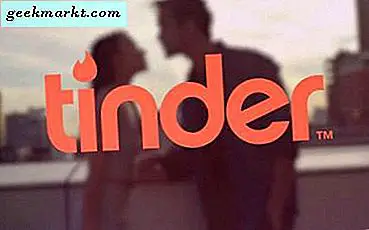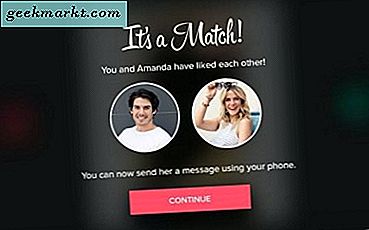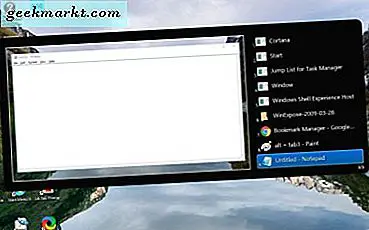
Mit dem Alt + Tab-Umschalter können Sie zwischen Fenstern in der Windows-Taskleiste mit der Tastenkombination Alt + Tab wechseln. Durch Drücken dieser Taste werden einige Vorschaubilder der minimierten Taskleistenfenster geöffnet, die Sie durchlaufen können. Microsoft hat auf verschiedenen Windows-Plattformen einige Änderungen am Alt + Tab-Umschalter vorgenommen und in Windows 10 die Miniaturvorschau erweitert. Sie können eine Reihe von alternativen Alt + Tab-Umschaltern mit zusätzlicher Software zu Windows 10 hinzufügen.
Der VistaSwitcher Alt + Tab Switcher
Sehen Sie sich zunächst die VistaSwitcher-Software für Windows 10 an. Das Programm ist in Softpedia enthalten und Sie können es von dieser Seite zu Ihrer Softwarebibliothek hinzufügen. Klicken Sie dort auf die Schaltfläche DOWNLOAD, um die VistaSwitcher-Konfiguration zu speichern, die Sie zum Installieren des Programms öffnen können. Wenn es ausgeführt wird, drücken Sie die Tastenkombination Alt + Tab, um den neuen Alt + Tab-Umschalter zu öffnen, der direkt darunter angezeigt wird.
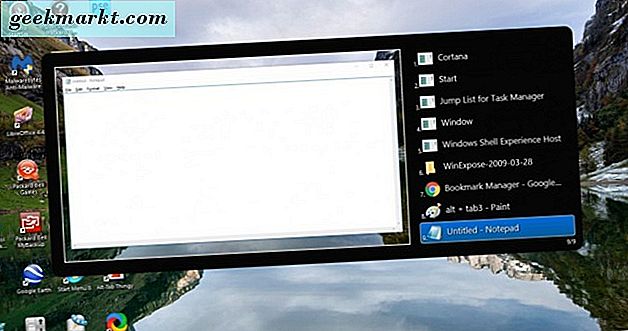
VistaSwitcher enthält eine Liste aller geöffneten Fenster, die Sie mit dem Tastenkürzel Alt + Tab durchlaufen können. So zeigt es nur eine Miniaturansicht des ausgewählten Fensters. Der Hauptvorteil von VistaSwitcher ist, dass es mehr erweiterte Vorschaubilder als der Standard Alt + Tab Schalter hat.
Ein weiterer Vorteil ist, dass VistaSwitcher einige zusätzliche Anpassungsoptionen bietet. Sie können mit der rechten Maustaste auf das VistaSwitcher-Taskleistensymbol klicken und Einstellungen auswählen, um das im folgenden Schnappschuss gezeigte Fenster zu öffnen. Das öffnet sich mit der Registerkarte Allgemein, auf der Sie den wichtigsten VistaSwitcher-Hotkey anpassen können, nämlich Win + F12. Wenn Sie mit dieser Tastenkombination auch VistaSwitcher öffnen, können Sie das Kontrollkästchen Standard-Alt + Tab-Tastenkombination ersetzen deaktivieren, sodass der Standard-Windows 10-Umschalter weiterhin geöffnet wird, wenn Sie Alt + Tab drücken.
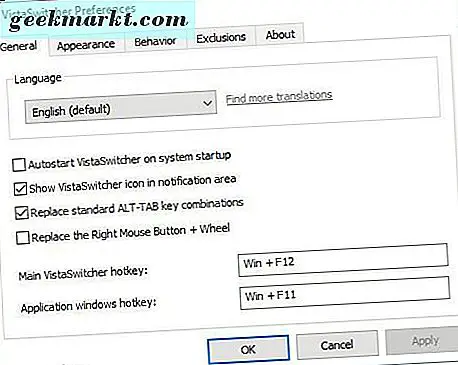
Klicken Sie auf die Registerkarte Darstellung, um die Abmessungen von VistaSwitcher anzupassen. Dort können Sie die Miniaturansicht des Alt + Tab-Umschalters erweitern oder verkleinern, indem Sie neue Werte in die Felder Artikelbreite und Artikelhöhe eingeben . Darüber hinaus können Sie anpassen, wie viele Elemente in die Anwendungsliste passen, ohne zu scrollen, indem Sie Werte in das Textfeld Anzahl der Elemente eingeben. Drücken Sie die Schaltfläche Übernehmen und OK, um die ausgewählten Einstellungen zu bestätigen und das Fenster zu schließen.
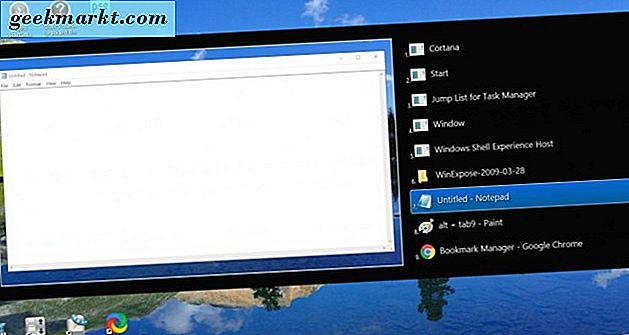
Der Alt-Tab Thingy Alt + Tab-Umschalter
Alt-Tab Thingy ist ein Alt + Tab-Umschalter, den Sie von hier aus zu Windows 10 hinzufügen können. Sie können es von dieser Softpedia-Seite ähnlich wie VistaSwitcher zu Windows hinzufügen. Führen Sie dann Alt + Tab Thingy aus und drücken Sie die Tastenkombination Alt + Tab, um den Schalter Alt + Tab darunter zu öffnen.
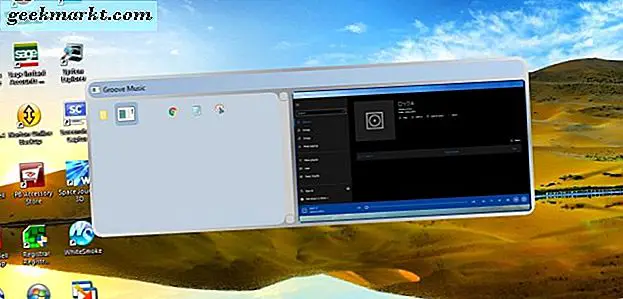
Dieser Alt + Tab-Umschalter hat ein interessantes Layout mit den Anwendungssymbolen auf der linken Seite und eine Miniaturvorschau für das ausgewählte Programm auf der rechten Seite. Mit dem Tastenkürzel Alt + Tab können Sie die Programmsymbole durchlaufen. Beachten Sie, dass Sie mit der Maus auf die ausgewählte Software klicken müssen, um sie zu öffnen.
Um weitere Optionen zu öffnen, klicken Sie mit der rechten Maustaste auf das Symbol Alt-Tab Thingy in der Taskleiste und wählen Sie Einstellungen . Das öffnet das Fenster in der Aufnahme direkt darunter. Das Fenster enthält eine Vielzahl von Registerkarten mit Anpassungsoptionen für die Software.
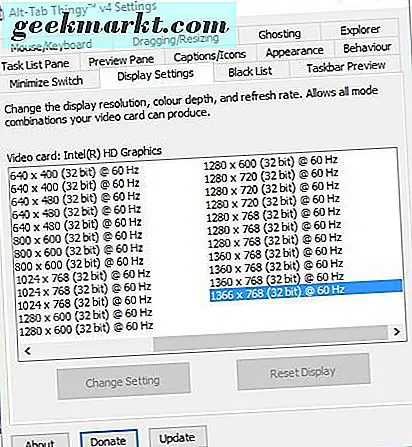
Erstens können Sie die Breite der Anwendungsliste und der Vorschaubilder anpassen. Klicken Sie auf Vorschaubereich, und ziehen Sie die Vorschaubreitenleiste, um die Breite der Vorschaubilder anzupassen. Wählen Sie dann die Registerkarte Aufgabenliste aus, und ziehen Sie die Breite der Aufgabenliste, um die Anzahl der Spalten anzupassen, die die Softwareliste auf der linken Seite enthält.
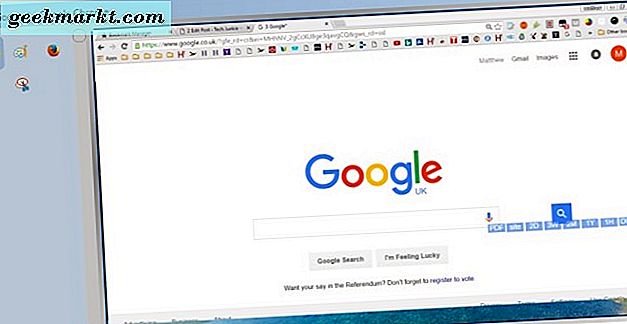
Sie können dem Alt + Tab-Umschalter auch einige nützliche QuickInfos hinzufügen. Klicken Sie auf die Registerkarte Darstellung, und aktivieren Sie das Kontrollkästchen QuickInfo anzeigen. Wählen Sie die Option Erweiterte Informationen, um zusätzliche Systemdetails in den Tooltip aufzunehmen, wie in der folgenden Abbildung gezeigt.

Die Option Deaktivieren muss die Option Alt gedrückt halten ist standardmäßig ausgewählt. Klicken Sie auf die Registerkarte Maus / Tastatur, um die Auswahl aufzuheben. Dann wird das ausgewählte Programm in Alt-Tab Thingy geöffnet, wenn Sie die Alt-Taste loslassen.
Der WinFlip Alt + Tab Schalter
Flip 3D gab uns 3D-Vorschau von Fenstern minimiert in der Taskleiste, aber das ist nicht in Windows 10 enthalten. Sie können jedoch etwas ähnlich Flip 3D mit der WinFlip-Software wiederherstellen. Öffnen Sie diese Seite, um die WinFlip-Zip-Datei unter Windows zu speichern, und klicken Sie dann im Datei-Explorer auf die Schaltfläche Alle extrahieren, um die Zip-Datei zu extrahieren. Führen Sie das Programm aus dem extrahierten Ordner aus, und drücken Sie Alt + Tab, um den ALT + TAB-Umschalter zu öffnen, der direkt darunter angezeigt wird.
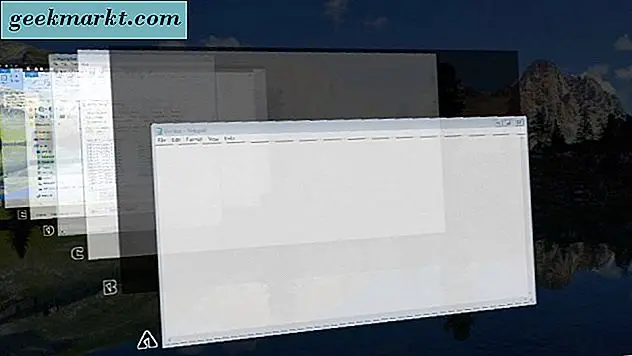
WinFlip repliziert den Flip 3D-Effekt mit 3D-Fenstern zum Durchlaufen. Wenn Sie mit der rechten Maustaste auf das Taskleistensymbol klicken, können Sie weitere Optionen auswählen. Wählen Sie Texturqualität, um die 3D-Texturen zu konfigurieren. Oder wählen Sie Größe anzeigen, um eine kleinere oder erweiterte Fenstervorschau für den Alt + Tab-Umschalter zu wählen.
Wählen Sie Optionen im WinFlip-Kontextmenü, um das folgende Fenster zu öffnen. Dort können Sie weitere Tastatur- und Mauseinstellungen für den Tab-Switcher auswählen. Hinweis: Sie können diesen Registerkartenwechsler auch aktivieren, indem Sie Kreise mit der Maus zeichnen, solange das Kontrollkästchen Mausauslöser aktivieren aktiviert ist. Aktivieren Sie die Option Klicken Sie auf die Kante des zu spiegelnden Desktops , um WinFlip auszulösen, indem Sie den Cursor an die Kanten des Desktops bewegen.
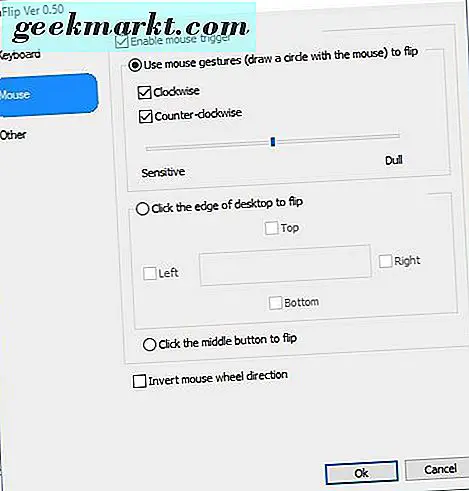
Der WinExposé Alt + Tab Switcher
WinExposé ist eine Windows 10-Software, die die Mac OS X Exposé-Fenstervorschau repliziert. Dies ist nicht genau das Gleiche wie der Standard-Alt + Tab-Umschalter, da es mehrere Vorschaubilder von Fenstern anzeigt, die Sie mit der Maus öffnen können. Klicken Sie auf der Seite DropBox auf dieser Seite auf die Version 2009-03-28, um die Zip- Datei zu speichern, den komprimierten Ordner zu extrahieren und die Software auszuführen.
Ich habe festgestellt, dass der Hotkey "Alt + Tab" den standardmäßigen Schalter "Alt + Tab" nicht überschrieben hat. Sie können die Tastenkombination jedoch konfigurieren, indem Sie mit der rechten Maustaste auf das WinExposure-Taskleistensymbol klicken und Einstellungen auswählen. Wählen Sie die Registerkarte Aktivierung, und klicken Sie dann oben im linken Dropdownmenü auf den leeren Bereich, damit dort kein Hotkey ausgewählt wird. Dann können Sie WinExposé aktivieren, indem Sie nur die Tabulatortaste drücken.
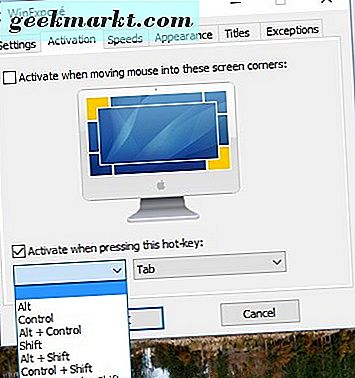
Drücken Sie die Tabulatortaste, um WinExposé im folgenden Snapshot zu aktivieren. Es zeigt Miniaturansichten aller Taskleistenfenster an. Dann können Sie auswählen, ob Sie eines der Fenster öffnen möchten, indem Sie auf deren Vorschaubilder klicken. Drücken Sie erneut die Tabulatortaste, um die WinExposé-Miniaturvorschau zu schließen.
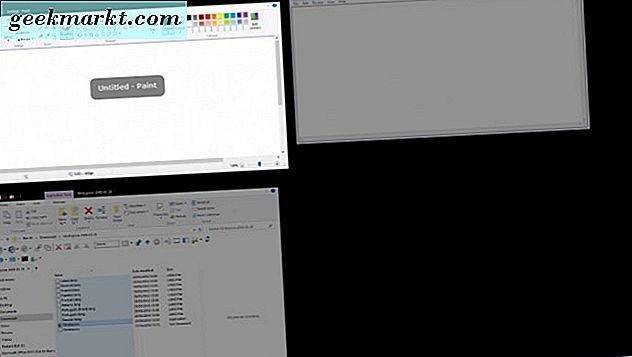
Dies sind vier Alternativen zum Alt + Tab-Umschalter von Windows 10. Mit diesen Programmen können Sie schnell durch die Fenster auf Ihrer Taskleiste wechseln. Sie können die Switcher Alt-Tab Thingy, VistaSwitcher, WinFlip und WinExposé auch mit ihren zusätzlichen Optionen und Einstellungen umfangreicher anpassen.