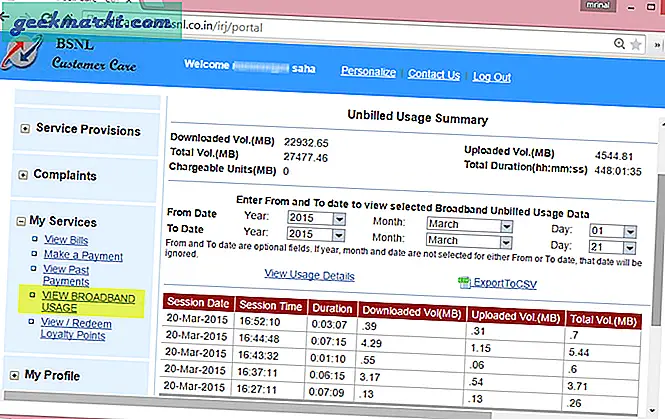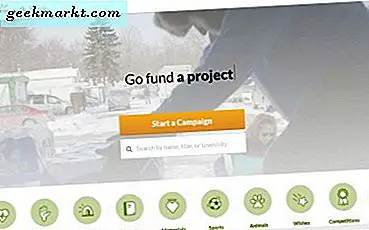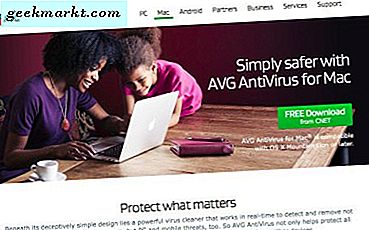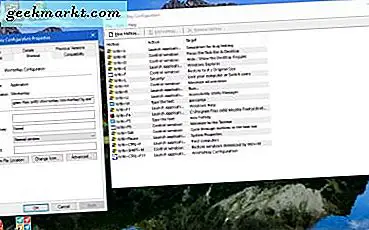
Dieser TechJunkie-Artikel behandelt die neuen Hotkeys oder Tastaturkurzbefehle, die in Windows 10 hinzugefügt wurden. Sie können in Windows 10 auch eigene benutzerdefinierte Hotkeys für Software und Websites einrichten. Windows 10 verfügt über einige Tastaturkürzeloptionen, und Sie können auch neue mit Programmen von Drittanbietern hinzufügen.
Hinzufügen von Hotkeys zu Programm- und Website-Desktop-Verknüpfungen
Lassen Sie uns zunächst einige der Hotkey-Optionen in Windows 10 ausprobieren. Sie können einen Hotkey zu jeder Software- oder Website-Verknüpfung auf dem Desktop hinzufügen, indem Sie mit der rechten Maustaste darauf klicken und Eigenschaften auswählen. Wählen Sie dann die Registerkarte Verknüpfung wie in der Abbildung unten.
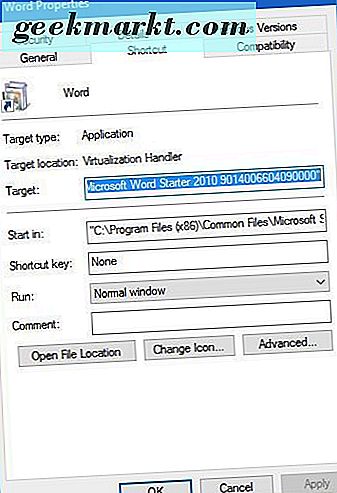
Die Registerkarte enthält ein Tastaturkürzel- Textfeld, in das Sie eine neue Tastenkombination für das Programm oder die Webseite eingeben können. Geben Sie einfach einen Buchstaben ein, um den neuen Hotkey einzurichten. Beachten Sie, dass die Verknüpfung der Buchstabe kombiniert mit Strg + Alt ist. Wenn Sie also I eingeben, lautet die Tastenkombination Strg + Alt + I.
Klicken Sie auf die Schaltfläche Übernehmen und anschließend auf OK, um das Fenster zu schließen. Drücken Sie nun Ihren neuen Hotkey. Es öffnet das Programm oder die Webseite, für die Sie es eingerichtet haben.
Das Einrichten von Programm- und Seiten-Hotkeys fügt dem Desktop viele Verknüpfungen hinzu. Eine Möglichkeit, die Desktop-Symbolverknüpfungen zu entfernen, besteht jedoch darin, Ordner für sie einzurichten. Sie können mit der rechten Maustaste auf den Desktop klicken und Neu > Ordner auswählen, um einen Ordner zum Desktop hinzuzufügen. Sie könnten zwei Ordner einrichten, einen für Webseiten und weitere Softwarepakete. Ziehen Sie dann die Verknüpfungen in die Ordner, um sie vom Desktop zu entfernen.
Einrichten von Tastenkombinationen zum Herunterfahren, Neustarten und Abmelden
Sie können Hotkeys zum Herunterfahren, Abmelden und Neustarten auch in Windows 10 einrichten, ohne Pakete von Drittanbietern zu verwenden. Der erste Schritt besteht darin, eine Desktopverknüpfung für die gewünschte Funktion zu erstellen. Klicken Sie dazu mit der rechten Maustaste auf den Desktop und wählen Sie Neu > Verknüpfung . Das öffnet das unten gezeigte Fenster:
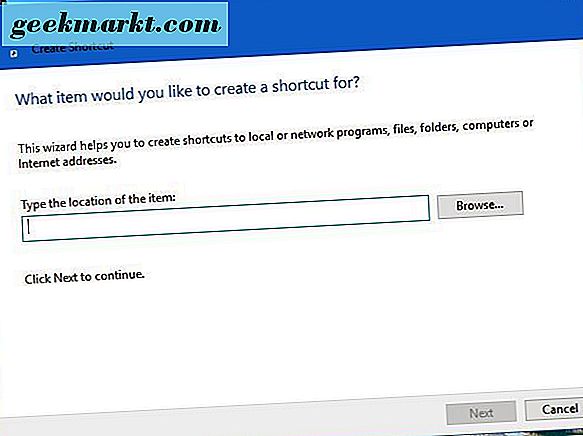
Es gibt drei nützliche Dinge, die Sie in das Textfeld eingeben können. Geben Sie "shutdown.exe -s -t 00" ein, um eine Verknüpfung einzurichten, die Windows 10 herunterfährt. Geben Sie "shutdown -r -t 00" für eine Verknüpfung ein, die Windows 10 neu startet. Wenn Sie "shutdown.exe -L" eingeben, die Abkürzung meldet sich von Windows 10 ab.
Drücken Sie auf Weiter und geben Sie einen geeigneten Titel für die Verknüpfung ein. Beispielsweise können Sie die Verknüpfung "Herunterfahren" nennen, wenn die Verknüpfung Windows herunterfährt. Dann drücken Sie Finish um zu beenden. Dies fügt die Verknüpfung zum Desktop wie folgt hinzu.
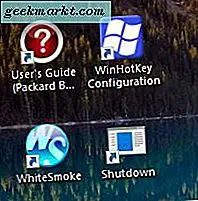
Geben Sie der Verknüpfung nun einen Hotkey wie oben beschrieben. Klicken Sie also mit der rechten Maustaste darauf, wählen Sie Eigenschaften und die Registerkarte Verknüpfung, geben Sie einen Buchstaben in das Textfeld Tastaturbefehl ein, drücken Sie Übernehmen und dann OK, um das Fenster zu schließen. Wenn Sie diese Taste drücken und die Tastenkombination Strg + Alt gedrückt halten, wird die Anmeldung von Windows 10 beendet, je nachdem, was Sie im ersten Textfeld des Assistenten zum Erstellen von Verknüpfungen eingegeben haben.
Hinzufügen von benutzerdefinierten Hotkeys mit Software von Drittanbietern
Sie können viel mehr mit zusätzlicher Software von Drittanbietern tun. Es gibt einige Programme für Windows 10, und einige davon sind Freeware-Programme. WinHotKey ist eines der Pakete, die Sie verwenden können, um benutzerdefinierte Windows 10-Tastenkombinationen einzurichten. Fügen Sie es von dieser Softpedia-Seite zu Windows 10 hinzu - klicken Sie dort auf die Schaltfläche DOWNLOAD NOW, um den Setup-Assistenten zu speichern, und öffnen Sie ihn, um WinHotKey zu Windows hinzuzufügen.
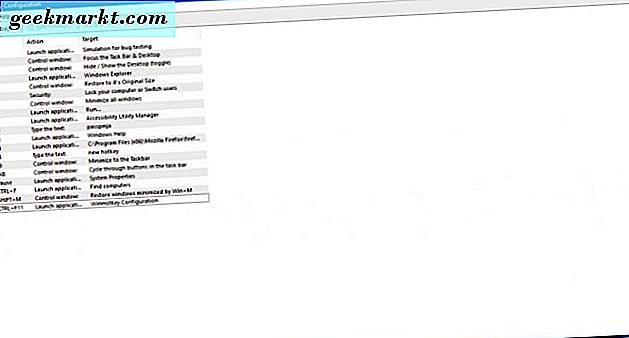
Das WinHotKey-Fenster in der obigen Abbildung enthält eine Liste der Standard-Windows 10-Hotkeys. Beachten Sie, dass Sie diese mit diesem Paket nicht bearbeiten können. Sie können neue Tastenkombinationen zum Öffnen von Software oder Dokumenten einrichten oder das aktive Fenster anpassen.
Hier erfahren Sie, wie Sie mit WinHotKey einen Hotkey einrichten, der eine Anwendung, einen Ordner oder ein Dokument startet. Drücken Sie zuerst die Taste New Hotkey, um das Fenster im folgenden Schnappschuss zu öffnen. Klicken Sie auf die Dropdown-Liste Ich möchte WinHotKey, und wählen Sie dort eine Anwendung starten, ein Dokument öffnen oder einen Ordner öffnen aus. Klicken Sie dann auf die Schaltfläche Durchsuchen, um auszuwählen, was der Hotkey beim Drücken der Taste öffnen soll.
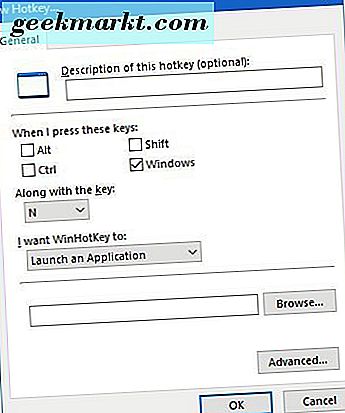
Sie können eine Vielzahl von Tastaturkombinationen für die Hotkeys auswählen, indem Sie die Kontrollkästchen Alt, Umschalt, Strg und Windows aktivieren. Klicken Sie dann auf die Dropdown-Liste Entlang des Schlüssels, um dem Hotkey einen eindeutigen Schlüssel hinzuzufügen. Drücken Sie die OK- Taste, wenn Sie alle erforderlichen Optionen ausgewählt haben.
Die neue Tastenkombination sollte dann im WinHotKey-Fenster zusammen mit den anderen aufgelistet werden. Drücken Sie den Hotkey, um es auszuprobieren. Es öffnet die Software, das Dokument oder den Ordner, den Sie dafür ausgewählt haben.
Sie können auch einige Fenster-Hotkeys mit diesem Paket einrichten. Wählen Sie die Option " Aktuelles Fenster steuern" aus der Dropdown-Liste " Ich möchte WinHotKey" aus, und klicken Sie dann auf die Dropdown-Liste " Aktuelles Fenster erstellen", um sie wie unten dargestellt zu erweitern.
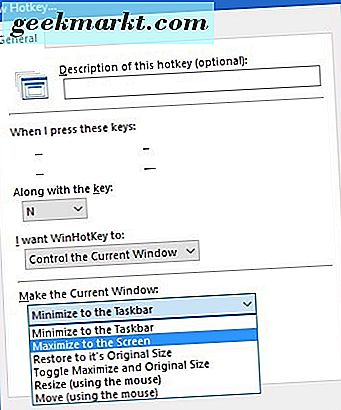
Von dort aus können Sie den Hotkey auswählen, um das aktuelle Fenster in der Taskleiste zu minimieren, wenn Sie darauf drücken, das Fenster maximieren, die Größe ändern oder es verschieben.
Ein anderes gutes Softwarepaket zum Einrichten von angepassten Hotkeys ist NirCmd, das für die meisten Windows-Plattformen verfügbar ist. Sie können das Dienstprogramm von dieser NirSoft-Seite zu Windows 10 hinzufügen. Scrollen Sie bis zum Ende der Seite und klicken Sie auf Download NirCmd oder Download NirCmd 64-bit, um die Datei zu speichern (abhängig davon, ob Sie die 64-Bit-Version von Windows ausführen oder nicht. Da NirCmd als komprimierte Zip speichert, werden Sie Außerdem müssen Sie die komprimierte Datei im Datei-Explorer auswählen und auf die Schaltfläche Alle extrahieren klicken. Wählen Sie einen Pfad zum Extrahieren des Ordners aus.
Sobald NirCmd extrahiert wurde, können Sie Desktop-Verknüpfungen mit dem Befehlszeilen-Dienstprogramm einrichten und sie in Hotkeys umwandeln. Erstellen Sie zunächst eine Desktop-Verknüpfung wie zuvor, indem Sie im Kontextmenü des Desktops Neu > Verknüpfung auswählen. Klicken Sie auf Durchsuchen und wählen Sie den Pfad NirCmd.exe von dort.
Sie können diesem Pfad eine Reihe von NirCmd-Befehlszeilen hinzufügen, die auf dieser Seite aufgelistet sind. Versuchen Sie beispielsweise, "mutesysvolume 2" am Ende des Pfads im Fenster "Shortcut-Assistent erstellen" hinzuzufügen. Also könnte es etwas wie "C: \ Benutzer \ Matthew \ Downloads \ nircmd \ nircmdc.exe nircmd.exe mutesysvolume 2" sein, wie unten gezeigt.
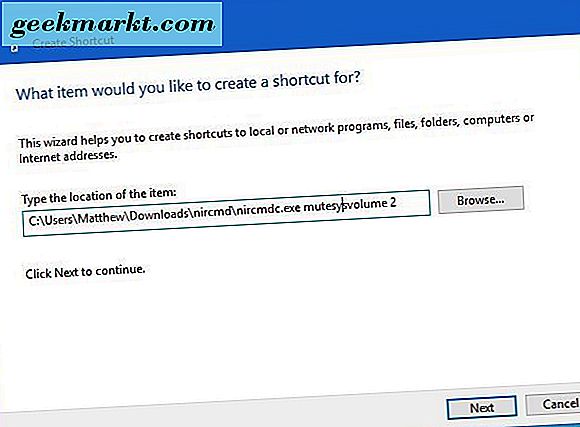
Klicken Sie nun auf die neue NirCmd-Desktopverknüpfung. Wenn die Lautstärke nicht bereits stummgeschaltet ist, wird sie stummgeschaltet. Sie können die NirCmd-Verknüpfung also genauso wie zuvor in eine Stummschalttaste umwandeln, indem Sie mit der rechten Maustaste darauf klicken, Eigenschaften auswählen und einen Schlüssel in das Textfeld Tastaturkürzel eingeben.
Sie können eine Vielzahl von NirCmd-Hotkeys auf die gleiche Weise einrichten. Wenn Sie beispielsweise "setsysvolume 65535" am Ende des NirCmd-Pfads im Assistenten zum Erstellen von Verknüpfungen anstelle von "mutesysvolume 2" hinzufügen, maximiert der Hotkey das Volumen, wenn er gedrückt wird. Alternativ würde das Hinzufügen von "emptybin" zum Ende des Pfads dort eine Verknüpfung einrichten, die den Papierkorb leert.
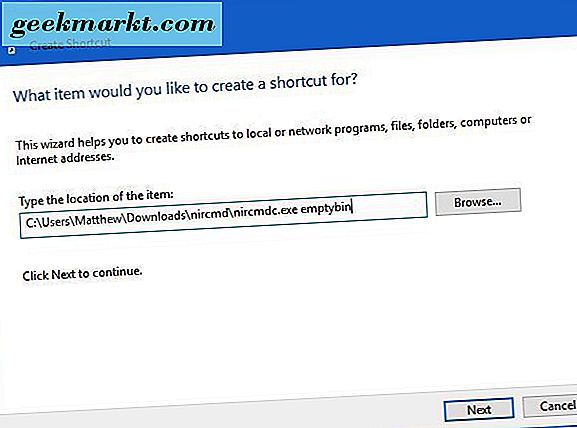
So können Sie benutzerdefinierte Hotkeys für Windows 10 mit und ohne Software von Drittanbietern einrichten. Die Programme NirCmd und WinHotKey bieten jedoch wesentlich mehr Tastenkombinationen als Windows 10 standardmäßig. Mit diesen Hotkeys können Sie dann Software, Dokumente, Webseiten öffnen, Windows 10 herunterfahren oder neu starten, Lautstärkeeinstellungen anpassen und vieles mehr.