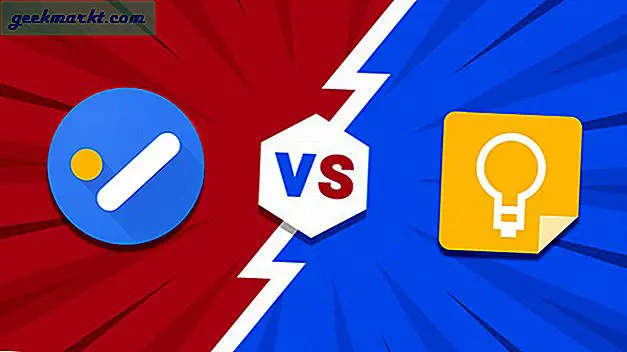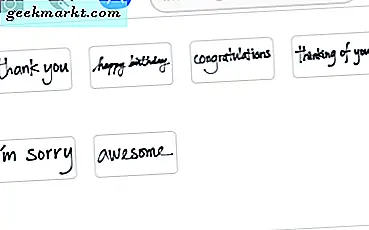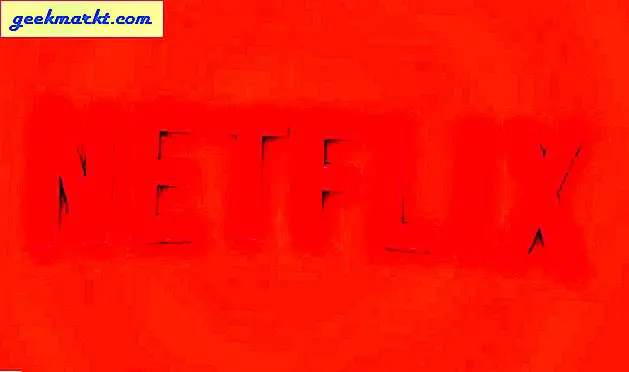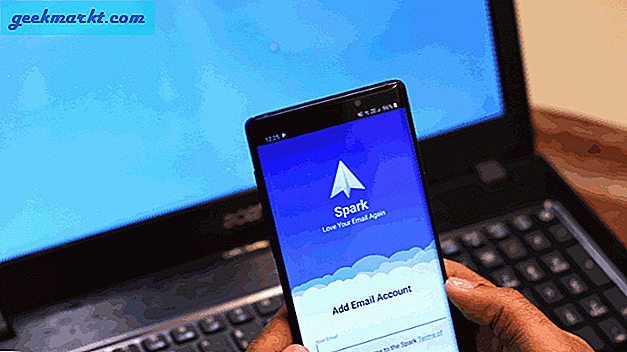Wünschen Sie, dass Sie Ihre Tabellen innerhalb von Sekunden und nicht Stunden entwickeln können? Wenn Sie viel in Google Tabellen arbeiten, ist dieser Formatierungstrick möglicherweise hilfreich. Während Microsoft Office über die Funktion "Quick Styles" verfügt, um alternierende Zeilenfarben für Tabellen zu erstellen, ist es für diejenigen, die Google Tabellen verwenden müssen, nicht so einfach. Wie können Sie in diesem webbasierten Tabellenkalkulationsprogramm die Zeilenfarben abwechseln? Mit bedingter Formatierung und einer benutzerdefinierten Formel.
Öffnen Sie eine neue Google-Tabelle und klicken Sie im Hauptmenü auf Formatierung. Wählen Sie Bedingte Formatierung. Das Formatierungsfeld wird auf der rechten Seite angezeigt.
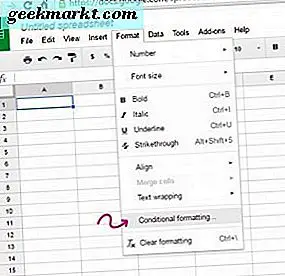
Überprüfen Sie, ob die hervorgehobene Registerkarte für Einzelfarbe ist, und klicken Sie dann auf das Feld unter "Auf Bereich anwenden". Markieren Sie mit dem Cursor in diesem Feld die Zeilen, auf die Sie die Formatierung anwenden möchten. Klicken Sie auf "OK" in dem Popup-Feld, das angezeigt wird.
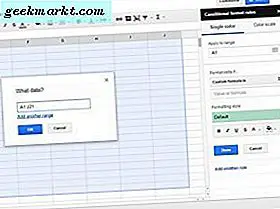
Suchen Sie unter "Zellen formatieren wenn" und wählen Sie "Benutzerdefinierte Formel ist". Geben Sie auf dem Feld darunter die Formel ein:
= ISEVEN (ZEILE ())
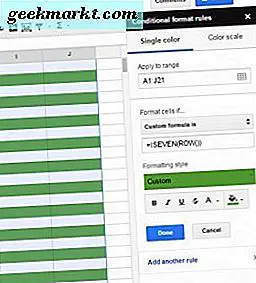
Sie können die Füllfarbe jetzt ändern, indem Sie auf das Dropdown-Formatierungswerkzeug unter dem Textfeld der Formel klicken. Dies gilt für benutzerdefinierte Formatierung für alle geraden Zeilen. Klicken Sie auf "Fertig", wenn Sie mit der ersten Farbe Ihrer Reihe zufrieden sind.
Klicken Sie unten auf "Eine weitere Regel hinzufügen". Diesmal müssen Sie eine andere Formel eingeben:
= ISODD (ZEILE ())
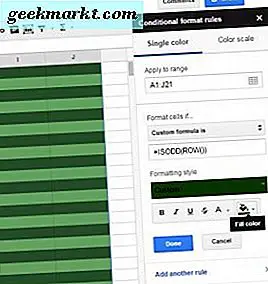
Wählen Sie eine zweite Farbe aus der Farbpalette und klicken Sie auf "Fertig". Wie die Formel angibt, wird jede benutzerdefinierte Formatierung auf alle ungeraden Zeilen angewendet.
Sie werden die beiden Formatierungsstile im rechten Fensterbereich sehen. Wenn Sie die Reihenfarbenkombinationen ändern möchten, können Sie einfach auf jede Regel klicken und Farben anpassen oder ändern.
Da Sie Formatierung auf bestimmte Bereiche der Tabelle anwenden können, können Sie zwei verschiedene "Zebrastreifen" innerhalb eines Blattes haben (wie unten gezeigt). Fügen Sie einfach eine neue Regel hinzu, verwenden Sie dieselben benutzerdefinierten Formeln, ändern Sie jedoch den Zellbereich.
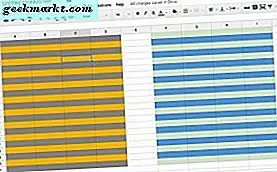
Neben den Zeilenfarben können Sie auch die Schriftfarbe und den Stil der Zeilen anpassen. Wählen Sie es aus und wenden Sie es in derselben Formatierungs-Toolbox an, in der Sie die Zeilenfarben ausgewählt haben. Hier können Sie Schriftarten in eine beliebige Farbe ändern, sie fett, unterstrichen, kursiv oder durchgestrichen machen. Denken Sie immer daran, auf "Fertig" zu klicken, bevor Sie den Formatierungsbereich schließen.
Beachten Sie, dass Zeilen mit bedingter Formatierung nicht auf die normale Weise geändert werden können. Sie müssen zuerst die Formatierung entfernen, indem Sie zum Fenster "Bedingte Formatierung" zurückkehren und jede Regel löschen. Um eine Regel zu löschen, klicken Sie einfach auf eine beliebige Zelle, in der die Formatierung angewendet wird, gehen Sie zu Format> Bedingte Formatierung, um die Liste der Regeln aufzurufen. Bewegen Sie den Mauszeiger über eine Regel und klicken Sie auf den Papierkorb, der angezeigt wird.
Diese Methode kann auch auf Spalten angewendet werden, aber die Formel sollte lauten:
= ISEVEN (COLUMNS ()) oder = ISODD (COLUMNS ())
Alle anderen Schritte bleiben gleich.
Beim Erstellen von Dokumenten, insbesondere in einem Webtool wie Google Tabellen, muss es nicht mühsam sein. Die Formel ist einfach und es gibt keine Grenzen mehr Regeln hinzuzufügen. Mit diesem kleinen Trick sollten Sie Tabellen und Präsentationen in kürzerer Zeit als zuvor erstellen können.