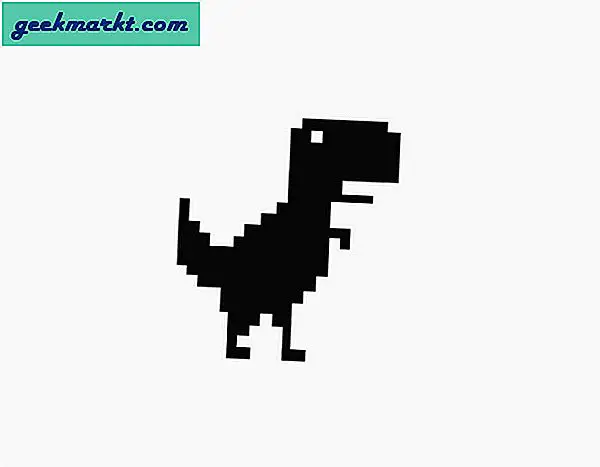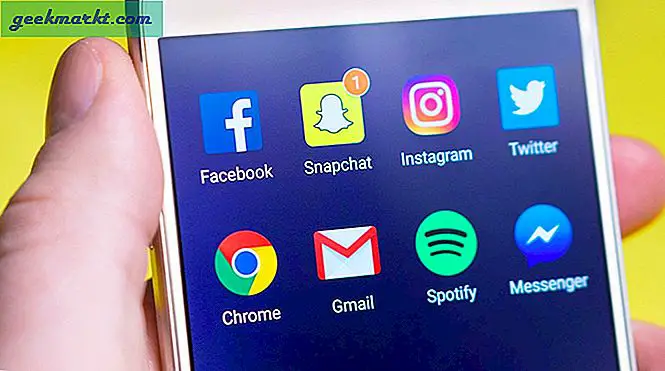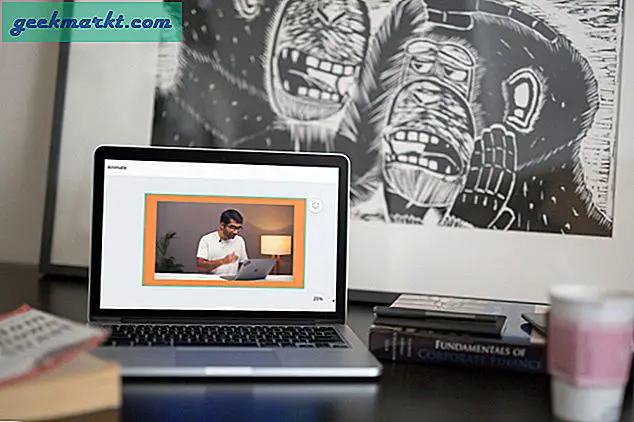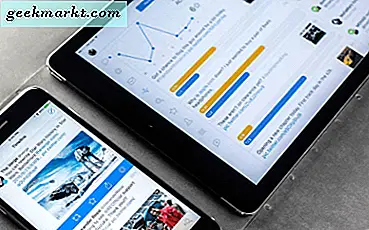Es ist einfach zu zeigen, was Sie tun oder was auf Ihrem Desktop-Bildschirm passiert. Bitten Sie einfach Ihren Kollegen, einen Blick darauf zu werfen und ihm zu zeigen, was oder wie passiert. Das ist aufgrund der anhaltenden Pandemie nicht mehr möglich und wird unsere Arbeitsweise für immer verändern. Hier stellt sich die Frage, wie Sie den Desktop online und schnell für andere freigeben können, damit alle Beteiligten zu einer Lösung gelangen und die Arbeit fortsetzen können.
Es gibt einige Möglichkeiten, um dieses Problem zu lösen, und es wird je nach verwendetem Desktop-Betriebssystem geringfügig variieren. Wir werden Screenshots, Bildschirmaufnahmen und Live-Videoanrufe behandeln. Abhängig von Ihrem Anwendungsfall können Sie eine beliebige Option auswählen, um Ihren Desktop freizugeben - Bild, Video oder Live.
Lass uns anfangen.
1. Teilen Sie den Desktop mit Screenshots
Awesome Screenshot ist wirklich genial. Sobald Sie die Erweiterung in Chrome oder einem anderen Chromium-basierten Browser wie Brave installiert haben, können Sie sofort beginnen. Sie können sowohl Screenshots als auch Aufnahmebildschirme aufnehmen, um eine Videoaufnahme zu senden. Es funktioniert sowohl im Browser als auch auf dem Desktop und auch für Apps von Drittanbietern.
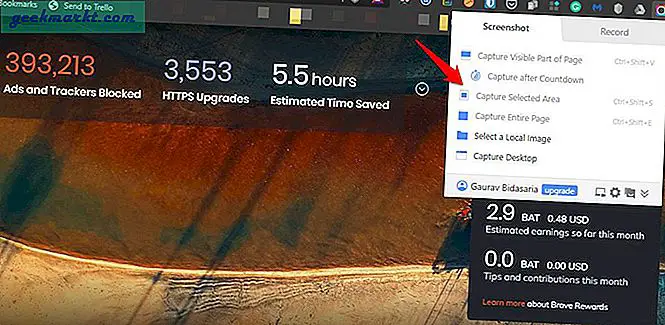
Auf der Registerkarte "Screenshot" können Sie einen Screenshot des Browserfensters, des Desktops und des App-Fensters erstellen. Sie können dann entscheiden, ob Sie den gesamten sichtbaren Bereich abdecken oder nur einen Teil des geöffneten Fensters erfassen möchten. Sie können hier auch ein lokales Image von Ihrer Festplatte auswählen. Es gibt einen praktischen Timer, mit dem Sie einen Countdown erstellen können, damit Sie Ihre Screenshots zeitlich festlegen können.
Sobald der Screenshot aufgenommen wurde, gibt es eine Reihe von Werkzeugen, mit denen Sie das Bild mit Anmerkungen versehen können, z. B. bestimmte Teile verwischen oder bestimmten Text hervorheben oder mit Pfeilen auf sich aufmerksam machen können, und vieles mehr. Sie können auch Text auf das Bild schreiben.
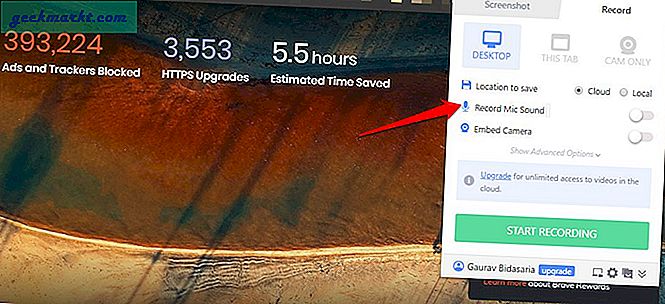
Die zweite Registerkarte dient zur Aufnahme. Sie können nicht nur aufzeichnen, was auf Ihrem Bildschirm angezeigt wird, sondern auch die Webcam verwenden, um sich selbst oder was auch immer vor der Kamera aufzeichnet. Auch hier gibt es einige praktische Optionen, die Speicheroptionen wie Cloud, die Möglichkeit zum Schließen von Mikrofonen oder Videos usw. mögen.
Awesome Screenshot ist völlig kostenlos, ohne Bedingungen. Einfach herunterladen und die erforderlichen Berechtigungen erteilen.
Laden Sie Awesome Screenshot: Chrome | Feuerfuchs
2. Teilen Sie den Desktop mit Videokonferenzen
WebRTC ist ein Open-Source- und kostenloser Client für diejenigen, die ihre Desktop-Bildschirme in Echtzeit freigeben müssen, ohne sich um die Verwendung und den Missbrauch ihrer Daten durch multinationale Unternehmen sorgen zu müssen. Es funktioniert direkt über einen Browser und jeden Browser. Es ist keine Erweiterung, sondern eine Web-App.
Klicken Sie auf den Link unten, um die Seite zu öffnen, und klicken Sie auf die große blaue Schaltfläche mit der Aufschrift "Teilen Sie Ihren Bildschirm". Dadurch wird sofort ein privater Raum erstellt, in den Sie bis zu 10 Teilnehmer mit einem Einladungscode oder Link einladen können. Beachten Sie, dass durch Hinzufügen von # private-room am Ende des Links dieser privat wird. Andernfalls kann jeder an diesen Besprechungen teilnehmen. Sie können auch auswählen, ob Sie einen gesamten Bildschirm oder einen Teil davon freigeben möchten.
Um das Streaming oder die Freigabe Ihres Desktop-Bildschirms zu beenden, schließen Sie einfach den im Browserfenster oder auf der Registerkarte geöffneten Link.
Laden Sie WebRTC: Browser herunter
Lesen Sie auch: Zoom-Tipps und Tricks, um Ihre Videokonferenzen besser zu verwalten
3. Teilen Sie den Desktop mit erweiterten Funktionen
WebRTC ist zwar cool, es fehlen jedoch einige erweiterte Funktionen wie die Aufzeichnung von Besprechungen, die Möglichkeit, Hunderte von Teilnehmern hinzuzufügen oder große Besprechungen abzuhalten usw. Hier kommt Zoom ins Spiel. Es ist eine leistungsstarke, aber meist kostenlose Videokonferenz-App, mit der Sie noch viel mehr tun können.
Mit Zoom können Sie Videokonferenzbesprechungen abhalten, aber auch Audioanrufe werden unterstützt. Während des Anrufs können Sie anderen Teilnehmern der Gruppe eine SMS senden, um Links oder andere wichtige Informationen auszutauschen. Es besteht die Möglichkeit, einen Desktop freizugeben, damit jeder sehen kann, was auf Ihrem Bildschirm passiert. Dann gibt es einige coole Funktionen wie die Möglichkeit, Besprechungen aufzuzeichnen und lokal oder in der Cloud zum späteren Nachschlagen oder Aufzeichnen zu speichern.

Es gibt eine Funktion zum Erhöhen der Hand, bei der ein Teilnehmer, wenn er etwas sagen möchte, anstatt jemanden zu stören, seine Hand heben kann. Genau wie in der realen Welt. Wenn Sie dies tun, wird auf dem Bildschirm aller Benutzer ein Handsymbol neben Ihrem Namen angezeigt.
Selbst mit der kostenlosen Version von Zoom können Sie bis zu 100 Teilnehmer aufnehmen, aber hier ist der Kicker. Die Teilnehmer müssen auch kein Konto erstellen. Laden Sie einfach die App herunter, geben Sie den Code ein und fertig. Gruppentreffen sind im kostenlosen Plan auf 40 Minuten begrenzt. Die Preise beginnen bei 14,99 USD / Monat / Host.
Lesen Sie auch: So verwenden Sie Zoom With Slack nahtlos
Desktop freigeben
Dies sind einige der besten Möglichkeiten, um Desktop-Computer für andere freizugeben. Es spielt keine Rolle, ob Sie eine Windows-, MacOS- oder Linux-Plattform verwenden. Diese Apps funktionieren überall. Ich wollte es allen Teammitgliedern leicht machen, an der Besprechung teilzunehmen oder den freigegebenen Desktop anzuzeigen. Aus diesem Grund habe ich mich für browserbasierte Web-Apps entschieden, die auch in allen Browsern und nicht nur in Chrome funktionieren.
Ich würde Ihnen empfehlen, Zoom zu verwenden. Wenn Sie jedoch der Meinung sind, dass dies ein Overkill für Ihren speziellen Anwendungsfall ist, können Sie mit Awesome Screenshot kurze Videos aufnehmen und senden. Dies sollte für Probleme wie die Fehlerbehebung oder was auch immer andere auf Ihrem Desktop sehen sollen, ausreichen.
Wenn Sie eine andere Desktop-Sharing-App verwenden, teilen Sie uns dies in den Kommentaren unten mit. Das wird auch unseren anderen Lesern helfen.