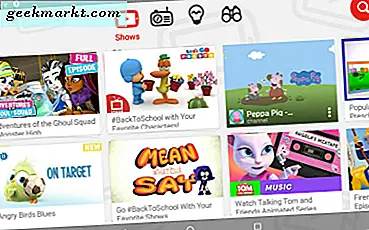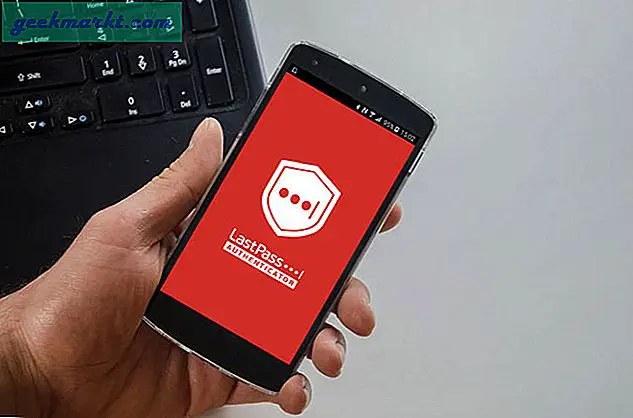Wir leben in einer zunehmend kabellosen Welt, in der Kabel und Kabel für Millionen von Nutzern schnell aussterben. Das neue iPhone X, das Sie gerade gekauft haben, verfügt nicht mehr über eine Kopfhörerbuchse, mit der Alternative AirPods oder anderen Bluetooth-freundlichen Kopfhörern, und angesichts des zusätzlichen kabellosen Ladevorgangs sind Sie sich nicht sicher, wie lange Ihr Lightning-Port noch hier sein wird bleibe. Wenn Sie Inhalte auf Ihrem Fernseher wiedergeben möchten, verwenden Sie Airplay oder Chromecast, um Stranger Things oder The Handmaid's Tale von Ihrem Telefon auf Ihr Tablet zu übertragen, anstatt aufzustehen und Ihren Laptop an ein Gerät anzuschließen. Die PS4 kann kabellos zu einer Playstation Vita streamen, wenn Sie zufällig eine haben, und für PC-Spieler können Sie mit Nvidias GameStream Ihren Gaming-PC zu Ihrem Laptop, Tablet oder Fernseher streamen, um überall zu spielen.
In dieser Welt der drahtlosen Technologie scheint ein Stück des Puzzles zu bleiben, das nicht ganz so viel Sinn macht. Jeden Tag benutzen Millionen von Menschen Computermonitore mit ihren Laptops, um Inhalte auf ihren Bildschirmen in größeren Größen anzuzeigen, was es viel einfacher macht, visuelle Inhalte wie Fotomanipulation oder Videobearbeitung zu produzieren. Andere verwenden externe Monitore als Möglichkeit, Ihrem Setup einen zweiten Bildschirm hinzuzufügen, während Dienstprogramme und Tools auf der anderen Seite des Setups bleiben, während Sie Ihre Maus verwenden, um zwischen den beiden Displays zu arbeiten. Sowohl MacOS als auch Windows 10 handhaben externe und zusätzliche Displays gut und ermöglichen es Power-Benutzern, die Einstellungen der einzelnen Displays zu ändern, während sie gleichzeitig für jeden mit einem Computer ohne Probleme einfach Plug and Play sind.
Leider gibt es ein Problem: Dieses lästige HDMI-Kabel existiert noch. HDMI ist ein solider Standard, mit Unterstützung für Video und Audio über ein einziges Kabel, aber manchmal möchten Sie einfach Ihr Display kabellos von Ihrem Laptop zu einem zweiten Monitor oder Fernseher ohne den Aufwand übertragen. Wenn Sie den HDMI-Stecker an der Rückseite des Monitors finden und das andere Ende an Ihren Laptop anschließen, stellen Sie sicher, dass das Kabel den anderen Produkten auf Ihrem Schreibtisch nicht im Weg steht - es ist alles mühselig. Selbst wenn Sie nur versuchen, Ihren Computer zu einem Fernseher zu streamen, kann es ein echter Schmerz sein, einen Weg zu finden, es drahtlos zu machen, ohne auf einige frustrierende Hacks zurückzugreifen.
Lasst uns eure Führung in dieser schönen neuen Welt sein. Drahtlose Monitore werden langsam zu einem brauchbaren Produkt auf dem Markt, was bedeutet, dass es heute echte Produkte gibt, die online verfügbar sind und die direkt in sie eingebaut sind. Leider hat sich der Display-Markt als Ganzes nur langsam an die drahtlose Zukunft angepasst und stattdessen standhaft in seiner Hoffnung auf eine verdrahtete Welt geblieben. Hier sind die guten Nachrichten: Neben einer Reihe drahtloser Märkte gibt es eine gute Auswahl an Aftermarket-Produkten, mit denen Sie Ihren Monitor oder Ihr Display zu einem vollständig kabellosen Produkt machen können, das Ihren Computerbildschirm auf einem größeren Bildschirm spiegeln oder streamen kann mit Drähten. Egal, ob Sie ein paar hundert Dollar für einen neuen drahtlosen Monitor ausgeben möchten oder einen Adapter suchen, mit dem Sie Ihren vorhandenen Monitor in einen kabellosen Monitor verwandeln können, wir haben für Sie gesorgt. Hier finden Sie unseren Leitfaden für die besten drahtlosen Monitore und Produkte auf dem Markt für Mai 2018.
Unsere Empfehlung Dell S2317HWi 23 "Bildschirm LED-Beleuchteter Monitor mit Wireless Connect und Wireless Ladestation Klicken um den Preis zu sehen
Ursprünglich im Jahr 2016 auf den Markt gebracht, sind Dells Wireless-Monitore nach wie vor die besten auf dem Markt, zwei der derzeit einzigen Monitore, die auf der Suche nach den besten Bildschirmen mit Wireless-Technologie empfohlen werden. Es mag ein bisschen unfair erscheinen, Dell-Produkte nur weiter zu empfehlen der Markt für tatsächliche Monitore, aber auch im Jahr 2018 sind sie das einzige Unternehmen, das wirklich an dieser Front innoviert. Wenn es darum geht, den besten Wireless-Monitor auf dem Markt zu kaufen, ist es schwierig, ein besseres Produkt als Dells 23-Zoll-Modell in seiner Wireless-Connect-Linie, dem Dell S2317HWi, zu empfehlen. Ursprünglich auf der CES 2016 angekündigt und im Sommer 2016 eingeführt S2317HWi bleibt eines der besten Produkte, die Sie heute für das Streaming von Ihrem PC oder mobilen Gerät kaufen können, ein Monitor, der seiner Zeit weit voraus ist.
Bevor wir uns hier die Wireless-Funktionen des Dell-Produkts ansehen, ist es wichtig, zuerst den Monitor als genau das zu betrachten: einen Monitor. Im Gegensatz zu Empfängern auf dieser Liste hat die Dell-Produktreihe von Wireless-Monitoren tatsächlich etwas in Bezug auf die Displayqualität, Farbwiedergabe, Reaktionsfähigkeit, Helligkeit und mehr zu beweisen. Es ist nicht genug, wenn ein Monitor nur drahtlos ist - es muss ein guter Monitor sein. Die entscheidende Frage ist also: Passt der Monitor von Dell?

Ja und nein. Der S2317HWi verwendet ein 23 "1080p IPS-Panel, was bedeutet, dass Sie nicht die höchste Pixeldichte erwarten sollten, die Sie jemals von einem Display gesehen haben. 4K-Panels werden immer mehr prominent, aber in dieser Preisklasse werden Sie Das Display selbst sieht trotz des Alters des Panels umwerfend aus, mit einem schmalen Rand um den oberen, linken und rechten Rand des Körpers und einer dickeren Bodenplatte, in der die Komponenten untergebracht sind das tatsächliche Display (anders als die rahmenlosen AMOLED-Displays, die wir auf Handys wie dem Galaxy S9 und dem iPhone X gesehen haben, müssen LCD-Displays diese Komponenten irgendwo unterbringen) .Das Display ist leider nicht sehr hell, mit einer Spitzenhelligkeit von nur 250cd / m2, aber da Sie den Monitor nicht mit nach draußen nehmen, sollte er in einer normalen Büroumgebung funktionieren.Als das eigentliche Material des Displays ist es insgesamt etwas glänzend, mit einer reflektierenden Oberfläche auf der Oberseite des Bildschirms .
Die Farbwiedergabe ist solide, aber die tatsächliche Genauigkeit der Farben ist ein wenig aus. Wer den Bildschirm verwendet, um einen Film zu sehen oder einfach nur im Internet zu surfen, wird ihn wahrscheinlich für akzeptabel halten. Wenn Sie jedoch eine visuelle Arbeit auf dem Bildschirm erledigen möchten - sei es Videoproduktion, Fotobearbeitung oder Grafikdesign - möchten Sie vielleicht um dies zu überspringen. Es ist ein allgemeiner Monitor, nicht für eine genaue Farbwiedergabe entwickelt, und der Preis repräsentiert das. Der Farbton ist im Allgemeinen grün auf dem Gerät, aber Blau und Rot sind im Allgemeinen gut vertreten. Die Reaktionszeit ist solide, insbesondere für einen Monitor, der nicht für Spiele ausgelegt ist.

Wenn es um tatsächliche physische Ports geht (wir werden gleich über die Wireless-Funktionen sprechen), enthält der Monitor einen einzigen HDMI-Eingang, zwei USB 2.0-Ports, eine Audio-Ausgangsbuchse und ... das wars. VGA-Unterstützung ist nicht hier, aber das Schlimmste kommt von dem Mangel an USB 3.0-Ports. Wir werden das Fehlen von USB-C-Ports für einen Monitor im Jahr 2016 verzeihen, aber das Fehlen von USB 3.0-Ports ist lächerlich. Diese Ports waren auf Monitoren üblich, die drei Jahre vor der Markteinführung von Dell verkauft wurden, und der Mangel an Unterstützung hier ist überraschend und enttäuschend.
Okay, lass uns über die drahtlosen Aspekte des Geräts sprechen. Der S2317HWi verwendet zwei verschiedene drahtlose Methoden, um Ihren täglichen Arbeitsablauf zu verbessern. Die erste, Wireless Connect, ist die Wireless-Funktionen des Monitors für die Übertragung eines Signals von Ihrem Laptop an den Monitor. Der Monitor unterstützt zwei Geräte gleichzeitig mit der Fähigkeit, Ihr Smartphone und Ihr PC-Display gleichzeitig drahtlos anzuzeigen. Dies bedeutet, dass Sie im Wesentlichen einen Bild-in-Bild-Modus mit Ihrem Telefon und Ihrem Computer gleichzeitig verwenden können, so dass sich beide Geräte gegenseitig überlappen. Es gibt jedoch einige Einschränkungen, insbesondere wenn es um die Smartphone-Spiegelung geht.
- Um Ihren PC kabellos anzuzeigen, benötigen Sie einen PC mit Windows 7, 8.1 oder 10, der mindestens die Intel i5- oder i7-Prozessoren der 4. Generation verwendet. Einige Benutzer haben sich darüber beschwert, dass ihre älteren Computer das drahtlose Display bei Verwendung des Monitors im täglichen Gebrauch nicht richtig wiedergeben konnten, sodass Ihre Laufleistung variieren kann (wenn Ihr Laptop über WiFi verfügt, sollten Sie gut unterwegs sein). Wenn Ihr Laptop MacOS oder Chrome OS verwendet, haben Sie hier kein Glück, da der Monitor nur die Spiegelung von Windows-Geräten unterstützt.
- Um Ihr Smartphone drahtlos zu spiegeln, benötigen Sie ein Android-Gerät mit Android 5.0 oder höher. Das ist jedoch nicht der schwierige Teil. Der schwierige Teil ist ein modernes Android-Handy, das Miracast unterstützt. Während Miracast (der eigene mobile WLAN-Display-Standard der WiFi Alliance) in den frühen Jahren des Jahres 2010 populär war, hat Googles Einführung von Chromecast und des Cast- und Home-Standards im Jahr 2013 zu einem Rückgang von Miracasts Aufnahme in neuere Geräte geführt. Ebenso sind iOS-Geräte hier komplett im Dunkeln.

Trotzdem ist die Einrichtung auf Ihrem PC für das drahtlose Streaming ziemlich einfach. Laden Sie die Dell Wireless Setup-Anwendung auf ihre Seite herunter, installieren Sie sie auf Ihrem Gerät und wählen Sie dann Wireless mit der Eingabetaste auf dem Monitor aus. Sie werden sehen, dass Ihr Bildschirm auf dem Bildschirm angezeigt wird, und Sie können Ihren Computer drahtlos auf dem Bildschirm anzeigen und steuern. Wir würden nicht empfehlen, den Monitor drahtlos für Gaming-PCs zu verwenden, da die Antwortzeit für Spiele wie Overwatch, Fortnite oder League of Legends wahrscheinlich etwas zu langsam für Sie ist. Das heißt, sowohl die normale tägliche Arbeit am Monitor als auch die Nutzung von Inhalten wie Netflix werden wahrscheinlich eine angenehme Erfahrung sein, mit einer akzeptablen Bildrate, die stark von der Qualität Ihres Heimnetzwerks abhängt.
Schließlich sollten wir den zweiten Zusatz erwähnen, den dieser Computer hat, wenn es um drahtlose Fähigkeiten geht. Neben der kabellosen Anzeige Ihres Laptops bietet dieses Dell-Modell auch kabelloses Aufladen von Qi in die Basis des Monitors. Interessanterweise hat dies den Monitor in den zwei Jahren seit seiner Einführung im Jahr 2016 interessanter gemacht. Mehr Handys als je zuvor unterstützen das kabellose Laden, einschließlich aller neueren Flaggschiffgeräte von Samsung, dem iPhone 8, dem iPhone X und den meisten anderen Android-Flaggschiffen außerhalb des Pixels 2. Obwohl es kein schnelles kabelloses Laden beinhaltet, kann ein iPhone X oder Galaxy S9 auf der Unterseite des Monitors automatisch geladen werden. Es ist ein nettes Feature, das wir in den letzten Jahren erweitert haben.

Also, sollten Sie diesen Monitor kaufen? Wenn Sie die Auflösung und Bildschirmgröße nicht stören, ist der Dell S2317HWi ein interessantes Gerät, vor allem zwei Jahre. Obwohl es seinen gerechten Teil der Nachteile hat, ist es einer der wenigen Monitore auf dem Markt heute mit Wireless-Display-Funktionen in das Gerät eingebaut, und die drahtlose ladefähige Basis macht es noch interessanter. Der ursprüngliche MSRP für diesen Monitor wurde über $ 300 festgesetzt, was es zu einem schwierigen Kauf macht, wenn heute bessere Monitore für denselben Preis erhältlich sind. Aber bei den $ 150, für die Amazon dieses Modell derzeit anbietet, ist das kein schlechter Kauf, solange Ihre Geräte die Wireless-Funktionen hier nutzen können. Insgesamt erhält der Dell S2317HWi eine solide Empfehlung von uns. Auch zwei Jahre später ist es einer der wenigen Monitore auf dem Markt, der drahtlose Displays vollständig unterstützt.
Pros
- Ziemlich preiswerter Monitor
- Volle Unterstützung für Miracast
- Schönes, lünettenfreies Design
Nachteile
- USB 2.0-Anschlüsse im Jahr 2018
- Smartphone-Option funktioniert nicht gut mit modernen Telefonen
- Begrenzte Verbindungsoptionen
- Funktioniert nicht mit Mac

Anstatt einen anderen drahtlosen Monitor zu empfehlen, fanden wir den Zweitplatzierten hier als Microsofts neueste Version seines eigenen Wireless Display Adapters, der seit einigen Jahren in irgendeiner Form existiert und weiterhin eine beliebte Wahl in Büros und Wohnzimmern ist wie. Das Produkt wurde ganz sicher für den Einsatz im Büro entwickelt. Die Produktbeschreibung beschreibt die Möglichkeit, Ihre Besprechungen zu modernisieren, indem Sie das Produkt verwenden, um alle Arten von Office-Dokumenten und Präsentationen auf dem großen Bildschirm mit Hilfe des Wireless Display Adapters anzuzeigen. Jetzt, in der zweiten Version, ist der Microsoft Wireless Display Adapter eine der billigsten Möglichkeiten, Ihrem bestehenden Monitor Wireless-Technologie hinzuzufügen, aber wie immer gibt es die gleiche Frage, die wir immer noch verstehen: lohnt es sich wirklich zu kaufen, oder sind Sie besser dran mit Ihrem HDMI-Kabel haften?

Fangen wir gleich am Anfang an: Im Gegensatz zum Dell-Monitor, den wir oben besprochen haben, gibt es hier nicht viel zu tun. Die tatsächliche Hardware, die präsentiert wird, ist ziemlich grundlegend, mit einem glatten schwarzen Entwurf und zwei kleinen Steckern, die durch eine Schnur verbunden werden. Wenn Sie das Gerät in Ihrer Tasche tragen oder es wegräumen, hängen die beiden Teile zusammen, um die Dinge sicher zu halten. Es gibt ein kleines Windows-Logo auf einer Seite des Geräts, aber ansonsten ist es ziemlich unscheinbar. Ein Ende des Steckers enthält einen HDMI-Anschluss; das andere Ende einen einfachen USB-A-Stecker. Die Dokumentation, die sowohl bei Amazon als auch im Lieferumfang des Geräts enthalten ist, macht die Dinge offensichtlich: Das HDMI-Ende wird an der Rückseite des Monitors oder Fernsehgeräts angeschlossen, während der USB-Stecker an der Rückseite des Monitors oder Fernsehgeräts hängt. Grundsätzlich hat jeder moderne Fernseher und Monitor einen USB-Anschluss irgendwo auf der Rückseite des Geräts, so dass er für alle, die das Gerät anschließen möchten, eine einfache Lösung darstellt.
Vielleicht ist der beste Teil über Microsofts Adapter, solange Ihr Gerät die Technologie dahinter unterstützt, müssen Sie keine Software oder irgendetwas anderes herunterladen, um das Gerät zum Laufen zu bringen. Wie der Monitor von Dell hat Microsoft den Miracast-Support in den Adapter integriert und damit eine Einheit geschaffen, die automatisch jedes Gerät mit eingebautem Miracast unterstützt. Theoretisch ist das großartig, da die meisten Windows-Laptops, -Desktops und -Tablets zusammen mit Android-Geräten verwendet wurden volle Unterstützung für Miracast. Aber mit der Android-Unterstützung für Miracast schwindet, und die Apple-Unterstützung für den Standard nicht vorhanden ist, ist nur noch eine Option, die drahtlose Übertragung von Ihrem Windows-PC ermöglicht.

Aber hey, vorausgesetzt, Sie haben einen Windows PC als Hauptschnittstelle, werden Sie wahrscheinlich feststellen, dass Sie Miracast eingebaut haben, solange es ein neueres Gerät ist. Testen Sie es einfach: Öffnen Sie unter Windows 10 Ihr Startmenü und geben Sie "connect" in das Gerät ein, um das Connect-Menü zu öffnen. Wenn Ihr Gerät die Miracast-Technologie unterstützt, wird auf dem blauen Display angezeigt, dass Ihr PC für die Verbindung bereit ist. Wenn Sie die Meldung erhalten, dass Ihr Laptop, Desktop oder PC Miracast nicht unterstützt, können Sie dieses Produkt nicht verwenden. Sie sollten das Gerät auf jeden Fall testen, bevor Sie den Adapter selbst abnehmen.
Nachdem Sie den Adapter an Ihren PC angeschlossen haben, sollten Sie Ihren PC automatisch mit dem Gerät verbinden können. Dank der geringen Größe des Adapters sollte die Verbindung zu kleineren Räumen hinter Ihrem Fernseher kein Problem sein. Sobald Sie das Gerät an das Gerät angeschlossen und eingeschaltet haben, verwenden Sie die Connect-App auf Ihrem PC, um es mit Ihrem Fernseher oder Monitor zu synchronisieren. Was die Verwendung des kabellosen Displays als Möglichkeit zum Surfen im Internet betrifft, sollten Sie während der Nutzung keine größeren Bildabfälle sehen. Wenn Ihre Verbindung stark ist, sollten Sie zwischen Ihrem Computer und dem Monitor nicht mehr als einen Sekundenbruchteil der Verzögerung sehen. Die Videowiedergabe ist ebenfalls solide, aber wenn Sie diesen kabellosen Adapter verwenden möchten, um Ihre Spiele von Ihrem Laptop zu Ihrem Fernseher zu streamen, werden Sie wahrscheinlich enttäuscht sein.

Für nur 50 US-Dollar ist eine schnelle und kostengünstige Möglichkeit, Ihrem bereits vorhandenen Monitor einige Wireless-Funktionen hinzuzufügen, ein solider Weg für diese Route und die ganze Erfahrung, den Adapter zu verwenden, um Ihren Laptop mit einem Monitor für beide Spiegelungen zu verbinden und zweite Anzeigeoptionen. Es ist nicht perfekt, vor allem, wenn Sie drahtlos spielen wollen, aber für die meisten Anwendungsfälle ist das Streamen von Facebook oder Netflix zu Ihrem Fernseher oder das Aufteilen Ihres Workflows zwischen Ihrem Monitor und Ihrem Laptop-Display einfach mit diesem Gerät möglich.
Pros
- Nur 50 $
- Leicht tragbar für Besprechungsräume oder Hotels
- Meist verzögerungsfrei
Nachteile
- Nicht gut zum Spielen
- Moderne Smartphones werden nicht funktionieren
- Funktioniert nicht mit Mac

Es ist schwierig, die Ultrasharp U2417HWi zu überprüfen. Aufgrund der Benennungsstruktur der Einheit sind Sie wahrscheinlich zu dem Schluss gekommen - und zu Recht - dass dieses Modell dem 2317HWi ähnlich ist, den wir als unsere Top-Auswahl gewählt haben. In der Tat ist der U2417HWi, der zur gleichen Zeit auf den Markt gebracht wurde, unglaublich ähnlich und ändert nur ein paar Dinge über den Monitor für etwas zusätzliches Geld. Dennoch könnte das Ultrasharp-Modell der Dell Wireless Monitore 2016 für den richtigen Verbraucher ein besserer Kauf sein, vorausgesetzt, Sie sind bereit, um 200 $ (zum Schreiben) statt 150 $ auf das kleinere Modell oben zu fallen. Werfen wir einen kurzen Blick auf die Unterschiede und ob das Upgrade den Preisanstieg von 33 Prozent wert ist.

Der Name verrät zwei der größeren Änderungen bei diesem Modell: Erstens bezieht sich die '24' in der Modellnummer auf die Größe der tatsächlichen Anzeige. Es ist immer noch ein Seitenverhältnis von 16: 9, mit der Standard-Auflösung von 1920x1080p, die wir beim 23-Zoll-Modell gesehen haben, also ist das PPI mit dem 24-Zoll-Display hier etwas niedriger. Wir würden uns darüber jedoch nicht allzu viele Sorgen machen; Bei dieser Größe ist der PPI-Unterschied zwischen 23 "und 24" nicht erkennbar, es sei denn, Sie haben die beiden Monitore nebeneinander nebeneinander. Ironischerweise ist dies das Modell mit dem Wort Ultrasharp im Produktnamen des Monitors, trotz der niedrigeren Auflösung, aber wir denken, dass es eine gute Erklärung dafür gibt. Im Gegensatz zum 23-Zoll-Modell verfügt dieses Ultrasharp-Modell über eine solide Farbwiedergabe, die 96 Prozent des AdobeRBG-Farbraums reproduzieren kann. Insgesamt ist es ziemlich solide, obwohl die Helligkeit leider so schwach bleibt wie beim 23-Zoll-Modell. Die gute Nachricht: Das Display ist matt statt glänzend, daher wirkt sich die geringere Helligkeit weniger aus.

Das physikalische Design ist relativ gleich, mit dünnen Einfassungen an der Ober- und Unterseite des Geräts und einem dickeren Rahmen entlang der Unterseite, um die Beleuchtungs- und Anzeigekomponenten aufzunehmen. Wie das kleinere Modell verfügt dieses Display über die gleichen Optionen für die drahtlose Verbindung, einschließlich eines einzelnen HDMI-Anschlusses als Backup für kabelgebundene Displays. Wiederum wäre es schön gewesen, VGA auf diesem größeren Modell oder zumindest einem DisplayPort oder einem zweiten HDMI-Anschluss zu sehen, aber die drahtlose Option ist im Grunde genommen sein eigenes Display-Anschluss an und für sich; Wir werden nehmen, was wir bekommen können. Die gute Nachricht: Bei diesem Modell wurden die USB-Ports auf USB 3.0-Ports aufgerüstet, was insgesamt vier bietet. Im Gegensatz zum kleineren Modell verfügt dieses Display nicht über integrierte Lautsprecher. Daher müssen Sie die 3, 5-mm-Buchse verwenden, um die Lautsprecher an das Gerät anzuschließen.
Abgesehen von diesen kleinen Änderungen kommt die andere große Veränderung von der Entfernung von drahtlosem Laden in der Basis. Im Jahr 2016, als diese Modelle veröffentlicht wurden, war es möglicherweise sinnvoll, die Funktion für das drahtlose Aufladen zu entfernen, um Benutzern die Möglichkeit zu bieten, entweder den Monitor mit mehr Verbraucherqualität oder den fortschrittlicheren Ultrasharp-Monitor zu kaufen. Zwei Jahre später ist die Entfernung von Wireless-Ladungen aus dem Premium-Modell jedoch nicht sinnvoll. Wie wir bereits erwähnt haben, haben immer mehr Benutzer drahtlose Geräte, die das Entfernen weniger wie ein vernünftiges und mehr wie einen Fehltritt erscheinen lassen. Zusätzlich zur wachsenden Bibliothek von Android-Geräten mit kabellosem Laden kann jedes iPhone-Modell 2017 auch drahtlos geladen werden. Wenn Sie auf der Idee des kabellosen Aufladens in der Basis fahren oder sterben, sollten Sie sich hier an das kleinere Modell halten.

Insgesamt sind das wirklich die einzigen Änderungen zwischen den beiden Modellen. Wie bereits erwähnt, funktioniert die kabellose Verbindung hier genauso wie bei der kleineren 2317HWi, was es zu einem echten Vorteil macht, zwischen welchem Monitor Sie kaufen. Das kleinere 23-Zoll-Modell enthält Lautsprecher und kabelloses Aufladen an der Unterseite des Geräts, aber zusätzliche 50 Dollar bringen Ihnen ein etwas größeres, farbgenaueres Display und den Zusatz von USB 3.0. Es kommt darauf an, ob Sie etwas ausgeben möchten Mit Ihrem neuen Wireless-Monitor erhalten Sie 150 oder 200 US-Dollar.Was auch immer Sie wählen, Sie erhalten einen soliden Monitor für diesen Preis, obwohl wir diese Modelle 2018 gerne um 4K-Optionen erweitern würden.
Pros
- Bessere Display-Technologie
- USB 3.0 Optionen
Nachteile
- Kein kabelloses Aufladen
- Teurer

Es ist keine perfekte Lösung, sondern abhängig davon, was Sie mit Ihrem Monitor erreichen möchten - und vorausgesetzt, Sie haben die richtige Plattform für die Verwendung mit Chromecast. Für nur 35 US-Dollar für das 1080p-Modell und 70 US-Dollar für den 4K-fähigen Chromecast Ultra ist die Chromecast-Produktreihe die kostengünstigste Möglichkeit, Ihren Monitor kabellos auf jedem Fernseher oder Computermonitor in Ihrem Haus anzuzeigen, egal auf welcher Plattform verwenden.
Wir werden nicht zu viel Zeit damit verbringen, über Chromecast zu sprechen, da es sich um ein Produkt handelt, mit dem Sie wahrscheinlich vertraut sind. Es gibt es schon seit fast fünf Jahren, und es ist allgegenwärtig geworden, dass Sie aus einer Reihe von Apps auf Ihrem Handy problemlos auf Ihren Fernseher streamen können, unabhängig davon, ob Sie iOS oder Android verwenden. Das offene Geheimnis rund um die Chromecast-Produktreihe besteht darin, dass die Produkte zwar hauptsächlich für die Verwendung mit Ihrem Smartphone oder Tablet entwickelt wurden, aber nicht unbedingt davon abhängig sind, dass Sie ausschließlich Chromecast-basierte Apps verwenden. Der Chromecast funktioniert, wie der Name schon sagt, direkt mit Chrome auf Ihrem Computer. Solange Chrome als Browser auf Ihrem Laptop oder Desktop installiert ist, können Sie Ihren Laptop auf Ihrem Chromecast spiegeln, unabhängig davon, ob er an einen Monitor oder Fernseher angeschlossen ist.

Um dies zu tun, müssen Sie Chrome auf jedem Gerät öffnen, auf dem es ausgeführt werden kann. Es spielt keine Rolle, ob Sie einen Laptop mit Windows 10, MacOS oder Linux verwenden, solange Chrome auf dem Gerät installiert ist. Das Spiegeln Ihres Bildschirms dauert nur ein paar Klicks innerhalb des eigentlichen Chrome-Browsers. Klicken Sie zunächst auf die dreizeilige Menüschaltfläche oben rechts in Chrome, um das Chrome-Kontextmenü zu öffnen, und wählen Sie anschließend in der Dropdown-Liste die Option "Übertragen" aus. Tippen Sie dann auf das nach unten weisende Dreieck neben "Cast to" oben rechts im Display und wählen Sie "Cast desktop". Damit können Sie Ihre Auswahl dahingehend ändern, dass nur das aktuelle Audio oder Tab von Ihrem Gerät wiedergegeben wird um deinen gesamten Desktop zu übertragen. Dies funktioniert unabhängig von der Plattform und wird automatisch auf Ihrem Display angezeigt, solange Sie ein Netzwerk mit dem betreffenden Chromecast teilen.
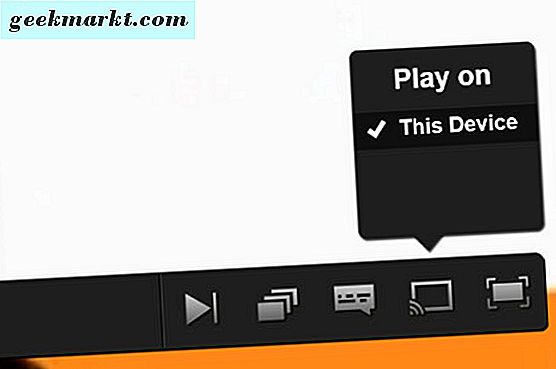
Dennoch ist es wichtig, die Grenzen der Spiegelung über Chromecast zu beachten. Sie können mit dieser Technologie keinen zweiten Bildschirm erstellen, sodass Sie auf die einfache Spiegelung anstelle der tatsächlichen Erweiterung Ihres Bildschirms beschränkt sind. Während die grundlegende Spiegelung ziemlich gut funktioniert, kann der tatsächliche Vorgang der Spiegelung von Video abhängig von der Quelle ein wenig abgehackt sein. Einige Websites, wie YouTube oder Netflix, haben Unterstützung für die integrierte Cast-Funktion. Du solltest also besser diese Funktion verwenden, anstatt dein Gerät zu spiegeln, um die neueste Staffel von Unbreakable Kimmy Schmidt auf deinem Fernseher zu spielen. Und Sie können Gaming vergessen; Es ist zwar möglich, das Gameplay auf deinen Chromecast zu streamen, aber du wirst nicht wollen, wenn du den Lag bemerkst. Dennoch ist es definitiv ein solider Anwärter für das kabellose Streaming, nur weil es mit jeder Plattform funktioniert, die Sie möglicherweise wollen. Windows, MacOS, Linux, Android, sogar iOS - welche andere Plattform kann heute sagen, dass sie das tun?
Pros
- Funktioniert mit allem
- Günstigstes Produkt auf der Liste
Nachteile
- Nicht die beste Spiegelung
- Keine Optionen für den zweiten Bildschirm

Bis zu diesem Punkt konnte jedes Produkt auf dieser Liste nicht effektiv mit Apple-Macs und MacBooks funktionieren. Die Wireless Connect-Monitore von Dell und der Microsoft Wireless Display Adapter sind beide für die Verwendung mit Windows-Geräten gedacht. Die Google Cast-Plattform unterstützt Macs, nicht zuletzt dank Googles Bemühungen, jede Anwendung auf dem Markt zu betreiben Chrome als Ihr Browser auf dem Mac, damit Sie ihn nutzen können. Wenn Sie volle drahtlose Unterstützung auf Ihrem Mac haben möchten, müssen Sie, abgesehen von irgendwelchen Anwendungsbeschränkungen und direkt von Apple unterstützt, wirklich nach einem Apple TV suchen.

Derzeit in der fünften Generation ist der Apple TV in zwei verschiedenen Modellen erhältlich: dem neueren 4K-Modell und dem älteren 1080p-Modell. Wenn Sie nur versuchen, Ihren Laptop auf einem Computermonitor oder Fernseher zu spiegeln, wird der Apple TV der 4. Generation wahrscheinlich zu Ihren Gunsten funktionieren, wenn Ihr Monitor nicht in 4K angezeigt wird. Allerdings bietet das neuere Apple TV nicht nur die Möglichkeit zur Ausgabe in 4K - es hat auch eine verbesserte Vernetzung mit Unterstützung für gleichzeitige Dual-Band-Netzwerke und einen leistungsfähigeren Prozessor in der von Apple gebauten Hardware. Beide Optionen könnten sich als sehr nützlich erweisen, wenn es darum geht, Inhalte auf einem Fernseher oder Monitor von Ihrem MacBook aus richtig anzuzeigen.
Sobald Sie das Produkt an Ihr Gerät angeschlossen haben, können Sie Airplay Mirror vollständig unterstützen, indem Sie auf das Airplay-Symbol in der oberen rechten Ecke Ihres Bildschirms klicken. Airplay bietet volle Unterstützung für drahtlose Spiegelung, aber auch Optionen, um Ihren Airplay-Monitor als zweiten Monitor zu behandeln, der jede Anwendung, jedes Toolset, jedes Video oder jedes Dienstprogramm auf Ihrem Computer anzeigen kann, ohne dass ein einziger Draht im Weg ist. Während der Apple TV für einen Fernseher gedacht ist, ist die Box klein genug, um sie einfach an Ihren Monitor anzuschließen, um ihn in ein kabelloses Display zu verwandeln. In Anbetracht der Tatsache, dass die Fernbedienung und die iOS-basierte Benutzeroberfläche nicht benötigt werden, um den Bildschirm automatisch von Ihrem Laptop zu spiegeln, können Sie die Box sogar ausblenden, indem Sie sie einfach als Werkzeug und nicht als Entertainment-Hub verwenden.

Natürlich hat all diese Technik ihren Preis. Das billigere Modell des Apple TV mit 1080p beginnt bei 149 Dollar, während das 4K-Modell des Apple TV seinen Preis auf 179 Dollar für ein 32-GB-Modell und 199 Dollar für ein 64-GB-Modell erhöht. Wenn Sie nur versuchen, Ihr Display zu übertragen und keine Apps oder Spiele auf dem Gerät zu verwenden, funktioniert das 32-GB-Modell natürlich gut. Das hält $ 179 nicht davon ab, eine Menge Geld auf eine Box zu werfen, um Ihre Inhalte drahtlos zu empfangen, vor allem, wenn die konkurrierenden Wireless-Produkte von Microsoft und Google alle unter 100 US-Dollar verkaufen. Dennoch ist es schwer, mit dem Apple TV zu argumentieren, wenn Sie ein MacBook oder MacBook Pro haben. Es ist nicht billig, aber Airplay funktioniert gut, und Spiegelung ist eine einfache Lösung, die es einfach macht, Ihren Laptop mit Ihrem Monitor ohne irgendeine Störung zu verwenden.
Pros
- Spiegelung und Zweitbildschirm-Erweiterung funktionieren beide gut
- Volle Unterstützung für MacOS und iOS
Nachteile
- So teuer wie die zwei Monitore auf dieser Liste
- Funktioniert nur mit Apple Produkten

Während wir den Großteil dieser Liste damit verbracht haben, wie Sie Ihren Monitor möglicherweise drahtlos von Ihrem PC streamen können, müssen wir auch anerkennen, dass nicht jede Person mit einem Laptop einen zusätzlichen 24 "Monitor in ihrem Zimmer hat oder braucht Wenn Sie ein MacOS-Benutzer sind und ein iPad in Ihrem Haus haben, können Sie Ihr iPad als zweites Display für fast alles verwenden.Wenn Sie zusätzlichen Platz für Ihre Werkzeugleisten in Photoshop benötigen oder erweitern möchten Wenn Ihr Browser zwischen zwei Anzeigen geschaltet wird, ist ein iPad eine hervorragende Möglichkeit, Ihre Arbeit automatisch zwischen zwei Anzeigen gleichzeitig zu synchronisieren, vorausgesetzt, Sie leben im Apple-Ökosystem.
Duet Display ist weit davon entfernt, die einzige App im Apple App Store zu sein, die Ihr iPad zu einem zweiten Bildschirm macht, der Ihren Workflow unterstützt. Wir haben uns für dieses Highlight entschieden, da es den Support und die Updates, den Hintergrund des Entwicklerteams und die positiven Bewertungen, die die App seit ihrer ersten Veröffentlichung vor einigen Jahren erlebt hat, hervorhebt. Für nur 9, 99 $ ist Duet ein Schnäppchen, einfach eine der besten Second-Screen-Apps im App Store und einer mit der Unterstützung von Ex-Apple-Ingenieuren, die wissen, wie man für das Programm innerhalb und außerhalb entwickelt. Die Idee ist einfach: Verwenden Sie einfach das Lightning-zu-USB-Kabel, das Ihr iPad bereits für die Ladung mit jedem iPad in der Box verwendet. Schließen Sie das Tablet einfach an Ihren Computer (mit MacOS oder Windows 7, 8.1 oder 10) an Bildschirm wird zum Leben erweckt. Es gibt keine Interferenzen, keine Bedenken über WiFi-Verbindungen und Synchronisierung und die Duplizierung von Displays ist so fehlerfrei, dass Sie mit Ihrem iPad ein 1080p-Video mit 60 Bildern pro Sekunde auf YouTube ansehen können, ohne sich um Rahmenabfälle kümmern zu müssen.
Es ist zwar nicht komplett kabellos, aber wenn die Idee hinter einer kabellosen Anzeige darin besteht, Ihnen zusätzlichen Platz für Ihren Workflow zu geben, sollten Sie sich unbedingt ansehen, was Duet Display zu bieten hat. Die Schnelligkeit, mit der Ihr iPad bereits angeschlossen ist, hilft nicht nur bei der Reaktionsfähigkeit. Es ermöglicht auch, dass Ihr Gerät immer geladen bleibt, auch während Sie es benutzen. Es ist eine solide Möglichkeit, um sicherzustellen, dass Ihr Tablet immer Spitzenleistung bietet. Eine letzte Sache, die wir an Duet wirklich lieben: Es gibt In-App-Käufe, mit denen Pro-Nutzer Ihre Plattform weiterentwickeln und weiterentwickeln können. Ganz gleich, ob Sie Ihr Tablet als Zeichenblock mit Ihrem PC oder Mac verwenden möchten (vollständig unterstützt mit dem Apple Pencil, vorausgesetzt, Sie haben ein iPad Pro oder 2018 iPad), oder Sie möchten Ihrem iPad die TouchBar-Funktionalität hinzufügen Über MacOS stehen Ihnen hier zahlreiche Möglichkeiten und Erweiterungen für Ihr System zur Verfügung.
Pros
- Verwendet Hardware, die Sie möglicherweise bereits besitzen
- Unglaublich weich und ansprechend
- Plug & Play
Nachteile
- Nicht vollständig kabellos
- Teure soweit Apps gehen

Dies ist ein weiterer interessanter Fall, bei dem die Theorie dahinter mit Ihrem PC und Monitor interessanter sein könnte, als tatsächlich das Geld und das Setup zu verwenden und zu verwenden. Das Wireless Digital Kit von IOGEAR wurde entwickelt, um das Display von einem Bildschirm auf den anderen zu übertragen. So können Sie Ihr Blu-Ray-Gerät, die Kabelbox oder sogar das Spielsystem von einem Raum zum anderen kopieren, um keine zusätzlichen Systeme zu erwerben du besitzt schon. Es ist nicht vollständig für die Verwendung mit einem PC ausgelegt und berücksichtigt sowohl den Großteil des Senders als auch des Empfängers, aber es ist absolut möglich, Computer und Monitor gleichzeitig zu synchronisieren, während Sie das System verwenden. Lass uns einen Blick darauf werfen.

Wenn Sie Ihren IOGEAR erhalten, finden Sie drei Hauptkomponenten in der Box. Die erste von zwei Boxen ist ein Sender, der in eine Kabelbox, einen Blu-Ray-Player oder Ihren Computer gesteckt werden kann. Sie müssen den HDMI-Anschluss an Ihrem Laptop oder Desktop verwenden, um Videos von dieser Komponente aufzunehmen, um das Signal zu senden. Sobald Ihr Sender eingerichtet und mit Strom versorgt ist, müssen Sie den Empfänger an Ihr Fernsehgerät oder Ihren Monitor anschließen. Der Empfänger ist ziemlich groß, etwa so groß wie ein Router, was ihn zu einem noch größeren Stück Technik macht als das vergleichsweise kleine Apple TV, das in der Größe des Senders liegt, den Sie an Ihren Computer anschließen. Die dritte Hardware im System ist die Fernbedienung, mit der der Empfänger aus- und eingeschaltet werden kann. Der tatsächliche Empfänger hat Unterstützung für IR-Empfänger, wenn Sie dieses System mit Ihrem Heimkino verwenden möchten, aber das ist wirklich ein anderer Anwendungsfall für ein anderes Mal.
Theoretisch können Sie, sobald Sie den Sender und den Empfänger an die entsprechenden Geräte beider Geräte angeschlossen haben, mit der kabellosen Übertragung von Ihrem Computer auf Ihren Fernseher oder Monitor beginnen. Wie immer gibt es natürlich ein paar Einschränkungen, je nachdem, was Sie tun möchten. Erstens wird Ihr PC einen HDMI-Ausgang benötigen, was die Nutzung des Geräts auf moderne PCs und Computer beschränkt. Wenn Ihr Computer irgendwo auf dem Gerät über einen HDMI-Anschluss verfügt, ist das mit ziemlicher Sicherheit ein HDMI-Ausgang, den Sie für dieses System verwenden können. Typischerweise sind HDMI-Eingänge auf Desktops mit speziellen Anwendungsfällen beschränkt, wie zum Beispiel für den Empfang von Video-Feeds. Zweitens haben einige Benutzer bei der Verwendung des Systems Verbindungsabbrüche gemeldet und dabei gelegentlich Video-Feeds verloren. Und drittens, während die Videowiedergabe zwischen Ihrem Computer und dem Empfänger in Ordnung sein sollte, wenn Ihr Netzwerk stark ist, wird das Gameplay wahrscheinlich wieder ein bisschen zu unempfindlich und lückenhaft sein, um nützlich zu sein.

Seit über einem halben Jahrzehnt auf dem Markt, ist die IOGEAR-Einheit in Anbetracht des Alters des Geräts ziemlich solide. Leider ist es auch ein bisschen teuer, kommt bei Amazon bei $ 200 und hat einen Verkaufspreis von $ 280 neu. Das ist nicht billig und liegt deutlich über dem Preis der beiden Monitore, die auf unserer Produktliste aufgeführt sind. Letztendlich ist das IOGEAR wirklich ein Produkt, das für ein Heimkinosystem gedacht ist, nicht so sehr ein Computer und ein Monitor. Das sollte Sie nicht davon abhalten, einen auszuwählen, wenn Sie denken, dass dies Ihren Bedürfnissen am besten entspricht, aber es ist wichtig, daran zu denken, dass es mit dem Produkt einige Einschränkungen geben kann.
Pros
- Funktioniert mit allen Arten von Systemen
- Großartig für Heimkino
Nachteile
- Teuer
- Nicht unbedingt für einen PC gedacht