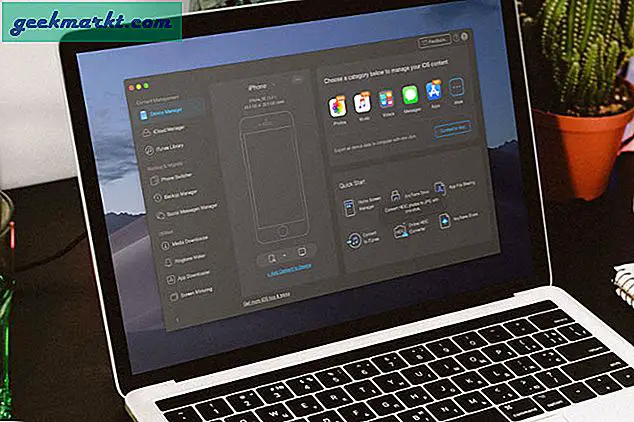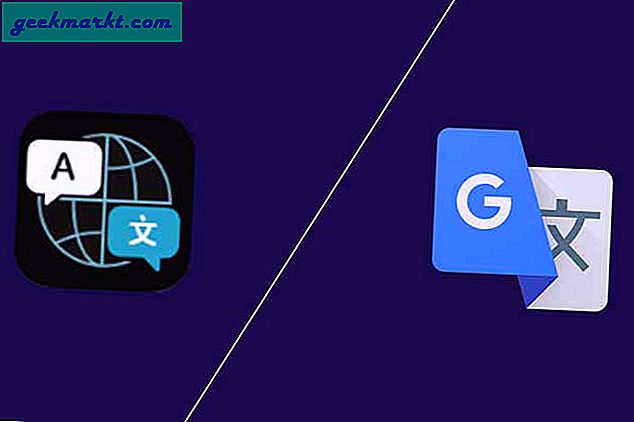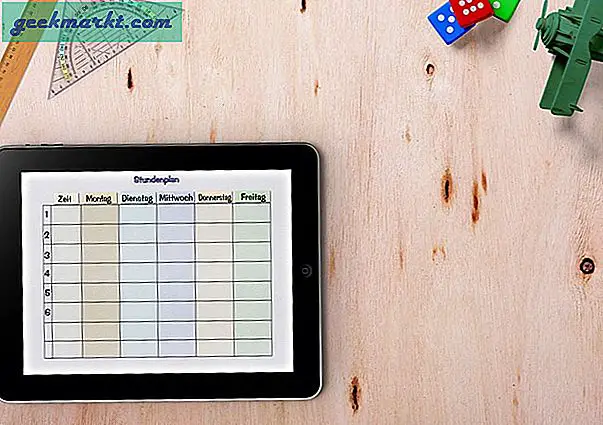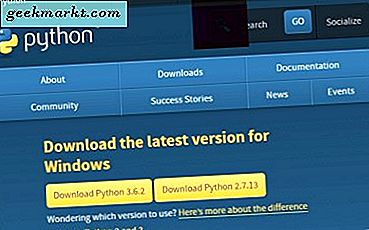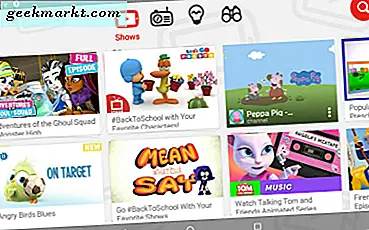
Es gibt eine Menge Dinge, die man an Amazons Fire-Tablets lieben kann. Sie sind einige der günstigsten Optionen auf dem Markt, von nur 49, 99 $ für das Fire 7, bis 79, 99 $ für das Fire HD 8, bis hin zu nur 149 $ für die gerade angekündigte Fire HD 10-Aktualisierung und trotz ihres Budgets Tabletten, sie laufen immer noch ziemlich gut für das, was Sie von dem Produkt erhalten. Sie sind einige der wenigen Budget-Optionen auf dem Markt, die wir empfehlen, dank des erstklassigen Supports von Amazon und der Stabilität jedes Tablets im Laufe der Zeit, und obwohl keines dieser Tablets perfekt ist, bieten sie einen großartigen Wert für Ihren Dollar. Natürlich, mit diesen Einsparungen, erhalten Sie einige Nachteile im Vergleich zu einem Standard-Android-Tablet, mit der größten Einschränkung kommt in der fehlenden Unterstützung von Google für die Plattform. Während die Fire-Tablets Android als Betriebssystem verwenden, handelt es sich tatsächlich um eine gegabelte Android-Version von Amazon namens "Fire OS". Für die meisten Verbraucher funktioniert Fire OS genauso wie Android auf Smartphones und Tablets, aber der Kern von Google App wurde durch Amazon eigene Versionen, einschließlich des Play Store ersetzt.
Da es keinen offiziellen Google-Support für die Plattform gibt, können die Google-Apps nicht im Amazon App Store gefunden werden. Dazu gehören YouTube und vielleicht noch wichtiger YouTube Kids. Wenn Sie nicht vertraut sind, ist YouTube Kids eine App für jüngere Zielgruppen, mit der sie Sendungen und Online-Videos ansehen können, die für das Publikum angemessen sind. Im Gegensatz zu anderen Streaming-Plattformen wie Netflix oder Hulu ist es unglaublich schwierig, das zu überwachen, was Ihre Kinder auf YouTube sehen, und die Menge an Inhalten auf der Plattform zu nutzen. Die vollständige Website von YouTube ist eine von der Community gesteuerte Plattform. Zwar gibt es auf der Website viele Inhalte für Kinder jeden Alters, aber es gibt auch Inhalte, die Gewalt, grafische Bilder oder beleidigende Sprache enthalten, die von Ihren Kindern nicht gehört werden sollten. Wenn also die Verwendung des Browsers auf deinem Fire-Tablet für das Ansehen von Inhalten von YouTube ausreichend ist, solltest du dich wahrscheinlich an die standardmäßige YouTube Kids-App für deine Kinder wenden.
Trotz der Übereinstimmung der Fire-Tablets mit dem Amazon-eigenen App-Ökosystem ist es möglich, den Play Store auf Ihrem Tablet zu erhalten. Daher können Sie auch die Standard-Suite von Google-Apps auf Ihrem Gerät, einschließlich YouTube und YouTube Kids, laden. Dies ist nicht die einfachste Vorgehensweise, besonders wenn Sie nicht viel Erfahrung damit haben, wie Side-Loading in Android funktioniert. Amazon hat die Angewohnheit, Methoden zu töten, um den Play Store auf Ihr Gerät zu laden. Daher werden wir unser Bestes tun, um unseren Leitfaden auf dem neuesten Stand zu halten (ab September 2017). Werfen Sie einen Blick darauf, wie YouTube Kids auf Ihrem Fire oder Fire HD-Tablet ausgeführt wird.
Dieser Beitrag wurde ursprünglich am 24. September 2017 veröffentlicht; Es wurde aktualisiert, um Informationen zur Fehlerbehebung bei Fire OS Update 5.6.0.0 einzubeziehen und YouTube Kids ordnungsgemäß für ein untergeordnetes Profil auszuführen.
Was du brauchen wirst
Lassen Sie uns zunächst einmal sagen, dass diese gesamte Anleitung nur auf Ihrem Amazon Fire Tablet ausgeführt werden kann. Bei älteren Fire-Modellen musste der Play Store von einem Windows-Computer mit ADB auf Ihr Gerät übertragen werden, was nicht mehr erforderlich ist. Stattdessen benötigen Sie lediglich ein rudimentäres Wissen darüber, wie Android Apps außerhalb des Standard-App Stores installiert, und etwas Geduld, während Ihr Tablet alle vier erforderlichen Pakete herunterlädt und installiert, um den Google Play Store ordnungsgemäß auf Ihrem Gerät auszuführen.
Also, hier sind, was wir unten verwenden werden:
- Ein Dateimanager aus dem App Store (möglicherweise optional); Wir empfehlen File Commander
- Vier separate APK-Dateien von APKMirror
- Ein Google-Konto
- Ein aktualisiertes Fire-Tablet, auf dem Fire OS 5.X ausgeführt wird (Geräte mit 5.6.0.0 benötigen eine Problemumgehung, um die Apps auf Ihren Geräten zu installieren)
Installieren eines Dateibrowsers aus dem Amazon App Store
Dies könnte für einige Benutzer ein optionaler Schritt sein, aber bei bestimmten Amazon-Geräten ist es nicht möglich, die erforderlichen APKs auf ihren Geräten zu installieren, ohne zuerst einen Dateimanager aus dem Amazon App Store auf Ihrem Fire Tablet zu installieren. Wir empfehlen, eine im Hintergrund zu installieren, falls Sie einige Probleme haben sollten, während Sie unseren untenstehenden Leitfaden befolgen, zumal unsere empfohlene Version völlig kostenlos im App Store verfügbar ist. Wir empfehlen die Installation von File Commander, einer kostenlosen App, mit der Sie die auf Ihrem Gerät gespeicherten Dateien einfach anzeigen können. Es ist nichts besonderes, aber für diesen Prozess brauchen wir nichts zu Verrücktes, um die Installation von Google Play abzuschließen.
Um dies zu wiederholen, benötigen Sie möglicherweise nicht die Dateisuche, um diesen Vorgang abzuschließen. Allerdings haben genügend Benutzer Probleme bei der Installation von APKs gemeldet, ohne dass ein Dateimanager auf Ihr Gerät heruntergeladen wurde. Es empfiehlt sich daher, sie auf Ihrem Tablet zu speichern. Sobald Sie den folgenden Vorgang abgeschlossen haben, können Sie File Commander deinstallieren.
Update : Sie können auch die Docs-Anwendung auf Ihrem Gerät verwenden, die vorinstalliert ist und die Möglichkeit zum Durchsuchen lokaler Dateien enthält, anstatt eine Anwendung wie File Commander zu verwenden. Mit Google Docs können Sie zu Ihrem Ordner "Downloads" navigieren und die Installationsdateien für die App nacheinander auswählen, wenn Sie sie versehentlich aus dem Benachrichtigungsfeld entfernt haben oder, wie in diesem Handbuch weiter unten beschrieben, Probleme bei der Installation des Apps auf Fire OS 5.6.0.0.

Apps aus unbekannten Quellen aktivieren
In Ordnung, hier beginnt der wahre Führer. Das erste, was wir auf Ihrem Amazon Fire Tablet tun müssen, ist das Einstellungsmenü. Trotz Amazons Änderung an Android, um Fire OS zu erstellen, ist das Betriebssystem tatsächlich unglaublich ähnlich wie das von Google und das beinhaltet, wie Apps von Drittanbietern außerhalb des eigenen App-Stores von Amazon installiert werden. Sowohl Amazon als auch Android beziehen sich auf Apps von Drittanbietern als "unbekannte Quellen" und sind standardmäßig blockiert. Im Gegensatz zu einem Gerät mit iOS ermöglicht Android dem Benutzer jedoch, jede App auf seinem Gerät zu installieren, solange Sie die Möglichkeit dazu haben.

Um die Einstellungen auf Ihrem Gerät zu öffnen, schieben Sie sich vom oberen Rand des Geräts nach unten, um das Benachrichtigungsfeld und die Schnellaktionen zu öffnen. Tippen Sie anschließend auf das Symbol Einstellungen. Scrollen Sie zum Ende Ihrer Einstellungsseite und tippen Sie auf die Option "Sicherheit", die Sie in der Kategorie "Persönlich" finden. Es gibt nicht viele Optionen im Bereich "Sicherheit", aber unter "Erweitert" sehen Sie die Option "Apps aus unbekannten Quellen" sowie die folgende Erklärung: "Installation von Anwendungen zulassen, die nicht von Appstore stammen. "Schalten Sie diese Einstellung ein und verlassen Sie das Einstellungsmenü.

Herunterladen und Installieren der APKs
Als nächstes ist der große Teil. Auf einem Standard-Android-Tablet ist die Installation von YouTube Kids außerhalb des Play Stores genauso einfach wie die Installation des Standard-APK. Leider ist es auf einem Amazon Fire-Tablet nicht ganz so einfach. Da Google Play nicht auf Ihrem Gerät installiert ist, wird YouTube Kids nicht auf Ihrem Gerät ausgeführt, ohne dass die Google Play-Dienste zusammen mit YouTube Kids installiert werden, da YouTube Kids nach Authentifizierung durch diese App sucht. Das bedeutet, dass wir die gesamte Google Play Store-Servicesuite auf Ihrem Gerät installieren müssen. Dies entspricht vier verschiedenen Anwendungen: drei Dienstprogrammen und dem Play Store. Stellen Sie sicher, dass Sie diese Apps in der Reihenfolge installieren, in der sie unten aufgeführt sind. Wir empfehlen, alle vier nacheinander herunterzuladen und sie einzeln zu installieren. Alle diese Dateien können mit dem Amazon Silk-Browser auf Ihrem Gerät heruntergeladen werden.
Herunterladen der APK-Dateien
Die Website, die wir zum Herunterladen dieser APKs verwenden, heißt APKMirror. Es ist eine vertrauenswürdige Quelle für kostenlose APKs von Entwicklern und Google Play und dient als Dienstprogramm für Android-Nutzer, die Apps manuell herunterladen oder installieren möchten. APKMirror ist eine Schwesterseite von Android Police, einer bekannten Quelle für Android-Nachrichten und -Reviews, und erlaubt keine Raubkopien auf ihrer Website. Jede App, die auf APKMirror gehalten wird, ist kostenlos vom Entwickler, ohne Änderungen oder Änderungen vor dem Hochladen.
Die erste App, die wir herunterladen müssen, ist der Google Account Manager. Im Gegensatz zu den anderen drei Apps auf dieser Liste verwenden wir eine ältere Version von Google Account Manager auf Ihrem Tablet. Fire OS wird weiterhin auf Android 5.0 Lollipop gebaut und die neueren Versionen von Google Account Manager erfordern Android 6.0 oder höher. Wenn Sie versuchen, die neuere Version von Account Manager auf Ihrem Gerät zu installieren, wird eine Fehlermeldung angezeigt. Die Version, die Sie verwenden sollten, ist 5.1-1743759; Sie können es hier verlinkt finden. Laden Sie es über Ihren Browser auf Ihr Gerät herunter, indem Sie auf die grüne Schaltfläche "Download APK" tippen. Eine Download-Eingabeaufforderung erscheint am unteren Rand Ihrer Anzeige und Sie können die Aufforderung zum Starten des Downloads akzeptieren. Sobald der Download abgeschlossen ist, sehen Sie eine Benachrichtigung in Ihrem Tray, wenn Sie vom oberen Bildschirmrand nach unten rutschen. Öffnen Sie die Datei vorerst nicht. Lassen Sie die Benachrichtigung in Ihrem Fach für einen einfachen Zugriff im nächsten Schritt.

Die nächste App ist Google Services Framework. Genau wie beim Account Manager möchten wir die Version herunterladen, die auf Android Lollipop funktioniert. Die neueste Version für Ihr Gerät ist das Google Services Framework 5.1-1743759, das Sie hier herunterladen können. Tippen Sie wie zuvor auf den grünen "Download APK" -Button und bestätigen Sie die Eingabeaufforderung am unteren Rand des Displays.
Als nächstes haben wir Google Play Services. Dies ist die App, mit der YouTube Kids authentifiziert und auf deinem Gerät verwendet werden kann. Die Installation dieser App ist etwas komplizierter als die Installation der anderen Apps in dieser Liste, da es zwei verschiedene Versionen der App für verschiedene Tablets gibt. Die meisten Fire 7 Benutzer sollten diese Version hier herunterladen. Dies ist die Version für 32-Bit-Prozessoren, die Fire 7 und ältere Fire-Tablets verwenden. Die neueren Versionen des Fire HD 8 und des Fire HD 10 (das Modell, das im Oktober 2017 veröffentlicht wurde) verwenden 64-Bit-Prozessoren, was bedeutet, dass Sie diese Version hier herunterladen sollten. 32-Bit-Versionen sind im Dateinamen mit einer "230" gekennzeichnet; 64-Bit-Versionen sind mit einem "240" gekennzeichnet. Beide Versionen der Google Play Services sind in jeder Hinsicht identisch, außer für den Typ des Prozessors, für den sie erstellt wurden. Wenn Sie das falsche herunterladen, betonen Sie nicht zu viel. Wir werden in einem Moment behandeln, was zu tun ist.
Das Finale der vier Apps ist der Google Play Store selbst. Dies ist der einfachste der vier Downloads, da alle Dateiversionen unter Android 4.0 und höher funktionieren und es keine separaten Typen für verschiedene Bitprozessoren gibt. Laden Sie die neueste Version hier herunter.
Bei den Google Play-Diensten und dem Google Play Store sollten Sie versuchen, die neueste verfügbare Version der App zu verwenden. APKMirror wird Sie warnen, wenn eine neuere Version der App verfügbar ist, die auf der Webseite unter den Informationen aufgeführt wird. Bei Google Play-Diensten sollten Sie die Betaversionen der App vermeiden, indem Sie nach der neuesten stabilen Version auf der Liste suchen (Betaversionen sind als solche gekennzeichnet). Laden Sie für den Play Store selbst die neueste Version herunter. Wenn Sie nicht wissen, welche Version auf APKMirror die richtige Version für Ihr Tablet ist, laden Sie einfach die verknüpften Versionen herunter und Google Play aktualisiert die Apps nach einer vollständigen Installation für Sie.
Installieren der APK-Dateien
Nachdem Sie die vier oben aufgeführten Dateien mit dem Silk-Browser auf Ihr Fire-Tablet heruntergeladen haben, wischen Sie vom oberen Bildschirmrand nach unten, um Ihre Benachrichtigungen zu öffnen. Sie sollten eine vollständige Liste der APKs sehen, die Sie im letzten Schritt heruntergeladen haben, jeweils mit einer eigenen Benachrichtigung, sortiert nach Zeit. Wenn Sie die obigen Schritte befolgt und jeweils in der richtigen Reihenfolge heruntergeladen haben, sollte der vierte Download oben auf der Liste und der erste Download unten stehen, damit die Bestellung als solche angezeigt wird:
- Google Play Store
- Google Play-Dienste
- Google Services Framework
- Google-Konto-Manager
Wie Sie diese Apps installieren, ist sehr wichtig. Tippen Sie dazu auf den "Google Account Manager" am Ende dieser Liste. Der Installationsprozess wird beginnen. Klicken Sie auf "Weiter" am unteren Rand des Bildschirms oder scrollen Sie nach unten, um "Installieren" zu treffen. Der Account Manager beginnt mit der Installation auf Ihrem Gerät. Wenn bei der Installation etwas schief geht, werden Sie auf den Fehler aufmerksam gemacht. Stellen Sie sicher, dass Sie die richtige Android 5.0-Version von Account Manager heruntergeladen haben, und die Datei sollte installiert werden. Neuere Versionen werden nicht auf dem Gerät installiert.

Wiederholen Sie diesen Vorgang für alle drei verbleibenden Apps der Reihe nach, beginnend mit Google Services Framework, gefolgt von den Google Play-Diensten und dem Google Play Store. Wenn die Downloads für jede App abgeschlossen sind, wird eine Meldung angezeigt, dass die Installation abgeschlossen ist. In den Google Play Services- und Google Play Store-Angeboten gibt es eine Option zum Öffnen der App (in den Apps "Services Framework" und "Account Manager" ist diese Option ausgegraut). Öffne diese Apps nicht. Klicken Sie stattdessen auf "Fertig" und fahren Sie mit allen vier Anwendungen fort. Abschließend ist anzumerken, dass sowohl die Play Services als auch der Play Store einige Zeit benötigen, um sie zu installieren, da es sich um große Anwendungen handelt. Lassen Sie die Apps in ihrer eigenen Zeit installieren und versuchen Sie nicht, die Installation abzubrechen oder das Tablet auszuschalten. Der gesamte Installationsprozess für alle vier Apps sollte insgesamt nicht länger als fünf Minuten dauern.

Installationsprobleme auf Fire OS 5.6.0.0
Mehrere Leser haben darauf hingewiesen, dass die Installationsschaltflächen auf diesen Displays während der Installation auf den beiden neuesten Tablets von Amazon (Fire 7, Fire HD 8 und Fire HD 10) sowie speziell auf Fire OS Version 5.6 wiederholt ausgegraut wurden. 0.0. Wenn Sie den Play Store vor diesem Update installiert haben, haben wir keine Probleme bei der Verwendung der oben installierten Apps festgestellt. In der Tat haben wir auch Installationsprobleme bei einem brandneuen Fire HD 10 mit Fire OS 5.6.0.0 festgestellt. Auf diese Weise haben wir dieses Update getestet, um nach einem Workaround zu suchen. Es gibt gute Nachrichten und schlechte Nachrichten an dieser Front: Erstens gibt es mehrere gemeldete Problemumgehungen, die wir sowohl beim Testen des Installationsprozesses als auch bei Lesern online gesehen haben, speziell in den XDA-Foren, wo dieser ursprüngliche Leitfaden seine Grundlage fand. Die schlechte Nachricht ist, dass alle möglichen Korrekturen nicht zuverlässig sind. Dennoch konnten wir den Play Store auf einem Fire-Tablet installieren, auf dem er noch nie installiert war. Es braucht nur etwas Geduld und ein bisschen Glück.
Im Allgemeinen besteht das Hauptproblem von Fire OS 5.6.0.0 darin, dass Amazon die Installationsschaltfläche auf ihren Geräten mit diesem neuen Update deaktiviert hat. Scheinbar entsteht dadurch das Problem, dass Sie die App nicht installieren können, egal wo Sie auf den Bildschirm klicken. Sie müssen die Installation abbrechen und zu Ihrem gesperrten Amazon-Ökosystem zurückkehren. Alle vier oben aufgeführten Apps scheinen dieses Problem zu haben. Wenn Sie auf die Installationsdatei von Ihrem Gerät klicken, kann sie nicht installiert werden. Zum Glück gibt es einen einfachen Workaround: Sobald Sie sich auf dem Installationsbildschirm mit dem ausgegrauten Symbol befinden, schalten Sie einfach den Bildschirm Ihres Geräts aus und wieder ein und entsperren Ihr Gerät. Scrollen Sie erneut zum unteren Rand der App-Installationsseite und Sie werden sehen, dass die Schaltfläche "Installieren" erneut auf Ihrem Gerät funktioniert. Eine alternative Problemumgehung umfasst das einmalige Tippen auf das Multitasking / zuletzt verwendete Apps-Symbol und die erneute Auswahl der App-Installationsseite aus der Liste der zuletzt verwendeten Apps. Daraufhin sollte die Schaltfläche "Installieren" orange leuchten.
Dies ist jedoch keine perfekte Problemumgehung. Obwohl wir dies mit beiden der oben beschriebenen Methoden auf unserem Gerät durchführen konnten und mehrere Benutzer in den XDA-Foren die gleiche Lösung gemeldet haben, hat eine Minderheit von Benutzern gemeldet, dass sowohl die Bildschirmsperre als auch die Schaltfläche für die zuletzt verwendeten Apps funktioniert nicht funktionieren, um die Installationsmethode zu aktivieren. Auch hier haben die feinen Nutzer der XDA-Foren einige Umwege gefunden:
- Neustarten des Tablets
- Aktivieren Sie die Einstellung "Apps von externen Quellen installieren" und schalten Sie sie wieder ein.
- Sicherstellen, dass der Filter "Blauer Schatten" in den Einstellungen deaktiviert ist.
- Navigieren Sie mit einer Bluetooth-Tastatur zur Schaltfläche Installieren (stellen Sie sicher, dass die Installations-Taste ausgewählt ist, und drücken Sie die Eingabetaste).
Auch hier hatten wir kein Problem damit, die Apps auf einem neuen Gerät zu installieren, indem Sie die oben beschriebene Methode zum Ein- und Ausschalten des Bildschirms verwenden. Sollten Sie dennoch Schwierigkeiten haben, versuchen Sie, diese Methoden zu verwenden, um die Apps auf Ihrem Gerät auszuführen. Und nochmals vielen Dank an die Leute von XDA, die herausgefunden haben, wie man diese Methoden wieder zum Laufen bringt.
Neustart und Anmeldung bei Google Play
Nachdem alle vier Anwendungen auf Ihr Tablet heruntergeladen wurden, führen Sie den Vorgang durch, indem Sie Ihr Fire Tablet neu starten. Halten Sie die Ein- / Aus-Taste an Ihrem Gerät gedrückt, bis Sie gefragt werden, ob Sie das Tablet ausschalten möchten. Nachdem das Gerät ausgeschaltet wurde, starten Sie es neu, indem Sie den Netzschalter erneut drücken und gedrückt halten. Wenn das Tablet wieder auf Ihrem Sperrbildschirm gelandet ist, können Sie den Vorgang abschließen, indem Sie Google Play einrichten.

Gehen Sie in Ihre App-Liste und wählen Sie den Google Play Store aus der Liste aus (wählen Sie nicht Google Play Services aus). Anstatt den Store zu öffnen, wird der Google Account Manager geöffnet, um die Anmeldedaten für Ihr Google-Konto zu erhalten. Auf dem Display wird angezeigt, dass das Tablet zur Verwendung eingerichtet wurde. Google fragt dann nach Ihrer Google Mail-Adresse und Ihrem Passwort. Abschließend fragt das Gerät, ob Sie die Apps und Daten Ihres Kontos in Google Drive sichern möchten. Ob Sie es Ihnen überlassen wollen, aber für diesen Schritt ist es nicht notwendig. Alles in allem benötigt Google Play insgesamt etwa zwei Minuten, um die Installation abzuschließen. Sobald Sie sich angemeldet haben und der Einrichtungsvorgang abgeschlossen ist, werden Sie in den Google Play Store geleitet, dieselbe App, die auf den meisten Android-Geräten verwendet wird.

YouTube Kids (und andere Apps) installieren
Wenn Sie zuvor ein Android-Gerät verwendet haben, ist dies der einfache Teil. Jetzt, da Google Play auf Ihrem Tablet installiert ist, funktioniert es genauso wie für jedes andere Android-Gerät. Um YouTube Kids zu installieren, müssen Sie lediglich den Play Store öffnen, in der Suchleiste oben auf dem Bildschirm nach YouTube Kids suchen und dann "Installieren" aus dem App-Eintrag auswählen. Wirklich, das ist es - keine schwierigen Umgehungslösungen, kein Stecken Ihres Tablets in einen Computer. Soweit es Google Play betrifft, ist Ihr Tablet nur ein weiteres Standard-Android-Gerät.

Sobald die App heruntergeladen und auf Ihrem Tablet installiert wurde, können Sie sie wie jede andere Anwendung auf Ihrem Tablet verwenden. Es wird in Ihrer App-Schublade sowie in der Liste der letzten Apps auf Ihrem Gerät angezeigt und ist somit leicht zugänglich. In unseren Tests auf einem Amazon Fire 7 2015 funktionierte die App identisch mit dem, was wir von einer Standard-Android-Erfahrung erwarten konnten, ohne irgendwelche Störungen oder andere Probleme. YouTube Kids ist nicht die einzige Anwendung, die mit dieser Methode installiert werden kann. Jede Anwendung, die nicht in den Appstore von Amazon hochgeladen wurde, kann wie bei jedem anderen Tablet über diese Methode heruntergeladen werden. Sie können sogar Launcher von Drittanbietern installieren, um das Erscheinungsbild Ihrer Software zu ändern, oder Sie können die offiziellen Gmail- und Standard-YouTube-Apps herunterladen, um Inhalte auf Ihrem Fire Tablet ganz einfach zu sehen.

Ein Update über Freizeit (Kinderprofile)
Im Moment scheint es unmöglich zu sein, dass die YouTube Kids-App auf einem Child-Profil (auch bekannt als FreeTime im Amazonas-Ökosystem) funktioniert. Noch im vergangenen Sommer war es möglich, "Apps außerhalb von Quellen installieren" im Child-Profil zu aktivieren, um das APK ordnungsgemäß von Ihrem Hauptbenutzerkonto auf das sekundäre Konto zu verschieben. Diese Funktion wurde jedoch gemäß dem Amazon Fire-Subreddit deaktiviert Vor vier Monaten, im September 2017. Ohne die Möglichkeit, diese Funktion zu aktivieren, führt das Verschieben der APK von einem Konto zu einem anderen zu einer Warnung, dass die App nicht installiert ist und die YouTube Kids App nicht ordnungsgemäß ausgeführt werden kann Ihr Gerät. Wir wissen, dass dies nicht das war, was die meisten unserer Leser erhofft hatten, da FreeTime eine gute Möglichkeit ist, das Tablet für die Verwendung mit Ihren Kindern einzurichten.
Bis wir einen konkreten Weg finden, YouTube Kids auf dem Child-Profil auf deinem Gerät zu installieren, empfehlen wir, ein separates Adult-Profil mit einer PIN zu erstellen, das ausschließlich für YouTube Kids verwendet wird. Das klingt vielleicht ärgerlich, aber da Sie den Play Store bereits auf Ihrem Gerät installiert haben, können Sie die gesamte Palette der Anwendungen zur Kindersicherung verwenden, die im Play Store auf Ihrem Gerät verfügbar sind. Hier sind einige der besten Apps für den Job auf Ihrem Gerät:

- Norton App Lock: Diese App wird von der Play Store-Community empfohlen und bietet die Möglichkeit, den Zugriff auf bestimmte Anwendungen ohne Passcode zu verhindern. Diese App funktioniert mit beiden Anwendungen, die aus dem Appstore und dem Play Store heruntergeladen werden, und ist somit ideal für Benutzer
- Kids Place: Mit diesem alternativen App-Launcher haben Sie nur Zugriff auf bestimmte Apps, die von Ihnen, dem Administrator, gesteuert werden. Dies funktioniert im Wesentlichen als alternative Form des Child-Profils von Amazon. Eine Pin wird benötigt, um den Kids Place zu verlassen. Wie bei Norton App Lock können Sie diese App sowohl für Amazon Apps als auch für von Google Play installierte Apps verwenden. Die App hat einige Probleme, die auf Fire OS laufen, nämlich in Form von fehlerhaften Admin-Rechten, aber es ist immer noch eine gute App, die in Verbindung mit Norton App Lock in Betracht gezogen werden sollte.
- Google Family Link: Mit Family Link können Sie überwachen, was auf Android-Geräten passiert, ohne die Kontrolle rund um die Uhr zu haben. Sie können App-Downloads genehmigen, das Gerät nach einer bestimmten Zeit sperren und sehen, wie lange Benutzer jede App und jedes Gerät verwendet haben.

Diese drei Apps ersetzen nicht die einfache und einfache Verwendung des auf jedem Fire Tablet enthaltenen Child-Profil-Tools, aber insgesamt ist es ein guter Start. Dies ist möglicherweise nicht das, was jeder Benutzer bei der Installation von YouTube Kids für die Verwendung in Verbindung mit den Child-Profilen auf Ihrem Fire-Gerät in Betracht zieht, aber es ist eine clevere Problemumgehung für das von Amazon in diesem Jahr erstellte App-Installationsproblem. Wir wünschten, dass Amazon und Google zusammenarbeiten würden, um die YouTube Kids App auf den Fire Tablet-Geräten richtig zu nutzen. Doch während die Rivalität zwischen den beiden Technologiegiganten anhält, ist es das Beste, was wir als Verbraucher tun können die Einschränkungen, die die Fire-Produktreihe von Amazon und Google gleichermaßen unterliegt.
***
Am Ende des Tages eignet sich diese Methode nicht nur hervorragend zum Ansehen von YouTube Kids. Es ist eine großartige Möglichkeit, Ihrem Tablet viele neue Funktionen hinzuzufügen, sei es in Form neuer Apps, die zuvor nicht im Appstore verfügbar waren, oder durch die Änderung der Funktionsweise von Tablets von Drittanbietern und neuen Anpassungsoptionen, die nur über Google verfügbar sind . YouTube Kids ist ein großartiges Beispiel für eine Anwendung, die die Art und Weise, wie Sie Ihr Tablet verwenden, verändert: Mit YouTube Kids können Sie Ihr Tablet zuverlässig an Ihre Kinder weitergeben, ohne sich darum kümmern zu müssen, was sie gerade sehen. Es ist ein kleiner Sieg für Familien und überlastete Eltern überall, aber zweifellos einer, der viele Benutzer begeistern wird.