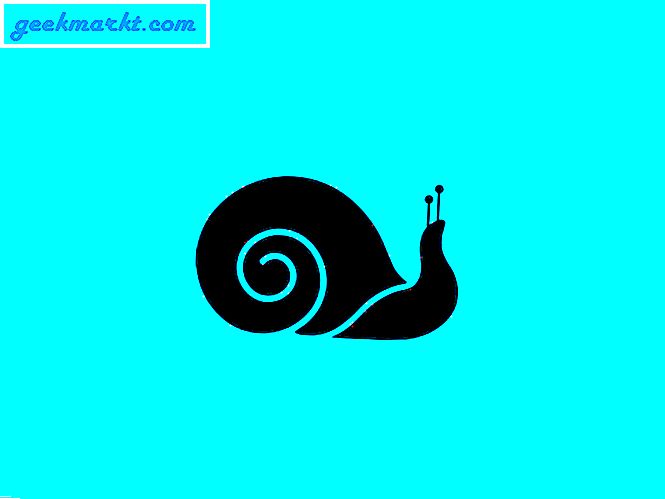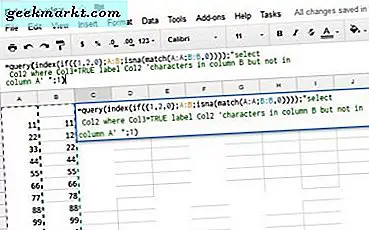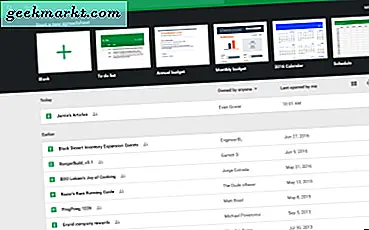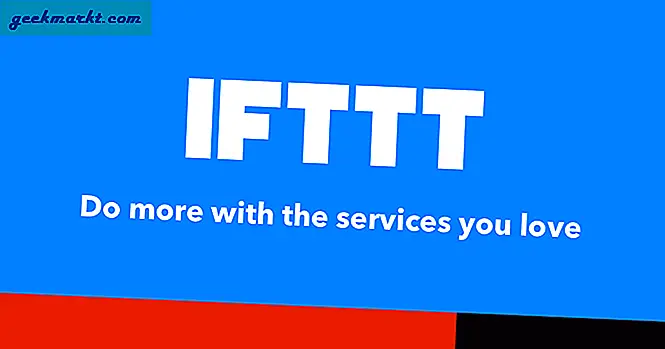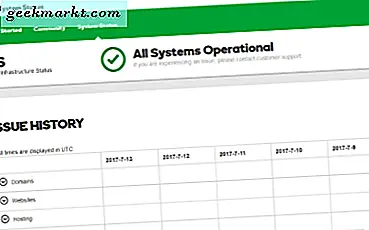Seit Apple auf die Herstellung eigener Chips umgestellt hat, hat sich der Abstand zwischen iPhones, iPads und MacBooks verringert. Da die interne CPU-Architektur identisch ist, können Sie iOS-Apps nahezu fehlerfrei auf einem M1 MacBook installieren und ausführen. Natürlich "fast fehlerfrei", da die MacBooks noch keinen Touchscreen haben.
Wenn Sie gerade Ihr glänzendes neues MacBook M1 erhalten haben, ist das Ausführen von iOS-Apps auf dem Mac einfach, aber gleichzeitig schwierig. Der schwierige Teil ist, dass Apple dies nicht zulässt Laden Sie iOS-Apps von der Seite auf dem MacBook. Apps, die nicht im Apple App Store verfügbar sind, können sich daher nur schwer auf dem Mac installieren lassen.
Grundsätzlich gibt es zwei Möglichkeiten, iOS-Apps auf einem Mac M1-Chip auszuführen. Beginnen wir mit dem einfachen.
Installieren und Ausführen von iOS-Apps auf einem Mac
1. Laden Sie aus dem Apple App Store herunter
Die einfachste Methode zum Ausführen von iOS-Apps auf einem Mac besteht darin, sie aus dem Apple App Store zu installieren.
1. Gehen Sie dazu einfach in den App Store, geben Sie den Namen der iOS-App ein, die Sie installieren möchten, und drücken Sie die Eingabetaste.
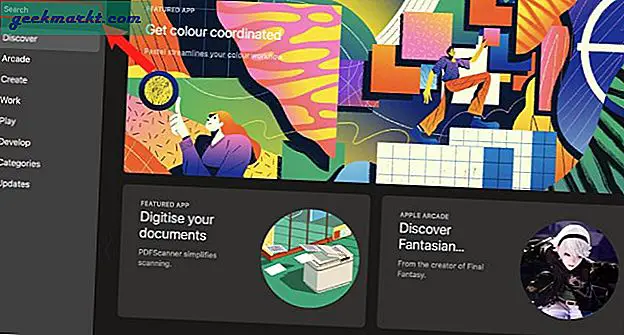
2. Sobald die Suchergebnisse angezeigt werden, werden oben zwei Abschnitte angezeigt. Standardmäßig zeigt der App Store Ergebnisse nur für Mac-Apps an. Um zu den iOS-Apps zu wechseln, klicken Sie auf iPhone & iPad Apps Tab.
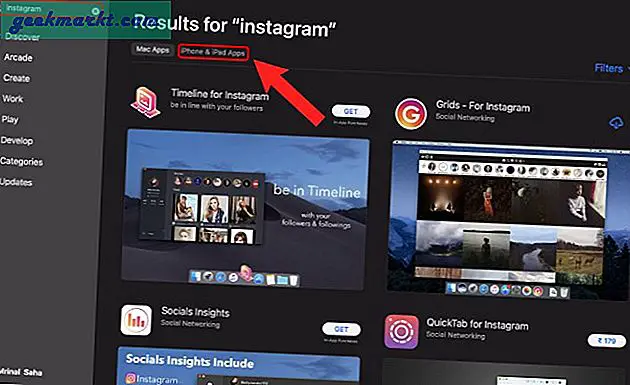
3. Wenn Sie Ihre gewünschte App gefunden haben, klicken Sie auf Erhalten Schaltfläche, um die iOS-App zu installieren.
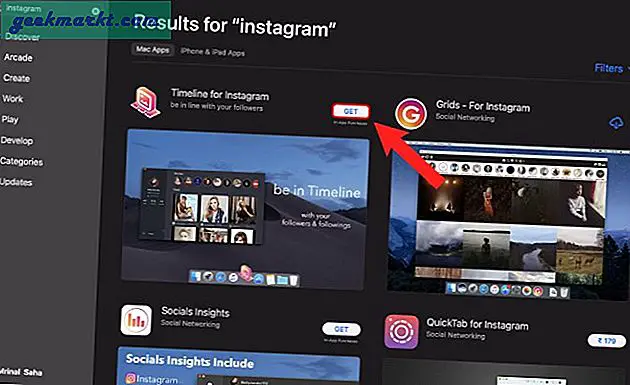
Der Nachteil dieser Methode ist die Verfügbarkeit der App. In der App Store-Suche werden nicht alle iOS-Apps angezeigt, die auf einem iPhone oder iPad verfügbar sind. Wie Sie im obigen Beispiel sehen können, wird Instagram beispielsweise nicht in der App Store-Suche angezeigt, obwohl es sowohl auf dem iPhone als auch auf dem iPad verfügbar ist.
Warum? Apple tut dies, um Benutzern zu helfen, die Installation von iOS-Apps zu vermeiden, die auf einem Mac möglicherweise nicht ordnungsgemäß funktionieren. Manchmal müssen Sie jedoch nur die Apps installieren, um sie auszuprobieren, oder sogar eine Ihrer eigenen Apps zum Testen installieren. In solchen Fällen müssten Sie also eine Drittanbieter-App wie iMazing verwenden, wie in der nächsten Methode beschrieben.
2. Verwenden Sie die iMazing App
iMazing ist eine All-in-One-App, mit der Sie iOS-Daten übertragen und Ihr iPhone, iPad und Ihren iPod sichern können. In unserem Fall benötigen wir es jedoch nur, um iOS-Apps auf unser MacBook M1 herunterzuladen und zu installieren.
1. Laden Sie dazu iMazing von der offiziellen Website herunter.
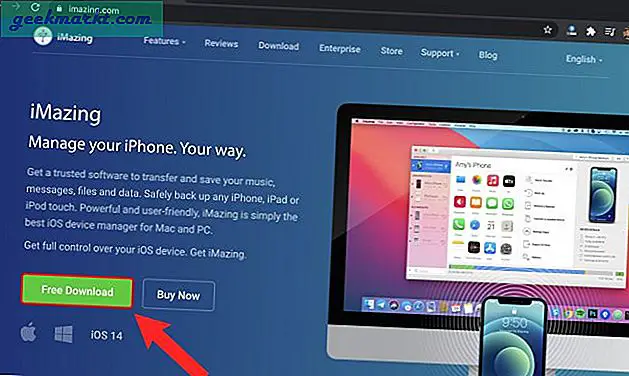
2. Nachdem Sie die iMazing-App heruntergeladen haben, doppelklicken Sie auf DMG-Datei und installieren Sie die App.
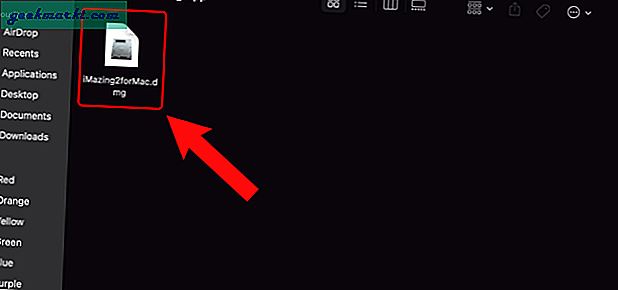
3. Wenn Sie die iMazing-App öffnen, werden Sie aufgefordert, einen Lizenzcode einzugeben. Für unseren Anwendungsfall benötigen wir die kostenpflichtige Version nicht. Klicken Sie daher auf die Test fortsetzen Schaltfläche, um iMazing im Testmodus zu verwenden.
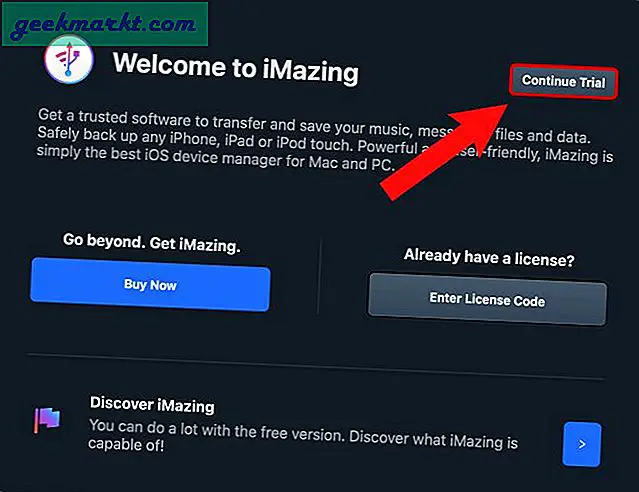
4. Im nächsten Schritt werden Sie aufgefordert, ein iPhone / iPad / iPod an Ihr MacBook anzuschließen. Dies ist für unseren Zweck nicht erforderlich. Daher können wir diesen Prozess überspringen. Gehen Sie einfach zum Menü der obersten Ebene und klicken Sie auf Konfiguratoroption > Bibliothek> Apps.
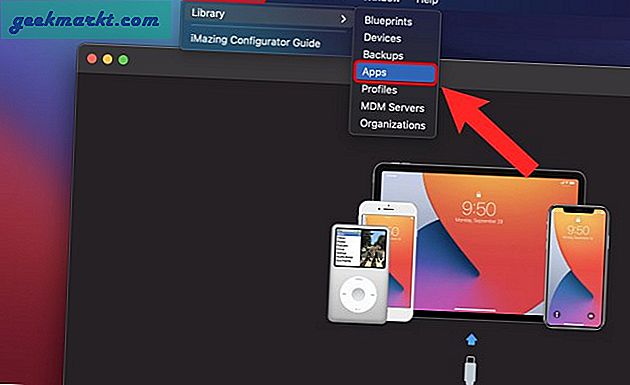
5. Auf der Seite "Apps" werden keine iOS-Apps angezeigt. Wir müssen hier iOS-Apps aus dem iOS-Store hinzufügen. Klicken Sie dazu auf Aus dem App Store hinzufügen Schaltfläche unten.
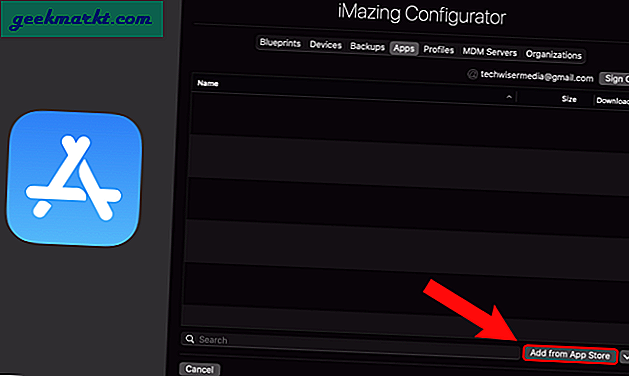
6. Geben Sie in der App-Liste den App-Namen ein und drücken Sie die Eingabetaste. Suchen wir beispielsweise nach Instagram. Sobald Sie die App-Suche ausgefüllt haben, klicken Sie auf Wolkensymbol neben dem App-Namen, um ihn zur App-Liste hinzuzufügen.
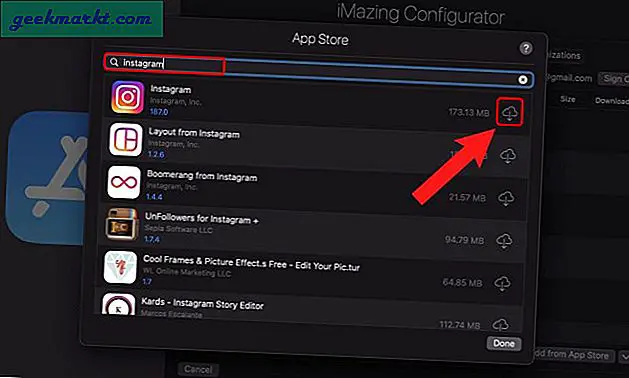
7. Als Nächstes werden Sie aufgefordert, sich mit Ihrem Apple-Konto im App Store anzumelden.
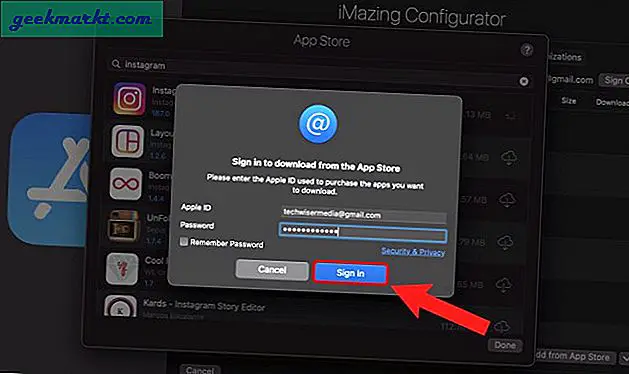
8. Sobald die App heruntergeladen wurde, wird sie auf der Registerkarte "Apps" der iMazing-App angezeigt. Die Arbeit ist jedoch noch nicht erledigt. Klicken Sie mit der rechten Maustaste auf die App und wählen Sie Exportieren Sie .IPA Möglichkeit. IPA ist das Paketformat für die iOS-App. Wir würden diese IPA-Datei benötigen, um Instagram auf dem MacBook zu installieren.
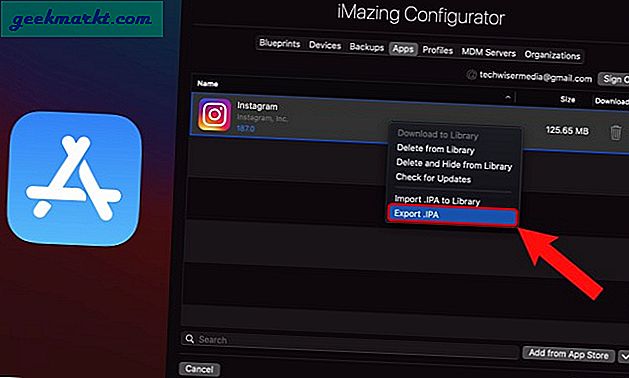
9. Wähle aus Ordner Speicherort wo Sie die IPA-Datei herunterladen möchten. Der Ordner ist irrelevant, aber stellen Sie sicher, dass Sie ihn an einem leicht zugänglichen Ort wie Desktop, Downloads usw. haben.
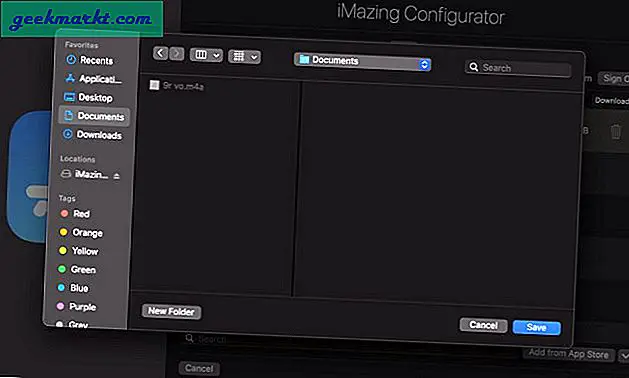
10. Installieren Sie jetzt die Instagram-App, indem Sie auf die IPA-Datei doppelklicken.
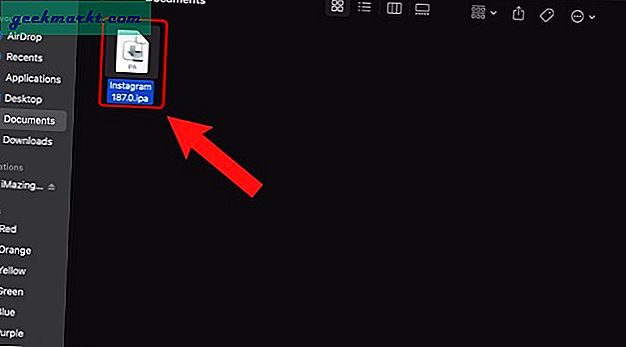
11. Sie können auf die Anwendung über den Ordner "Programme" oder über "" zugreifen Launchpad.
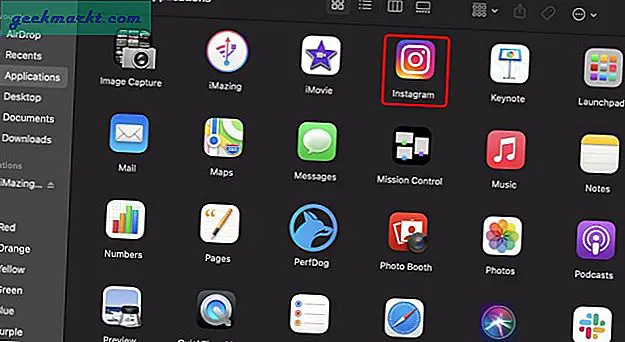
Zusammenfassung: Installieren und Ausführen von iOS-Apps auf der Mac M-Serie
Dies waren also die beiden Möglichkeiten, iOS-Apps auf einem Mac auszuführen, der von der neuen M-Serie unterstützt wird. Apple verhindert aus Kompatibilitätsgründen, dass iOS-Apps auf dem MacBook von der Seite geladen werden. iOS-Apps lassen sich auf einem Mac-Bildschirm nicht gut skalieren und funktionieren manchmal aufgrund fehlenden Touchscreens nicht wie vorgesehen.
Wenn bei der Verwendung von iOS-Apps Probleme auftreten oder zufällige App-Abstürze auftreten, ist es besser, die App zu deinstallieren. Trotzdem benutze ich Instagram, Telegram und einige andere iOS-Apps seit einiger Zeit fehlerfrei auf dem M1.
Lesen Sie auch: Top 9 Mac Apps zur Verbesserung der Produktivität