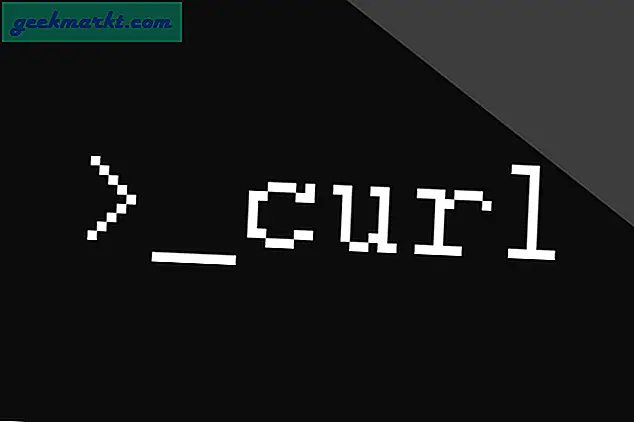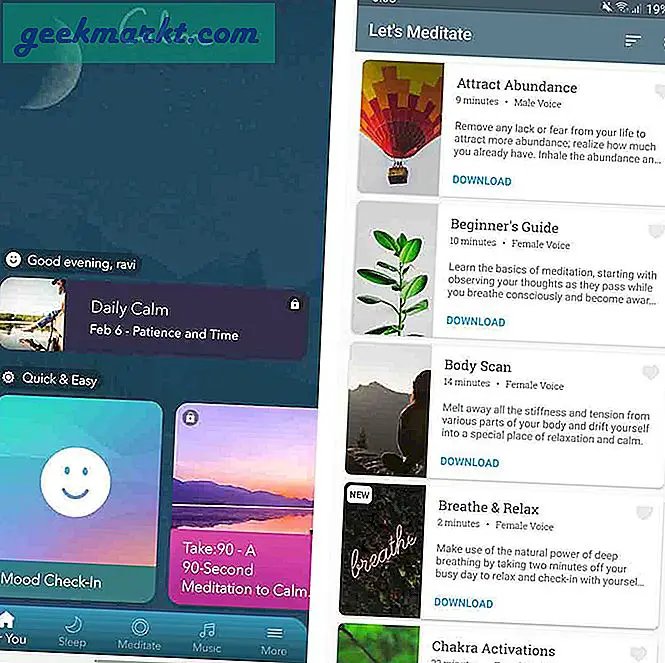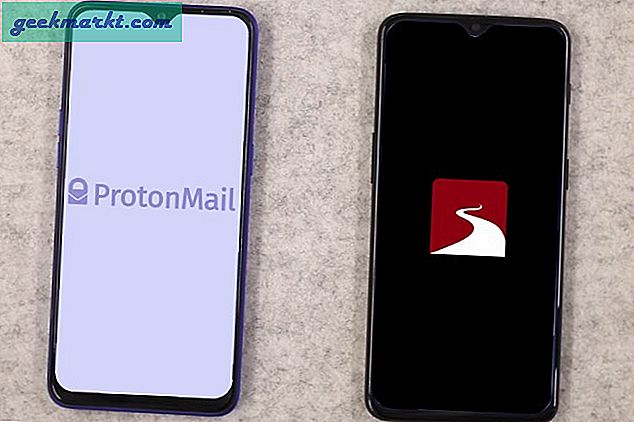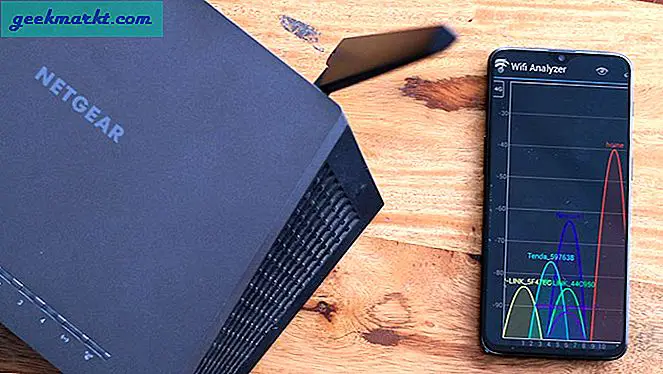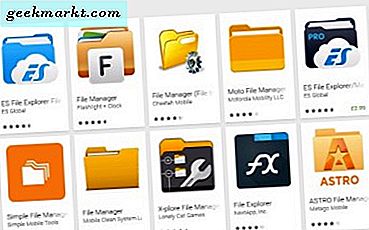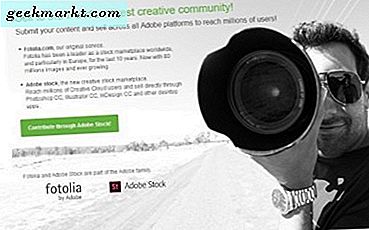Windows 10 verfügt wie Mobile über einen Flugzeugmodus, mit dem Sie Ihr Internet schnell trennen können. Anstatt das Gerät herunterzufahren, können Sie den Flugzeugmodus aktivieren und häufig auftretende Internetprobleme beheben. Wenn Sie es jedoch früher aktiviert haben und Ihr Windows 10-PC jetzt im Flugzeugmodus steckt, können Sie das Problem mithilfe dieses Handbuchs beheben.
Dieses spezielle Problem tritt aufgrund des Netzwerkproblems auf Ihrem Computer auf. Mit anderen Worten, wenn der Netzwerktreiber oder Adapter Ihres Computers einen internen Konflikt aufweist, kann dieses Problem auf Ihrem PC auftreten.
Tipps und Tricks zur Behebung von Problemen mit Windows 10 im Flugzeugmodus
1. Starten Sie den Computer neu
Ein Neustart Ihres Geräts löst zeitweise unzählige Probleme. Unabhängig davon, ob eine bestimmte App nicht funktioniert oder Ihr Computer im Flugzeugmodus steckt, können Sie sie innerhalb eines Augenblicks beheben, indem Sie Ihren Computer neu starten.
2. Schalten Sie den Flugzeugmodus manuell aus
Möglicherweise haben Sie es bereits versucht, bevor Sie diese Lösungen gelesen haben. Da Sie Ihren Computer gerade neu gestartet haben, haben sich im Hintergrund einige Dinge geändert, von denen Sie nichts wissen. Es wird daher empfohlen, das Action Center zu öffnen und den Flugzeugmodus erneut zu deaktivieren. Sie müssen lediglich alle Symbole im Aktionscenter erweitern (Windows-Taste + A) und auf klicken Flugzeug-Modus Symbol.
3. Deaktivieren Sie den Flugzeugmodus in den Windows-Einstellungen
Die Windows-Einstellungen haben die herkömmliche Systemsteuerung in vielerlei Hinsicht ersetzt, und die Einstellung für den Flugzeugmodus ist ebenfalls enthalten. Wenn die Schaltfläche "Aktionscenter" nicht in der Taskleiste angezeigt wird, ist diese Methode für Sie hilfreich.
1: Drücken Sie Win + I. um die Windows-Einstellungen zu öffnen.
2: Gehe zu Netzwerk & Internet > Flugzeug-Modus.

3: Auf der rechten Seite sehen Sie eine Schaltfläche unter der Bezeichnung Flugzeugmodus. Schalten Sie diese Schaltfläche um, um den Flugzeugmodus unter Windows 10 zu deaktivieren.
4. Netzwerk manuell aktivieren
Obwohl Sie keine Internetverbindungsquelle (Wi-Fi, Ethernet usw.) aktivieren müssen, um den Flugzeugmodus auszuschalten, ist es besser, dies zu tun, wenn Sie mit einem solchen Problem konfrontiert sind. Dazu können Sie die folgenden Schritte ausführen:
1: Drücken Sie Win + R. Geben Sie ein, um die Eingabeaufforderung Ausführen zu öffnen ncpa.cplund traf die Eingeben Taste.
2: Klicken Sie mit der rechten Maustaste auf die Internetquelle, die Sie verwenden, und wählen Sie die aus Aktivieren Möglichkeit.

Versuchen Sie nun, den Flugzeugmodus auf Ihrem Computer auszuschalten, um festzustellen, ob er funktioniert oder nicht.
5. Überprüfen Sie die Netzwerkadaptereinstellungen im Geräte-Manager
Es gibt eine Einstellung, die dieses Problem auf Ihrem Computer verursachen kann. Es wird genannt Lassen Sie den Computer dieses Gerät ausschalten, um Strom zu sparen. Sie können es nur für den Netzwerkadapter deaktivieren und prüfen, ob der Fehler "Windows 10 bleibt im Flugzeugmodus hängen" behoben werden kann.
1: Drücken Sie Win + X. und wählen Sie Gerätemanager aus dem Menü.
2: Erweitern Sie die Netzwerkadapter Klicken Sie im rechten Bereich auf den Netzwerkadapter und wählen Sie die Option Eigenschaften Möglichkeit.

3: Wechseln Sie zu Energieverwaltung Tabulator und entfernen Sie das Häkchen von Lassen Sie den Computer dieses Gerät ausschalten, um Strom zu sparen Kontrollkästchen.

4: Drücke den OK Klicken Sie auf die Schaltfläche, starten Sie Ihren Computer neu und schalten Sie den Flugzeugmodus aus.
6. Installieren Sie ausstehende Updates
Wenn dieses Problem beim Erstellen der Insider-Vorschau auftritt, ist es besser, nach ausstehenden Updates oder Patches zu suchen. Manchmal erkennt Microsoft das Problem sofort und veröffentlicht einen Patch, um kleinere Fehler zu beheben. Überprüfen Sie daher im Fenster "Windows-Einstellungen", ob ausstehende Updates vorliegen. Wenn ja, installieren Sie es so schnell wie möglich.
7. Entfernen Sie Malware / Adware
Malware und Adware können auf Ihrem Computer oder mit Ihren Einstellungen zahlreiche seltsame Dinge bewirken. Wenn Sie Probleme mit einer neuen Windows-Installation haben, müssen Sie diese Methode möglicherweise nicht befolgen. Wenn Windows jedoch bei einer alten Windows-Installation im Flugzeugmodus steckt, wird empfohlen, Ihren PC auf Malware und Adware zu scannen. Um Adware zu erkennen, können Sie AdwCleaner ausprobieren. Auf der anderen Seite können Sie Ihr System zuverlässig scannen Tool zum Entfernen von Malware für Windows.
8. Deaktivieren Sie die Firewall-Software von Drittanbietern
Wie bereits erwähnt, kann dieses Problem aufgrund eines Internetverbindungskonflikts auftreten, und Firewall-Software von Drittanbietern kann es ebenfalls verursachen. Wenn auf Ihrem PC Firewall-Software von Drittanbietern installiert ist, ist es daher besser, diese vorübergehend zu deaktivieren. Überprüfen Sie anschließend, ob Sie den Flugzeugmodus deaktivieren können oder nicht.
9. Aktualisieren Sie den Netzwerktreiber
Ein Treiber stellt die Verbindung zwischen Hardware und System her. Wenn der jeweilige Treiber sehr veraltet ist, können Sie ihn möglicherweise nicht richtig verwenden. Infolgedessen können Sie das Internet auf Ihrem PC nicht nutzen und der Flugzeugmodus wird möglicherweise nicht ausgeschaltet.
1: Suchen Sie im Suchfeld der Taskleiste nach "Geräte-Manager" und klicken Sie auf das entsprechende Ergebnis, um den Geräte-Manager auf Ihrem Computer zu öffnen.
2: Klick auf das Netzwerkadapter Um es zu erweitern, klicken Sie mit der rechten Maustaste auf den Netzwerkadapter, den Sie auf Ihrem PC verwenden.

3: Wähle aus Treiber aktualisieren Option aus dem Menü und klicken Sie auf eine der beiden Suchen Sie automatisch nach Treibern oder Durchsuchen Sie meinen Computer nach Treibern. Wenn Sie die neueste Version von der Website des Herstellers heruntergeladen haben, können Sie die zweite Option auswählen. Andernfalls erledigt die erste Option den Job für Sie.

Als Nächstes müssen Sie die Anweisungen auf dem Bildschirm durchgehen, um die Installation des neuesten Treibers Ihres Netzwerkadapters abzuschließen. Starten Sie anschließend Ihren Computer neu und prüfen Sie, ob das Problem weiterhin besteht oder nicht.
10. Überprüfen Sie den Funkverwaltungsdienst und die Abhängigkeiten
Der Funkverwaltungsdienst steht in direktem Zusammenhang mit dem Flugzeugmodus auf Ihrem Computer. Wenn dieser Dienst nicht im Hintergrund ausgeführt wird, können Probleme beim Ausschalten des Flugzeugmodus auftreten.
1: Suchen Sie im Suchfeld der Taskleiste nach "Services" und klicken Sie auf das entsprechende Ergebnis.
2: Doppelklicken Sie auf Funkverwaltungsdienst und stellen Sie sicher, dass die Service Status zeigt als Laufen. Wenn nein, wählen Sie Handbuch von dem Starttyp Dropdown-Menü, und klicken Sie auf Start Taste.

Der nächste Schritt ist das Überprüfen von Abhängigkeiten. Einige Dienste sind von anderen Diensten abhängig. Zum Beispiel ist der Funkverwaltungsdienst abhängig von Remote Procedure Call (RPC), DCOM Service Process Launcher, und RPC Endpoint Mapper. Wenn diese Dienste nicht ordnungsgemäß ausgeführt werden, tritt möglicherweise dasselbe Problem auf. Suchen Sie daher nach diesen drei Diensten in der Dienstleistungen Panel, und stellen Sie sicher, dass sie ausgeführt werden.
11. Setzen Sie die Netzwerkeinstellungen zurück
Es ist die ultimative Lösung, um häufig auftretende Netzwerkprobleme wie Windows im Flugzeugmodus zu beheben. Wenn Sie das Netzwerk zurücksetzen, müssen Sie dieselben Schritte ausführen, um Ihre Internetverbindung, VPN-Clients usw. einzurichten.
1: Drücken Sie Win + I. um die Windows-Einstellungen zu öffnen und gehen Sie zu Netzwerk & Internet> Status.
2: Klick auf das Netzwerk zurückgesetzt Option auf der rechten Seite.

3: Drücke den Jetzt zurücksetzen Schaltfläche und bestätigen Sie die Änderung.

Starten Sie nach Abschluss des Vorgangs Ihren Computer neu und versuchen Sie, den Flugzeugmodus auszuschalten.
12. Reinigen Sie den Boot
Wenn Sie Ihr System im Clean Boot-Modus starten, können Sie verschiedene Probleme beheben, z verzögerter Autostart und Windows 10 stecken im Flugzeugmodus fest. Da Sie Ihr System nur mit Microsoft-Diensten ausführen, können Sie feststellen, ob das Problem in Software und Treiber von Drittanbietern liegt oder nicht.
1: Drücken Sie Win + R., Art msconfig und drücken Sie die Eingeben Taste auf Ihrer Tastatur.
2: Wechseln Sie zu Dienstleistungen Tab und kreuzen Sie das an Verstecke alle Microsoft-Dienste Kontrollkästchen.

3: Stellen Sie sicher, dass alle aufgeführten Kontrollkästchen aktiviert sind. Wenn ja, klicken Sie auf Alle deaktivieren Taste.
4: Starten Sie Ihren Computer neu und prüfen Sie, ob Sie den Flugzeugmodus deaktivieren können oder nicht.
Wenn Sie können, müssen Sie im Systemkonfigurationsfenster mehrere Dienste gleichzeitig aktivieren und dieselben Schritte wiederholen, um den Schuldigen zu finden.
13. Verwenden Sie den Systemwiederherstellungspunkt
Dieser Trick funktioniert, wenn Sie vor dem Auftreten des Problems einen Systemwiederherstellungspunkt erstellt haben. Wenn Sie häufig einen Systemwiederherstellungspunkt erstellen oder dieser im Hintergrund aktiviert ist, können Sie diesen verwenden, um zu dem Punkt zurückzukehren, an dem kein Problem aufgetreten ist.
1: Suchen Sie im Suchfeld der Taskleiste nach "Wiederherstellungspunkt erstellen" und klicken Sie auf das entsprechende Ergebnis.
2: Stellen Sie nach dem Öffnen des Fensters Systemeigenschaften sicher, dass Sie sich in der befinden Systemschutz Tab.
3: Klick auf das Systemwiederherstellung> Weiter Klicken Sie auf die Schaltfläche, um alle Wiederherstellungspunkte zu ermitteln.

4: Wählen Sie einen Wiederherstellungspunkt, wenn auf Ihrem PC keine Probleme aufgetreten sind, und klicken Sie auf Nächster Taste.

5: Sobald Sie auf die klicken Fertig Mit dieser Taste wird Ihr PC neu gestartet und Sie können die Einstellungen entsprechend Ihren Anforderungen vornehmen.
Versuchen Sie, den Flugzeugmodus zu deaktivieren, sobald Sie sich in Ihrem System befinden.
14. Setzen Sie Windows zurück
Das Zurücksetzen von Windows kann zu Datenverlust führen, wenn Sie nicht wissen, was Sie tun. Wir empfehlen es nur, wenn es keine Möglichkeit gibt, das Problem zu beheben. Es gibt eine Option zum Speichern Ihrer persönlichen Dateien, aber Sie verlieren immer noch installierte Apps und müssen diese herunterladen und neu installieren.
1: Drücken Sie Win + I. Öffnen Sie das Fenster "Windows-Einstellungen" und gehen Sie zu Update & Sicherheit> Wiederherstellung.
2: Klick auf das Loslegen Schaltfläche unter Setzen Sie diesen PC zurück.

3: Es bietet zwei Möglichkeiten - Behalte meine Dateien und Alles entfernen. Wenn Sie Ihre Dateien in den Bibliotheksordnern (Dokumente, Musik usw.) behalten möchten, wählen Sie die erste Option. Andernfalls entfernt die zweite Option alles von Ihrem Computer.
4: Wenn Sie die zweite Option auswählen, sehen Sie zwei weitere Optionen: Entferne einfach meine Dateien und Entfernen Sie Dateien und bereinigen Sie das Laufwerk. Sie können eine der beiden Optionen auswählen.
5: Anschließend wird eine Warnmeldung angezeigt, die besagt, dass Sie die Änderung in keiner Weise rückgängig machen können. Sie müssen auf klicken Nächster Taste.
6: Der nächste Bildschirm zeigt eine Schaltfläche mit dem Namen Zurücksetzen. Klicken Sie darauf, um den Vorgang zu starten.
7: Sobald Sie fertig sind, können Sie eine sehen Fortsetzen Möglichkeit. Klicken Sie darauf, um Ihr System zu starten und die Einstellungen vorzunehmen.
Sobald Sie fertig sind, können Sie den Flugzeugmodus problemlos deaktivieren.
Zusammenfassung: Windows 10 steckt im Flugzeugmodus fest
Wie bei jedem anderen Windows 10-Problem ist es praktisch, wenn Sie die Ursache finden können. Andernfalls müssen Sie alle oben genannten Schritte ausführen, um Windows 10 zu beheben, das im Problem mit dem Flugzeugmodus steckt.
Lesen: 12 Schritt für Schritt Fix zu WiFi Connected, aber kein Internetzugang