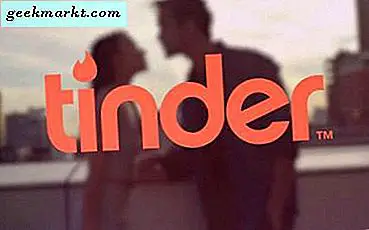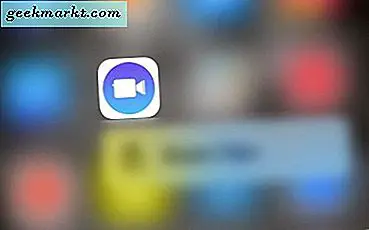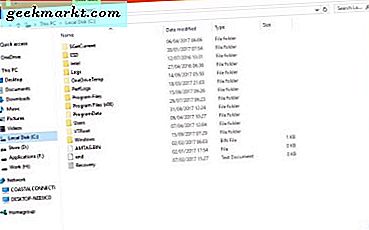
Ein anderer TechJunkie-Leser schrieb uns diese Woche, um zu erfahren, warum sie keinen 4K-Film auf einen USB-Stick mit 128 GB kopieren konnte, der brandneu war und noch nie benutzt wurde. Sie bekam "Datei ist zu groß für das Zieldateisystem". Das USB-Laufwerk wird von Windows erkannt, wurde neu gekauft und war reichlich groß genug für die Dateien. So was ist los?
Ich habe dies zuvor in 'How To Fix' Datei zu groß für Destination File System 'Fehler in Windows' behandelt, aber diese Situation ist etwas anders.
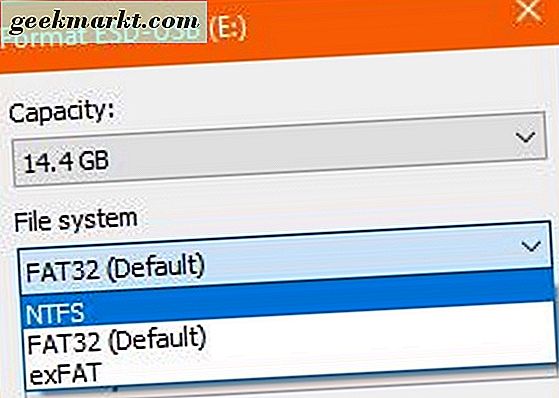
USB-Laufwerke und Windows
Um diesen Fehler in eine Art Zusammenhang zu bringen, hier ein wenig Geschichte. Fühlen Sie sich frei, es zu überspringen, wenn Sie nur nach Antworten suchen.
Windows verwendet zwei (bald drei auf Consumer-Computern) Dateisysteme, FAT32 und NTFS. Das neue ReFS-Dateisystem wurde in Windows 10 eingeführt, wird es jedoch in allen Versionen außer Windows 10 Enterprise im Fall Creators Update wieder entfernen. Also bleiben die beiden alten Dateisysteme bestehen.
FAT32 verwendete File Allocation Tables und wurde 1977 als FAT eingeführt. Es wurde 1996 zu FAT32 und wurde eingeführt, um Dateigrößenbeschränkungen des ursprünglichen FAT-Systems zu überwinden. FAT wurde zurückgebracht, als alle Daten auf 5, 25 "-Disketten gespeichert wurden und Einschränkungen hinsichtlich der Benennung, der Dateigröße und der maximalen Speicherkapazität hatten.
FAT16 war die Übergangslösung und wurde 1984 eingeführt. Es war in der Lage, mit größeren Dateien und längeren Namen zu arbeiten, war aber immer noch begrenzt. FAT32 wurde in Windows 95 eingeführt und war in der Lage, größere Dateien und größeren Speicher zu verarbeiten. Dateigrößenbeschränkungen für FAT32 sind 4 GB pro Datei bei einer maximalen Speicherkapazität von 2 TB.
NTFS, das New Technology File System, wurde 1993 in Windows NT eingeführt. Es hat die Dateibenennungs- und Größenbeschränkungen von FAT überwunden und einige andere nette Funktionen eingeführt. Es kann Dateien mit einer Größe von bis zu 16 TB und Speicherkapazitäten von bis zu 256 TB verarbeiten. Es brachte auch Dateiberechtigungen, bessere Komprimierung, Fehlertoleranz, Schattenkopie und Verschlüsselungsfähigkeit.
Ein anderer Typ des FAT-Systems exFAT wurde eingeführt, um FAT32 zu ersetzen, das eine theoretische Dateigrößenbeschränkung von 16 Exabyte und eine theoretische Speichergrenze von 128 Petabyte hatte. Obwohl es sehr platzsparend ist, wird exFAT nur auf MicroSD-Karten mit mehr als 32 GB verwendet. Es wird nur selten auf USB-Laufwerken oder PCs verwendet.
USB und FAT32
Obwohl NTFS seit fast 25 Jahren existiert und auf fast jedem Windows-PC das Standard-Dateisystem ist, werden USB-Laufwerke immer noch als FAT32 verkauft. Warum?
Apfel. Mac OS kann nicht auf NTFS-Laufwerke schreiben. Mac OS kann NTFS gut lesen, kann aber trotzdem nicht darauf schreiben. Mac OS kann FAT32 lesen und schreiben. Wenn also ein Hersteller sein USB-Laufwerk universell einsetzen möchte, muss es als FAT32 formatiert werden, sonst riskieren sie Millionen von Computerbenutzern.
Außerdem sind die Hauptbeschränkungen von FAT32, 4 GB maximale Dateigröße und 2 TB maximale Speichergröße für USB-Laufwerke nicht relevant.
Die Verwendung von FAT32 als Standard-Dateisystem kann sich bald ändern, sobald 2 TB USB-Laufwerke auf dem Markt erscheinen. Der erste war der 2TB Kingston Data Traveller, aber weitere folgen. Dies wird eine Änderung im Standard-Dateisystem für größere Laufwerke bedeuten, aber kleinere werden wahrscheinlich gleich bleiben. Fügen Sie dazu die durchschnittliche Dateigröße eines 4K-Videos hinzu, das mit 2 GB pro Minute Laufzeit läuft und Sie schnell eine Anforderung für NTFS-USB-Schlüssel haben.
Oder Sie können es einfach neu formatieren.

Die Datei ist zu groß für das Zieldateisystem
So, jetzt wissen Sie, warum und warum von FAT32 und NTFS, werden Sie wissen wollen, wie Sie Ihr neues USB-Laufwerk in ein besser nutzbares Dateisystem konvertieren können? Seien Sie sich jedoch bewusst, dass das Formatieren eines Laufwerks alles löscht, was sich dort befindet. Speichern Sie Ihre Dateien daher an anderer Stelle, wenn Sie sie behalten möchten.
Formatieren Sie ein USB-Laufwerk in Windows:
- Laden Sie Ihr USB-Laufwerk in einen Steckplatz Ihres Computers und warten Sie, bis Ihr Betriebssystem es erkennt.
- Klicken Sie mit der rechten Maustaste und wählen Sie Format.
- Wählen Sie NTFS als Dateiformat und geben Sie dem Laufwerk einen Namen, wenn Sie möchten.
- Belassen Sie andere Einstellungen als Standardeinstellungen.
- Wählen Sie Start.
Der Vorgang sollte nur ein paar Sekunden dauern und wird Ihr USB-Laufwerk als NTFS neu formatieren. Sie sollten jetzt in der Lage sein, Dateien von beliebiger Größe von einem Windows-Computer zu kopieren.
Formatieren Sie ein USB-Laufwerk in Mac OS:
- Laden Sie Ihr USB-Laufwerk in einen Steckplatz Ihres Computers und warten Sie, bis Mac OS es erkennt.
- Öffnen Sie das Festplatten-Dienstprogramm und wählen Sie das USB-Laufwerk von links aus.
- Wählen Sie Löschen, geben Sie dem Laufwerk einen Namen, wenn Sie möchten, und wählen Sie MS-DOS FAT als Format.
- Wählen Sie Master Boot Record unter Schema.
- Wählen Sie Löschen und lassen Sie den Vorgang abgeschlossen.
Dadurch wird das Laufwerk in MS-DOS FAT formatiert, das in Mac OS lesbar und schreibbar ist.