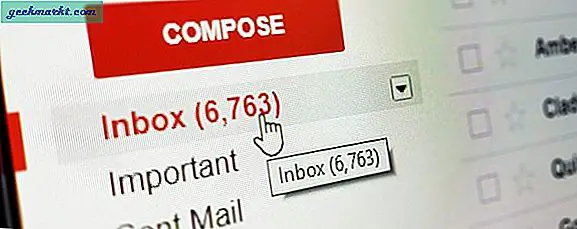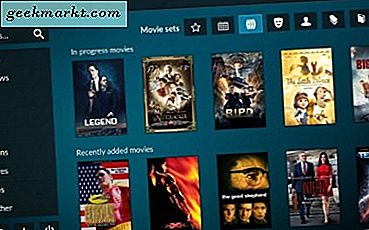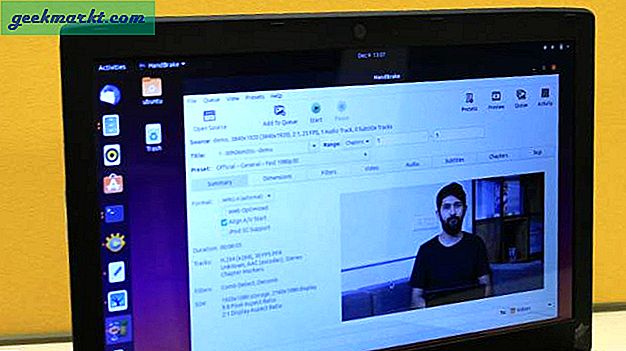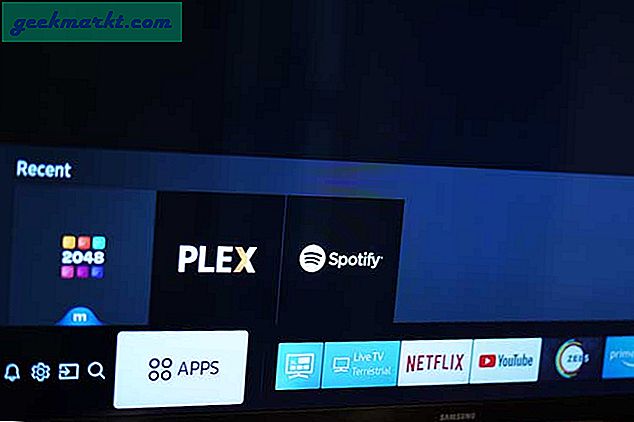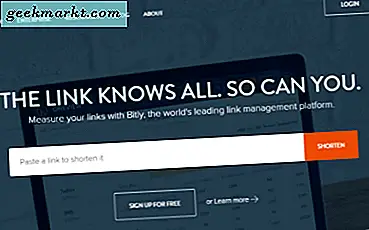So finden Sie das WLAN-Passwort auf dem Computer oder Smartphone. Machen Sie jetzt keinen Fehler, hier geht es darum, das WiFi-Passwort des zu finden verbundenes Netzwerk. Und nicht das WLAN Ihres Nachbarn hacken.
Beginnen wir also (oder sehen Sie sich das Video-Tutorial unten an).
1. Suchen Sie das WiFi-Passwort unter Windows 7/8/10
Wissen Sie, dass Windows alle WiFi-Passwörter gespeichert hat, mit denen Sie jemals eine Verbindung hergestellt haben? Nicht nur das aktuelle Wi-Fi-Netzwerk. Und Sie können es schnell finden, indem Sie entweder einen einfachen Befehl auf cmd ausführen oder die Netzwerkeinstellungen aufrufen.
Methode 1 - Verwenden von cmd
Der schnellste Weg, um das WLAN-Passwort unter Windows zu finden, ist die Verwendung der Eingabeaufforderung. Dies funktioniert sogar für WiFi-Netzwerke, mit denen Sie in der Vergangenheit eine Verbindung hergestellt haben. Sie müssen sich jedoch in geeigneten Fällen die SSID (WiFi-Name) merken, um das Kennwort wiederherzustellen. Also, hier ist, wie es geht.
Öffnen Sie einfach das cmd und geben Sie den folgenden Befehl ein.
netsh wlan show profile WiFiName key = clear
Hier ersetzen Sie die WiFiName mit Ihrer SSID (oder dem Namen des Netzwerks, das Sie in der Vergangenheit verbunden haben). Und das ist es. Scrollen Sie nach unten, bis Sie sehen Sicherheitseinstellungen und neben deinem Schlüsselinhalt ist dein Passwort.

Methode 2 - Verwenden der Netzwerkeinstellungen
Wenn Sie eine grafische Benutzeroberfläche bevorzugen, gehen Sie zu Ihrer Netzwerk und Sharing Center.Klicken Sie dazu mit der rechten Maustaste auf das Symbol für das drahtlose Netzwerk in der Taskleiste und klicken Sie auf "Netzwerk- und Freigabecenter öffnen".

Klicken Sie anschließend auf WiFi Name> ein neues Fenster öffnet sich, wählen Sie Drahtloses Eigentum> Drücke den SicherheitRegisterkarte und überprüfen Sie die Zeichen anzeigen Kontrollkästchen, um das versteckte Passwort anzuzeigen.
Siehe GIF-Animation hier.

Hinweis: In Windows 8 und 10 gibt es keine Möglichkeit, das Wi-Fi-Kennwort des Netzwerks, mit dem Sie in der Vergangenheit verbunden waren, mithilfe eines GUI-Ansatzes zu ermitteln. Dafür müssen Sie das cmd verwenden.
# 2 Finden Sie das WiFi-Passwort unter Mac OS
Wie bei Windows finden Sie auch hier das WLAN-Kennwort des aktuellen Netzwerks sowie des zuvor verbundenen Netzwerks. Aber jetzt brauchen SieAdministrator Privilegien‘, Um das WLAN-Passwort anzuzeigen. Unter Mac OS gibt es keine Möglichkeit, ein WLAN-Passwort zu finden, wenn Sie kein Administratorkennwort benötigen.
Also, hier ist, wie es geht.
Beginnen Sie mit Drückencmd + Leerzeichen zu erziehen Scheinwerfer und suchen Sie nachSchlüsselbundzugriff’.

Alternativ können Sie auch zu / Applications / Utilities / Keychain Access gehen.
Hier sehen Sie die Liste aller WiFi-Netzwerke. Bevor Sie jedoch Änderungen vornehmen, müssen Sie dies tun Entriegeln Sie das Vorhängeschloss.

Scrollen Sie jetzt nach unten, bis Sie Ihre sehen aktueller WiFi-Name (oder verwenden Sie die Suchleiste oben).
Sobald Sie den WiFi-Namen gefunden haben> Doppelklicken Sie darauf> Kennwort anzeigen> Geben Sie das Anmeldekennwort des MAC ein.Und dort haben Sie das Wifi-Passwort dieses Netzwerks.

Wenn Sie keinen Zugriff auf das Administratorkennwort haben, ist dies der Fall auf keinen Fall um das WiFi-Passwort in MAC zu finden. Es gibt jedoch eine Problemumgehung, die am Ende des Artikels erwähnt wird.
# 3 Finden Sie das WiFi-Passwort unter Linux
Um das WLAN-Passwort unter Linux zu finden (unter Ubuntu getestet), öffnen Sie Ihr Terminal, geben Sie diesen Befehl ein und drücken Sie die Eingabetaste. Sie werden nach Ihrem Benutzerpasswort gefragt, geben es ein und drücken erneut die Eingabetaste. Und dort haben Sie die Liste der Verbindung und deren Passwort.
sudo grep psk = / etc / NetworkManager / Systemverbindungen / *

Dieses Sternchen zeigt alle Verbindungen und ihre Schlüssel an. Wenn Sie Schlüssel eines bestimmten Netzwerks anzeigen möchten, ersetzen Sie das Sternchen durch die Netzwerk-SSID.
# 4 Finde WiFi Passwort auf Android
Wenn es um Android geht, ist es noch härter als Mac OS. Warum? Nun, weil die Datei, in der die Wi-Fi-Passwörter gespeichert sind, verschlüsselt ist und den regulären Benutzern nicht zur Verfügung steht. Du wirst brauchen Wurzel Zugriff auf den Inhalt. Ohne Root-Zugriff ist dies nicht möglich. Selbst wenn Sie es jetzt rooten, werden alle Daten gelöscht und Sie werden vom Netzwerk abgemeldet
Wenn Sie das Glück haben, ein verwurzeltes Android-Telefon oder -Tablet zu haben, können Sie eine App wie Free WiFi Password Recovery verwenden, um alle gespeicherten Wi-Fi-Passwörter wiederherzustellen. Die App ist kostenlos und hat im Vergleich zu anderen ähnlichen Apps im Store weniger aufdringliche Anzeigen.

Wenn Sie es ohne App tun möchten, öffnen Sie alternativ den ES-Datei-Explorer, wischen Sie nach rechts, um das Menü aufzurufen, und schalten Sie es ein ROOT Explorer,Als nächstes navigieren Sie zum Stammverzeichnis - / data / misc / wifi /. Scrollen Sie dort nach unten, bis Sie a sehenwpa_supplicant.confDatei und öffnen Sie es mit einem beliebigen Texteditor.
Hier finden Sie alle SSIDs mit ihrem Passwort.
# 5 Finden Sie das WLAN-Passwort unter iOS
Wie Android verbergen auch iPhone und iPads das WLAN-Passwort vor den Augen. Wenn Sie jedoch das Glück haben, das Jailbreak-iPhone in die Hand zu nehmen, können Sie dieses kostenlose Dienstprogramm namens WiFi Passwords (nicht getestet) verwenden.
Sie können jedoch das gespeicherte WLAN-Passwort auf Ihrem iPhone sehen (funktioniert nicht auf dem iPad), wenn Sie ein haben Mac Computer und sowohl Ihr iPhone als auch Ihr Mac sind verbunden das gleiches iCloud-Konto.Sobald Sie das haben, können Sie von Ihrem Mac aus auf die Schlüsselbunddatenbank Ihres iPhones zugreifen (eine Datei, in der alle Passwörter gespeichert sind).
Weitere Informationen finden Sie in dieser Anleitung zum Anzeigen gespeicherter iPhone-WLAN-Passwörter auf dem Mac (kein Jailbreak).
# 6 Suchen Sie das WLAN-Passwort auf dem Router
Wenn die oben genannten Methoden aus irgendeinem Grund nicht funktioniert haben, können Sie das Kennwort jederzeit direkt auf der Routerseite überprüfen.
Öffnen Sie einen Browser von jedem mit dem Netzwerk verbundenen Gerät. In dem AdressleisteGeben Sie die IP-Adresse des Routers ein. Normalerweise ist es so 192.168.1.1 oder 192.168.0.1. Dies kann jedoch je nach Router unterschiedlich sein. Keine Sorge, bei einer schnellen Google-Suche mit der Modellnummer Ihres Routers erhalten Sie diese Informationen.
Geben Sie als Nächstes die ein Benutzername und Passwort des Routers.

Auch dies ist für jedes Gerät anders. Fragen Sie den Besitzer (oder versuchen Sie es Administrator als Benutzername und Passwort). Navigieren Sie nach erfolgreicher Anmeldung zu Wireless-Einstellung und dort finden Sie das Passwort unter WLAN-Passwort Feld.

Was ist, wenn nichts funktioniert?
In den meisten Fällen helfen Ihnen die oben genannten Methoden dabei, Ihr WLAN-Passwort wiederherzustellen. Wenn Sie jedoch nur ein nicht verwurzeltes Android-Telefon haben und keinen Zugriff auf Ihren Router haben, können Sie hier einige Dinge versuchen, um eine Verbindung zu Ihrem Router herzustellen Standard-WPS-PIN.
Wenn Sie physischen Zugriff auf den Router haben, suchen Sie nach der kleinen WPS-Option auf der Rückseite Ihres Routers und drücken Sie sie. Gehen Sie nun auf Ihrem Android-Smartphone zu WLAN-Einstellungen> Erweiterte Option> WPS-Scan aktivieren.
Wenn Sie die WPS-Taste sowohl auf Ihrem Router als auch auf Ihrem Android-Smartphone gleichzeitig drücken, teilt der Router das WLAN-Passwort automatisch drahtlos und verbindet das Gerät mit einem Router, ohne dass Sie das WLAN-Passwort eingeben müssen. (Video-Tutorial hier)
Lesen Sie mehr: Was tun, wenn Sie Ihr WLAN-Passwort vergessen?