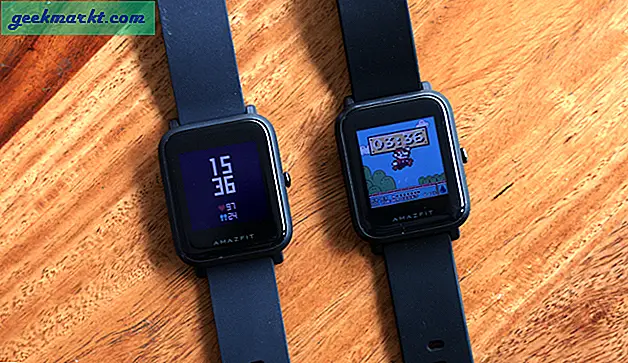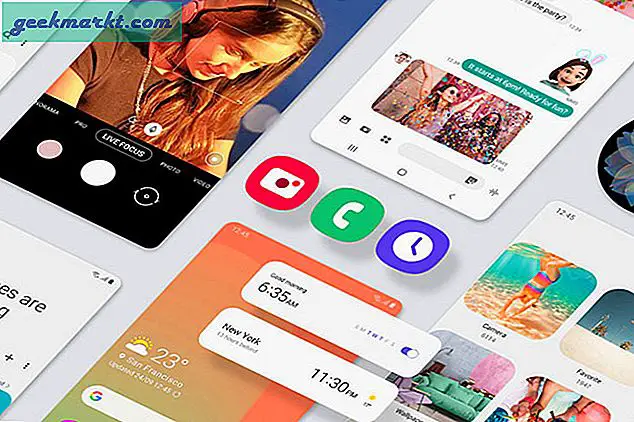In einem Medienhaus beschäftigen wir uns oft mit vielen Videos. Es erfordert das Hochladen von Inhalten für YouTube, Instagram und sogar die Website. Jeder, der sich mit verschiedenen Kameras, Dateitypen, Software und sogar Seitenverhältnissen befasst, hat einen Videokompressor in seinem Stall. Seit ich von Windows 10 zu Ubuntu gewechselt bin, brauchte ich dringend einen guten Videokompressor. Sie können zwar jederzeit Videobilder mit dem Befehl tar oder der neuesten schnellen lz4-Komprimierung komprimieren, dies erfordert jedoch eine Dekomprimierung auf Benutzerseite, wodurch sich der Prozess verdoppelt.
Während ich auf der Suche nach einer guten Videokomprimierung bin, finden Sie hier die Liste der besten Videokomprimierer für Linux.
Lesen: Bester Videokompressor ohne Qualitätsverlust für Android
Bester Videokompressor für Linux
1. ffmpeg
ffmpeg ist die erste Wahl, wenn es um alles andere als Medien geht. Falls Sie ffmpeg noch nicht installiert haben, verwenden Sie dazu den folgenden Befehl.
sudo apt-get install ffmpeg
ffmpeg kann mehrere Dateiformate verarbeiten und verfügt über mehrere Schalter zum Anpassen der Ausgabebitrate, des Videocodecs usw.
ffmpeg -i input.mp4 -vcodec libx265 -crf 20 output.mp4Je höher der crf-Wert ist, desto kleiner ist die Dateigröße und die Abnahme der Videoqualität. Sie können den crf-Wert also als 0 verwenden, wenn Sie eine verlustfreie Komprimierung wünschen. Dies würde jedoch zu einer größeren Dateigröße führen.
Lesen: So konvertieren Sie Videos auf Android mit FFmpeg unter Verwendung von Termux

Wenn Sie eine NVIDIA-GPU haben, müssen Sie lediglich FFmpeg mit der NVENC-Bibliothek kompilieren, um die hardwarebeschleunigte Komprimierung zu unterstützen
Was ist gut?
- Unterstützt eine große Anzahl von Codecs und Dateitypen
- Benutzerdefinierte Steuerelemente und Schalter zur Steuerung der Videokomprimierung
Was ist nicht?
- Die Dateikonvertierung dauert lange
- Das Kompilieren von ffmpeg mit GPU-Unterstützung ist eine mühsame Aufgabe
Besuchen Sie FFmpeg GitHub
2. Transmageddon
Transmageddon ist eine Linux-Video-Transcoder-App mit einer minimalen Benutzeroberfläche. Es ist eine dedizierte Offline-Videokompressor-App, die mehrere Video-, Audio-Codecs und Ausgabedateiformate unterstützt. Meine beliebteste Funktion in Transmageddon ist, dass Sie Codecs für Audio und Video separat einstellen können. Dies stellt sicher, dass Sie die komprimierte Datei optimal steuern können. Es ist auch ein nützliches Dienstprogramm, wenn Sie nur Audio aus einem Video extrahieren oder entfernen möchten.
Transmageddon ist eine nette Minimal-App für die Videokomprimierung. Die App wurde jedoch 2014 nicht aktualisiert und es fehlt eine aktive Entwicklung.
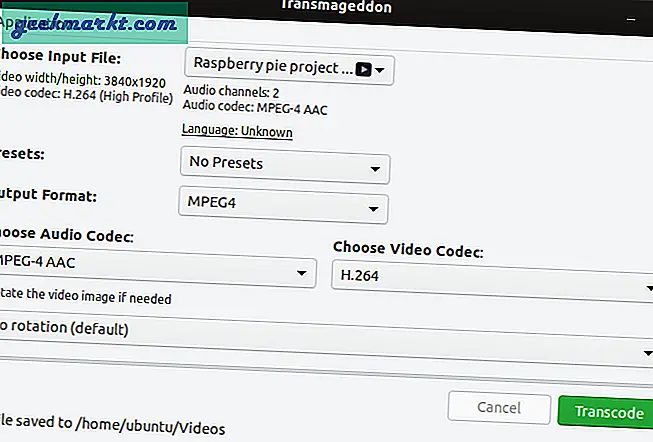
Was ist gut?
- Minimale Schnittstelle mit eingebauten Voreinstellungen
- Unterstützt eine Vielzahl von Ausgabedateiformaten
- Möglichkeit, separate Audio- und Video-Codecs festzulegen
- Option zum Drehen von Videos
Was ist nicht?
- Die App wurde zuletzt im Jahr 2014 aktualisiert
- Keine Unterstützung für H.265-Videocodec
Laden Sie Transmageddon herunter
Komprimierung: 2,1 GB - 27 MB
3. Avidemux
Avidemux ist kein gewöhnlicher Videokonverter, sondern ein Videobearbeitungs- und Medienkompressor. Anstatt unterschiedliche Software zum Bearbeiten und Komprimieren von Videos zu verwenden, bevorzuge ich Avidemux, das beides kann. Sie können grundlegende Bearbeitungen wie Trimmen, Ändern von Audio, Anwenden von Filtern usw. durchführen. Beim Komprimieren werden die Codecs libx264 und libx265 unterstützt. Abgesehen davon können Sie auch eine benutzerdefinierte Voreinstellung mit benutzerdefinierter RC-Steuerung, Bildrate usw. erstellen.
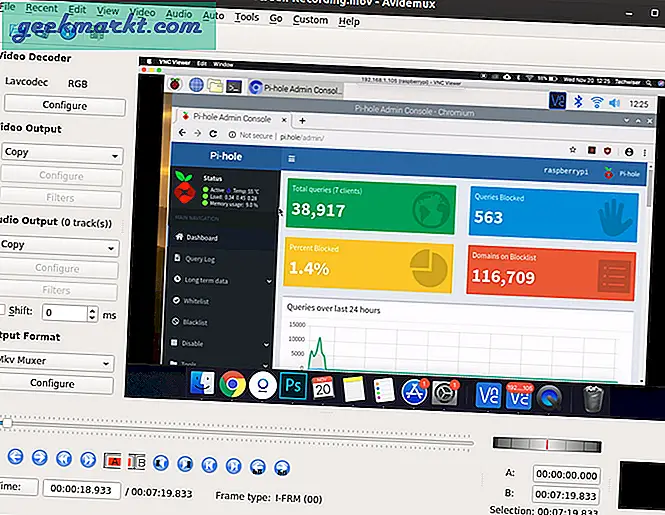
Was ist gut?
- Bearbeitungswerkzeuge zum Trimmen, Farbkorrektur von Videos auf einer kleineren Ebene
- Komprimierungswerkzeuge, die die neuesten Video-Codecs, benutzerdefinierte RC-Steuerung usw. Unterstützen
- Separate Audio- und Videosteuerung
Was ist nicht?
- Die Benutzeroberfläche ist nicht die intuitivste
- Viele Videobearbeitungswerkzeuge sind unter den Menüwerkzeugen versteckt
4. Handbremse
Wir haben verwendet Handbremse an allen unseren Maschinen von Windows, Linux bis MacOS. Es funktioniert einfach einwandfrei und führt zu einer erheblich geringen Dateigröße ohne große Verschlechterung der Videoqualität. Sie können die Videoqualität anpassen, indem Sie den RF-Schieberegler auf der Registerkarte Video ziehen. Eine höhere HF-Zahl verringert die Videoqualität, während eine niedrigere Zahl sie erhöht. Abgesehen davon erhalten Sie auch Filter zum Deinterlace, um festzustellen, welche nützlich sind, wenn Sie ein altes Video komprimieren oder wiederherstellen, das auf DVDs gespeichert ist.
Handbrake unterstützt auch die Stapelvideokomprimierung, bei der Sie der Warteschlange mehrere Videos hinzufügen und alle gleichzeitig komprimieren können. Das einzige Problem mit Handbremse ist, dass die Optionen ziemlich überwältigend sind und eine gesunde Lernkurve haben. Wenn Sie sich für Videoproduktion interessieren, lohnt es sich jedoch, Zeit zu investieren, um sie zu lernen.
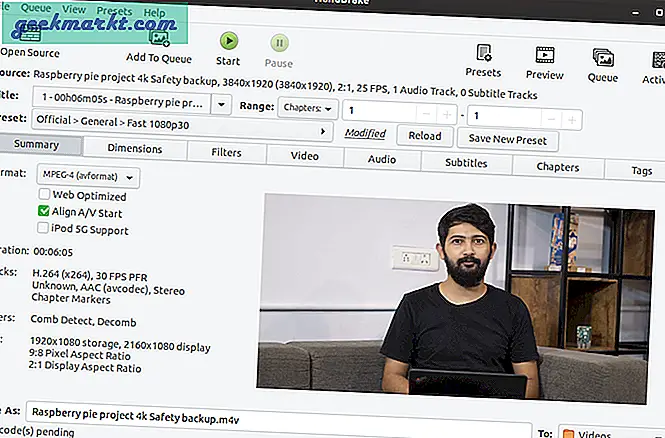
Was ist gut?
- Zahlreiche integrierte Voreinstellungen für verschiedene Social-Media-Sites und das Web
- Möglichkeit, benutzerdefinierte Voreinstellungen mit benutzerdefinierten Einstellungen hinzuzufügen
- Unterstützt H.265- und 10-Bit- und 12-Bit-Videokodierungen
- Unterstützt eine Auflösung von bis zu 4k und Bildraten von bis zu 120 fps.
- Separate Registerkarte für Audio- und Videokodierung
- Verwendet die GPU-Kerne, sofern verfügbar, für eine schnellere Codierung
Was ist nicht?
- Einige Fehler beim Hinzufügen von Untertiteln zum Video
2,1 GB - 95 MB
Handbremse herunterladen
5. CloudConvert
CloudConvert ist, wie der Name schon sagt, eine Cloud-basierte Dateikonvertierungs-App. Es unterstützt eine riesige Bibliothek von Dateien, bei denen die Videokomprimierung nur einen kleinen Teil ausmacht. Es unterstützt eine Vielzahl von Videodateiformaten, Codecs und Audioformaten. Abgesehen davon können Sie die Komprimierungseinstellungen wie Audio-Codec, Video-Codec, CRF usw. anpassen. Darüber hinaus bietet CloudConvert auch APIs, damit diese in Ihre Web-App integriert werden können. Darüber hinaus können Sie mit Zapier Cloudconvert in andere Apps wie Google Drive, AWS usw. integrieren.
CloudConvert ist eine kostenlose Web-App, die die Konvertierungslast von Ihrer lokalen CPU und GPU abbaut. Es gibt jedoch einige Einschränkungen: Die maximale Dateigröße kann nur bis zu 1 GB betragen, und Sie können nur 25 Minuten Videoaufnahmen pro Tag komprimieren. Um diese Einschränkungen zu beseitigen, können Sie ein Upgrade auf die kostenpflichtige Variante durchführen, die bei 8 US-Dollar beginnt.
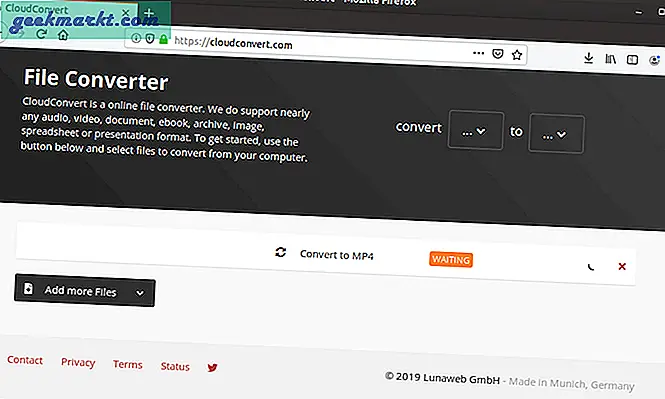
Was ist gut?
- Für die Dateikonvertierung ist keine Anmeldung erforderlich
- Die Komprimierung und Transcodierung erfolgt in der Cloud
- API-Verfügbarkeit und Zapier-Integration mit anderen Apps
- Gemäß der Datenschutzrichtlinie werden keine Daten aus den hochgeladenen Dateien extrahiert
Was ist nicht?
- Die Komprimierungsgeschwindigkeit ist für die freien Benutzer zu langsam
Besuchen Sie cloudconvert
6. Cloudinary
Im Gegensatz zu CloudConvert ist Cloudinary eine Bildkomprimierungslösung auf Unternehmensebene. Wenn Ihr Webportal viele Videodaten verarbeitet, können Sie die Cloudinary-API verwenden, um Videos im laufenden Betrieb zu komprimieren und zu konvertieren. Cloudinary bietet eine kostenlose Variante, die auf 200 Minuten Videokomprimierung pro Monat begrenzt ist. Sie müssen die API in Ihrem Web-App-Code implementieren. Auf der Cloudinary-Website ist ausreichend Dokumentation verfügbar.
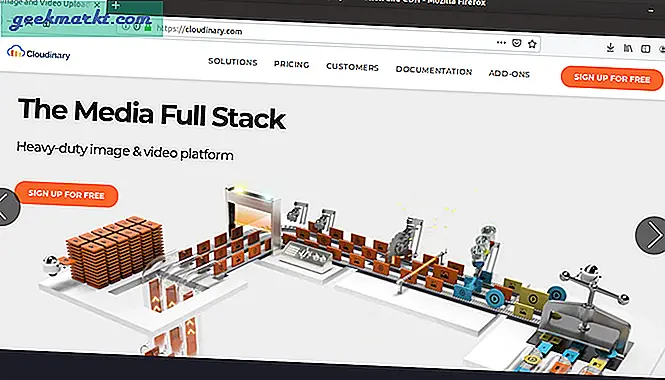
Was ist gut?
- On-the-Fly-Bild- und Videokomprimierung
- Viele Dokumentationen sind auf der Webseite verfügbar
- Die kostenlose Variante würde den Bedarf der meisten einzelnen Blogs genügen
- Suchen Sie Bilder mit der API
7. Ezgif
Ein weiteres Online-Tool in dieser Liste ist Ezgif. Es ist eine Web-App zum Konvertieren von Videos aus mehreren Formaten in GIF. Im Gegensatz zu CloudConvert erhalten Sie jedoch verschiedene Bearbeitungswerkzeuge, mit denen Sie schneiden, trimmen, drehen, die Größe ändern, die Geschwindigkeit steuern, die Farbe anpassen usw. Ich verwende die Web-App hauptsächlich zum Komprimieren der GIF-Größe, da sie die LZF-Komprimierung verwendet, um die GIF-Größe um zu reduzieren Entfärbung, Zittern und Lärm. Darüber hinaus können Sie Frame Drops deaktivieren, um die GIF-Größe zu verringern.
Was ist gut?
- Unterstützt GIF / JPG / PNG / APNG / WebP und andere Dateiformate
- Maximale Dateigröße jeweils 6 MB oder insgesamt 100 MB.
- Sie können mehrere Dateien auswählen oder das ZIP-Archiv mit Bildern hochladen
- Verschiedene Bearbeitungswerkzeuge zur Anpassung und Farbkorrektur
- GIF-Optimierer basierend auf LZF- und LZW-Algorithmus mit einstellbarer Komprimierungsstufe
Was ist nicht?
- Keine, über die man sich beschweren könnte
Besuchen Sie Ezgif
Schlussworte
Die Videokomprimierung ist ein ganz anderer Ballpark, wenn Sie darüber lesen. Wenn Sie sich täglich mit Videoproduktion beschäftigen, ist Handbrake ein großartiges Werkzeug zum Lernen und Anpassen. Für einen einmaligen Anwendungsfall können Sie Transmageddon oder CloudConvert ausprobieren. Für einen minimalen Videoeditor mit Videokompressor sind Avidemux und Ezgif eine gute Option.
Wenn Sie Inhalte speziell für YouTube erstellen, erzielen Sie mit einer Auflösung über 720p und einer höheren Bitrate bessere Ergebnisse. Für weitere Probleme oder Fragen lassen Sie es mich in den Kommentaren unten wissen. Darüber hinaus können Sie Video StackExchange auf spezifische Fragen zur Videokomprimierung und zu anderen Tools überprüfen.
Lesen Sie auch: 5 besten Video Converter Apps für iPhones und iPads