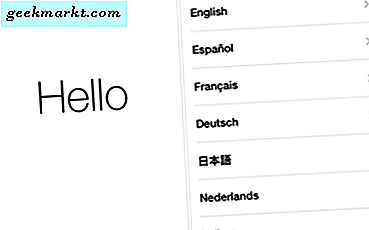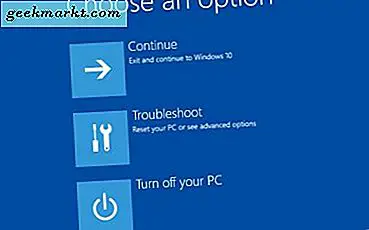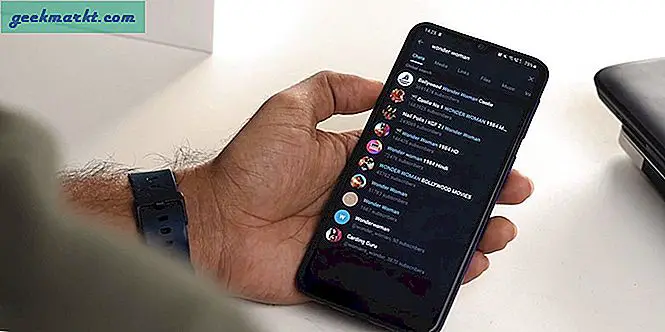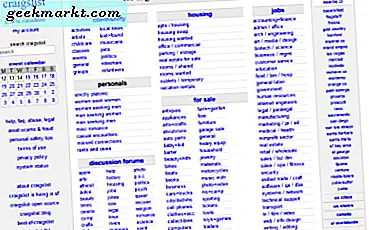Seit Beginn der Sperrung hat sich Zoom zu einer beliebten Videokonferenz-App entwickelt, die Apps wie Skype, Microsoft Teams usw. übertrifft. Mit den jüngsten Zoombombings haben die Menschen nach sichereren Alternativen gesucht. Google hat kürzlich angekündigt, dass die Google Meet-App für alle kostenlos ist hat auch ein paar vorteile B. eine bessere Benutzeroberfläche, eine bessere Integration in Google Apps usw. Schauen wir uns die besten Tipps und Tricks für Google Meet an.
1. Live-Untertitel
Live-Untertitel sind eine der besten integrierten Funktionen von Google Meet, die in anderen Videokonferenz-Apps nicht verfügbar sind. Dies kann nützlich sein, wenn Sie kein englischer Muttersprachler sind, Probleme mit Ihren Sprechern haben oder sogar für Menschen mit Hörbehinderung. Sie werden am unteren Bildschirmrand angezeigt und unterstützen ab sofort nur noch Englisch.
Lesen Sie auch:Top 10 Speech-to-Text-Apps zum Transkribieren von Notizen, Besprechungen und Vorträgen
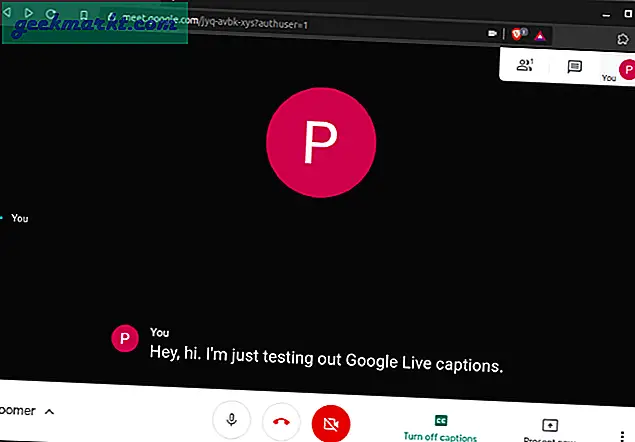
2. Planen Sie Besprechungen in Google Kalender
Meet ist ebenfalls ein Produkt von Google und wird voraussichtlich besser in andere Google-Produkte integriert. Google Calander zeichnet sich jedoch dadurch aus, dass Sie ein Meeting planen können, indem Sie ein Ereignis erstellen. Der bessere Teil ist, dass Sie andere Personen zum Ereignis hinzufügen können und alle per E-Mail und Google Kalender benachrichtigt werden. Sie können auch direkt an der Besprechung teilnehmen, indem Sie in der E-Mail oder im Kalender auf den Link Besprechung klicken.
Lesen:7 besten Google Kalender-Add-Ons, um die Zeit besser zu verwalten (2020)
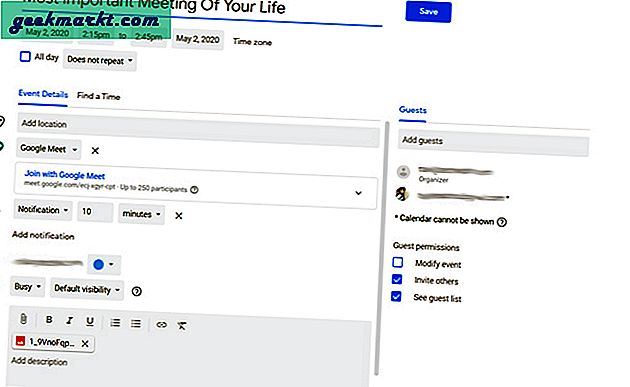
3. Nehmen Sie an einem Meeting ohne Internet teil
Eine der raffinierten Funktionen von Google Meet ist, dass Sie auf viele verschiedene Arten an dem Meeting teilnehmen können. Entweder mit Besprechungslink, Besprechungscode oder indem Sie diese Besprechungsnummer anrufen und die PIN eingeben. Sie können all diese Details erhalten, wenn Ihnen jemand eine Einladung gesendet hat. Rufen Sie einfach die angegebene Nummer an und geben Sie die PIN ein, wenn Sie dazu aufgefordert werden. Derzeit werden nur rund 40 Länder unterstützt, aber Sie können davon ausgehen, dass dies in Zukunft zunehmen wird.
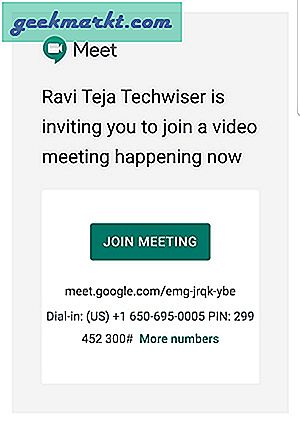
4. Verwenden Sie Ihr Telefon als Audiogerät
Sie können die vorherige Methode nutzen, indem Sie Ihr Telefon als Audiogerät verwenden. Während der Teilnahme an der Besprechung wird die Option "Beitreten und Telefon als Audiogerät verwenden" angezeigt. Durch Klicken darauf können Sie Ihre Telefonnummer eingeben, um einen Anruf zu erhalten. Nehmen Sie einfach den Anruf entgegen und Sie können Ihr Telefon als Audiogerät verwenden.
Dies ist sehr nützlich, wenn Ihr System keine guten Lautsprecher hat oder wenn Ihre Bluetooth-Kopfhörer bereits mit Ihrem Telefon verbunden sind usw.
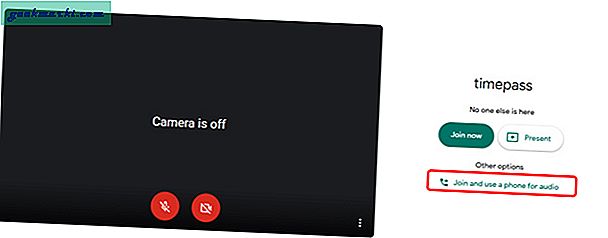
5. Verwenden Sie das Telefon als WebCam
Falls Sie eine kaputte Webcam haben oder die vorhandene beschissen ist, können Sie Ihr Telefon als WebCam verwenden. Es gibt keine Standardfunktion für das Meet, aber Sie können Verwenden Sie eine App namens IP WebCam um dies zu tun. Sie können diese App auf Ihrem Android-Telefon installieren und eine Verbindung zu Windows oder Mac herstellen.
Jetzt müssen Sie nur noch das Tree-Dot-Menü öffnen, die Registerkarte Video auswählen und Ihr Telefon als Kamera auswählen. Leider ist diese App unter iOS oder MacOS nicht verfügbar.
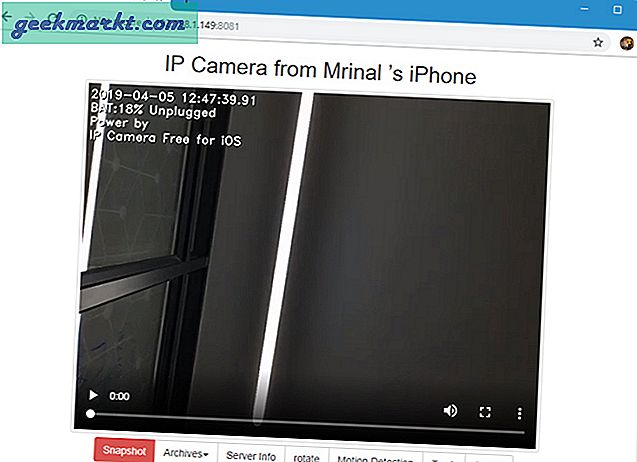
6. Sparen Sie die Bandbreite, indem Sie die Videoqualität verringern
Wenn Ihre Netzverbindung zu langsam ist, können Sie die Videoqualität verringern, um die Bandbreite zu unterstützen. Klicken Sie einfach auf das Dreipunktmenü in der unteren rechten Ecke und klicken Sie auf Einstellungen. Auf der Registerkarte "Video" können Sie die Qualität Ihres Videos und auch die Qualität der Videos der Personen verringern, mit denen Sie Konferenzen abhalten. Sie können das Video sogar vollständig ausschalten, indem Sie die Option Nur Audio auswählen.
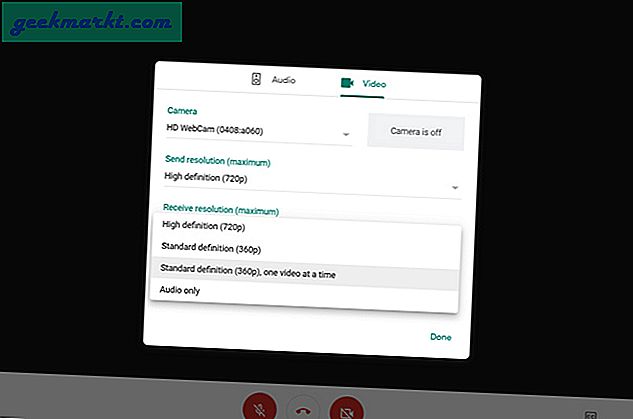
7. Timer einstellen
Standardmäßig bietet Google Meet keine Funktion zum Einstellen des Anruf-Timers. Wenn Sie Google Meet jedoch über einen chrombasierten Browser verwenden, können Sie die Chrome-Erweiterung "Google Meet Call Timer" nutzen. Installieren Sie einfach die Erweiterung und nehmen Sie am Google Meet teil. Sie können den Timer direkt im Meet einstellen. Der Timer sieht sauber und minimal aus und passt sich perfekt dem Google Meet-Designstil an.
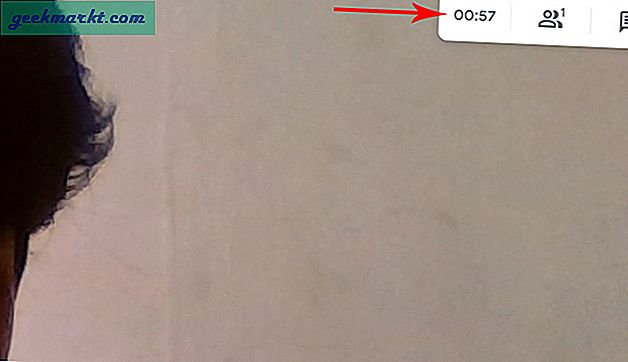
Auf jeden Fall kann dieser Timer nur von Ihnen gesehen werden und schließt den Anruf nicht automatisch. Es ertönt ein leiser Piepton und der Timer wird im roten Text angezeigt, um anzuzeigen, dass Ihre Zeit abgelaufen ist. Wenn Sie einen engen Zeitplan haben oder etwas arbeiten, können Sie diese Erweiterung als Rest verwenden. Nur zu wissen, wie viel Zeit Sie in dem Anruf verbracht haben, ist jedoch nur eine grundlegende Funktion für jede Videokonferenz-App.
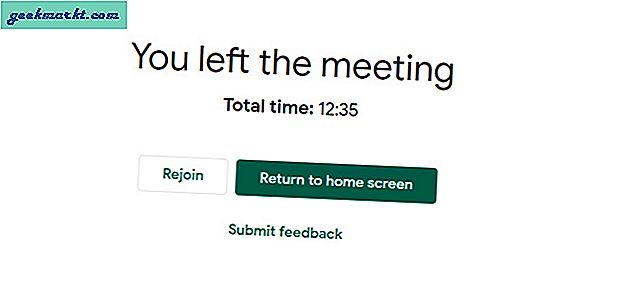
8. Eine viel bessere Rasteransicht
Standardmäßig unterstützt die Rasteransicht von Google Meet nur 16 Personen. Es könnte für die meisten Szenarien gut genug sein. Wenn Sie sich jedoch alle Personen in der Besprechung ansehen möchten oder Lehrer sind, hilft Ihnen die Verwendung der Chrome-Erweiterung von Google Meet Grid View.
Das Beste daran ist, dass Sie viele Optionen anpassen können, von der standardmäßigen Aktivierung der Rasteransicht bis zur Größenänderung der Symbolleiste, wenn die Rasteransicht aktiviert ist. Sie können auf alle diese Einstellungen direkt innerhalb des Meetings in der oberen rechten Ecke zugreifen.
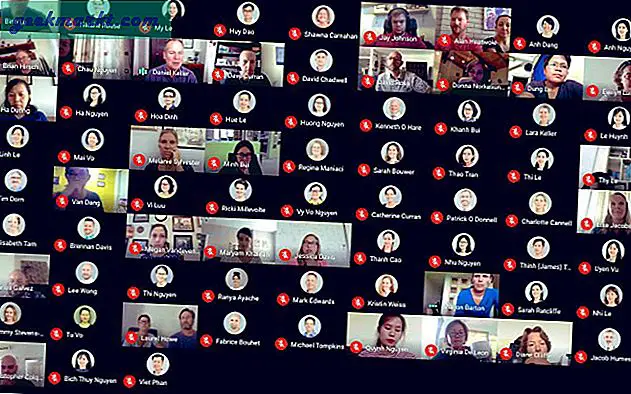
9. PIN Ihre Ansicht zu Ihrem Favoriten
Falls Sie in einer Vorlesung sind und niemanden außer dem Professor sehen möchten. Klicken Sie dazu oben rechts auf die Registerkarte Personen und dann auf das Video des Videos, das Sie anzeigen möchten. Dieser Wille PIN das ausgewählte Video und nur das zeigen. Mit der gleichen Methode können Sie dies auch auf dem Handy tun. Zum Deaktivieren können Sie einfach erneut auf dasselbe Videosymbol klicken.
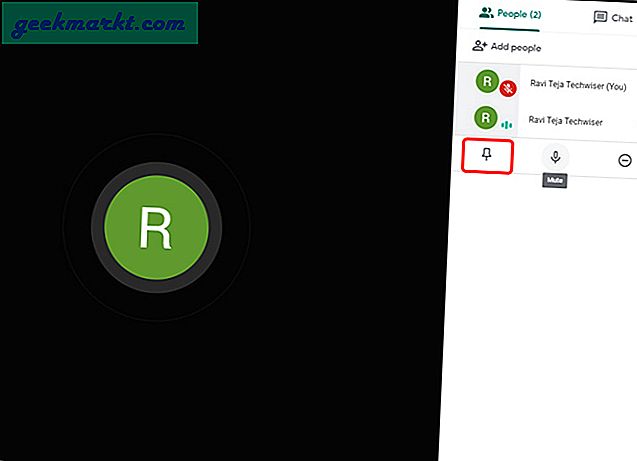
10. Stummschalten Jeder, den du magst
Wenn Sie Meet für Online-Kurse verwenden, ist es sehr wahrscheinlich, dass unerwünschte Geräusche von zu Hause kommen. Sie können jeden stumm schalten, klicken Sie einfach auf die Registerkarte Personen und dann auf den Namen der Person. Es öffnet sich ein Dropdown-Menü, wählen Sie die Mikrofonoption und Sie haben erfolgreich jemanden stumm geschaltet. Das Beste daran ist, dass Sie nicht einmal ein Administrator sein müssen, und niemand kann wissen, dass Sie ihn stumm geschaltet haben. Sie können die Stummschaltung aus Sicherheitsgründen jedoch nicht aufheben.
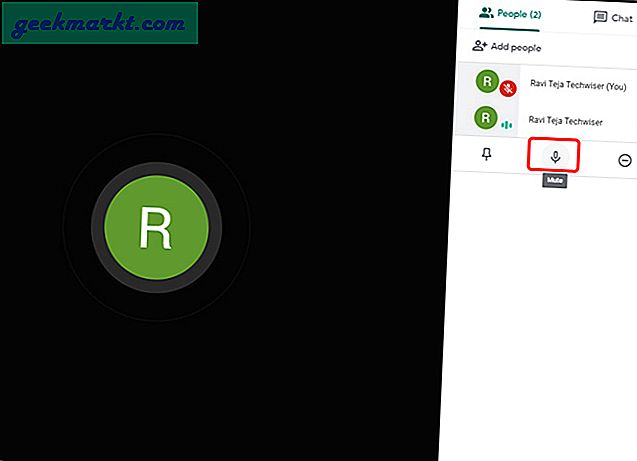
11. Rauschen abbrechen
Wenn so viel Lärm um Sie herum ist, können Sie allen einen Gefallen tun und Krisp aktivieren. Dies funktioniert sowohl unter Windows, Mac als auch unter Chrome. Es blockiert das Umgebungsgeräusch Ihres Audios mithilfe von KI. Wir haben einen speziellen Artikel über Krisps Geräuschunterdrückung und es funktioniert auch mit einer Reihe anderer Videokonferenz-Apps.
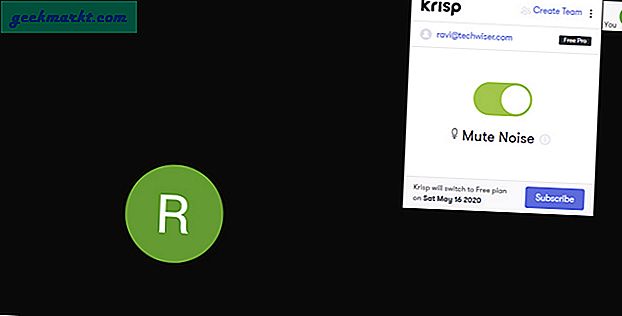
12. Option für den Low-Light-Modus für die Mobile App
Die Google Meet-Webanwendung bietet alle Funktionen der mobilen App mit Ausnahme des Low-Light-Modus. Wenn Sie sich an einem Ort befinden, an dem nicht genügend Licht vorhanden ist, können Sie diesen Modus verwenden, indem Sie auf ein Dreipunktmenü tippen. Es fügt Ihrem Video die Helligkeit per Software hinzu. Diese Funktion wird in Meet von Googles Videoanruf-App Duo eingeführt.
Auch zur Kasse:Die besten Tipps und Tricks für Google Duo, um in Verbindung zu bleiben
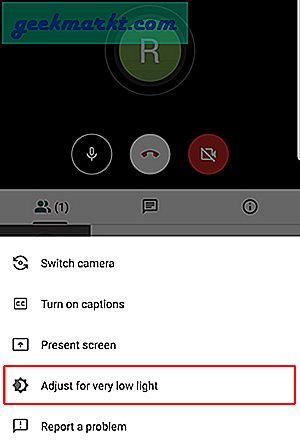
13. Zum Sprechen drücken
Die einzige Option, die Sie stumm schalten müssen, ist das Klicken auf das Mikrofonsymbol auf dem Bildschirm. Es wird ziemlich schwer sein, sofort stumm zu schalten. Sie können jedoch die Google Meet Push to Talk-Erweiterung installieren, den Anruf stummschalten und wieder aktivieren, indem Sie einfach die Leertaste drücken. Sie finden jedoch keine zusätzlichen Einstellungen, mit denen Sie sich befassen können, aber die Erweiterung funktioniert genau so, wie Sie es erwarten, und ist ziemlich einfach.
14. Cast to TV
Im letzten Update unterstützt Google Meet jetzt das Übertragen Ihrer Videokonferenz auf einen Fernseher. Wenn Sie jetzt ein Casting-Gerät im Netzwerk haben, haben Sie genau dann, wenn Sie zu einem Meeting wechseln möchten, ein "Besetzen Sie dieses TreffenOption in Google Meet. Sie können das Meeting auch auf halbem Weg besetzen, indem Sie auf die drei Punkte klicken und "Dieses Meeting besetzen" auswählen.
Ab sofort kann Google Meet das Bild nur noch im Fernsehen übertragen. Die Audio- und Mikrofonquellen kommen weiterhin von Ihrem Computer.
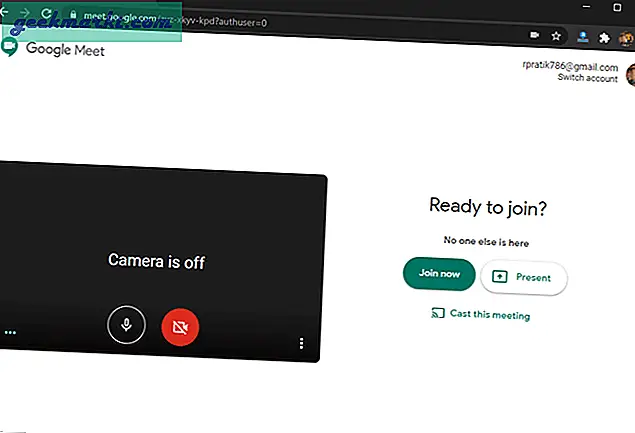
Einpacken
Mit all diesen Funktionen und der Integration in Google ist Meet eine der besten Alternativen für Videokonferenz-Apps gegen Zoom, Microsoft Teams usw. Meet ist jedoch nur bis zum 31. September 2020 kostenlos. Danach benötigen Sie ein Gsuite-Konto, um darauf zuzugreifen . Was denkst du? Lass es mich in den Kommentaren unten wissen.