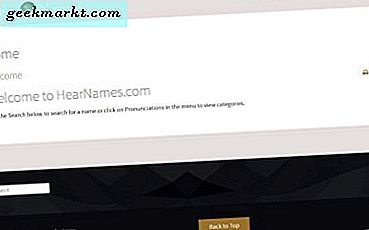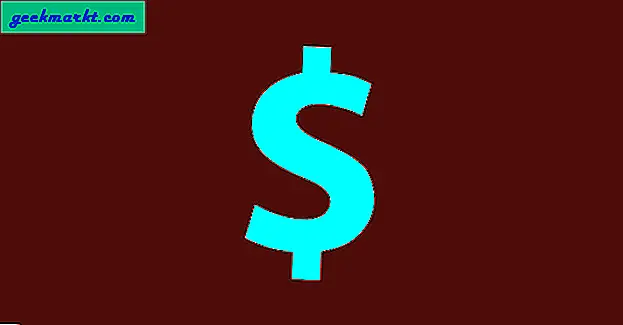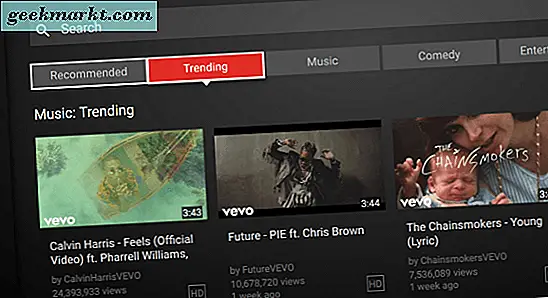Es mag nicht so oft sein, aber es wird Zeiten geben, in denen Sie Ihren Android-Bildschirm spiegeln oder auf Ihren Computer übertragen müssen. Es kann verschiedene Gründe dafür geben, z. B. den Wunsch, Ihren Bildschirm aufzuzeichnen. Android-Spiele spielen Sehen Sie sich auf Ihrem PC Filme oder Videos auf einem größeren Bildschirm an oder geben Sie sogar eine Präsentation einer App oder ein Dokument direkt von Ihrem Android-Gerät.
Egal aus welchem Grund, es ist relativ einfach, Ihren Android-Bildschirm auf einen PC zu übertragen, unabhängig davon, ob Ihr Android-Gerät gerootet ist oder nicht. Schauen wir uns diese an.
Bevor wir anfangen
Mit keiner der Bildschirmspiegelungs-Apps können Sie High-End-Bewegungsspiele auf Ihrem Computerbildschirm spielen. Es spielt keine Rolle, ob es über USB oder Wi-Fi funktioniert. Das einzige was funktionierte warChromecast. Für grundlegende Screencasting-Anforderungen wie Präsentation oder App-Demo sollten diese Apps jedoch einwandfrei funktionieren.
Übertragen Sie den Android-Bildschirm auf den PC
1. App verbinden
Funktioniert mit: Wi-Fi
Seit dem Jubiläumsupdate vom August 2016 bietet Windows 10 eine native Möglichkeit, Ihren Android-Bildschirm auf einen Windows-PC zu spiegeln. Ein bisschen wie, wie Sie Ihr Android mit Chromecast auf Ihrem Fernseher verbinden.
Anforderung
- Ein PC mit Windows 10 Aniversary Update
- Ein Android-Gerät, das Miracast unterstützt
Wie es funktioniert: Suchen Sie einfach nach und starten Sie die “VerbindenApp aus dem Windows 10-Startmenü. Öffnen Sie jetzt das Benachrichtigungscenter auf Ihrem Android-Gerät und wählen Sie die Option „Besetzung. ” In einigen Geräten finden Sie es inEinstellungen> Anzeige > Besetzung. Sie sehen eine Liste aller Geräte, die Sie auf Ihrem Android-Gerät übertragen können. Falls Sie dies nicht tun, tippen Sie oben rechts auf drei vertikale Punkte und wählen SieAktivieren Sie die drahtlose Anzeige Möglichkeit. Als nächstes wählen Sie IhrePC von der Liste, und Sie sind gut zu gehen.
Vorteile: Sie müssen keine Software von Drittanbietern installieren.
Nachteile: Nur auf Computern verfügbar, auf denen das Windows 10 Aniversary-Update ausgeführt wird. In unseren Tests unterstützen die meisten Android-Telefone Miracast nicht, da es eine direkte Konkurrenz zu Google Chromecast darstellt. Selbst wenn Sie es zum Laufen bringen, können Sie Ihr Android-Telefon nicht von Ihrem PC aus steuern.
Endeffekt: Natürlich ist die Connect-App in Windows 10 ziemlich eingeschränkt und funktioniert nicht auf allen Android-Geräten. Wenn Sie jedoch nur Filme, Bilder oder Präsentationen ansehen möchten, ist die integrierte Connect-App in Windows 10 nicht schlecht. Wenn Sie jedoch eine Option benötigen Spiegeln Sie Ihren Android-Bildschirm auf ein anderes Android-GerätSchauen Sie sich diese Liste an.
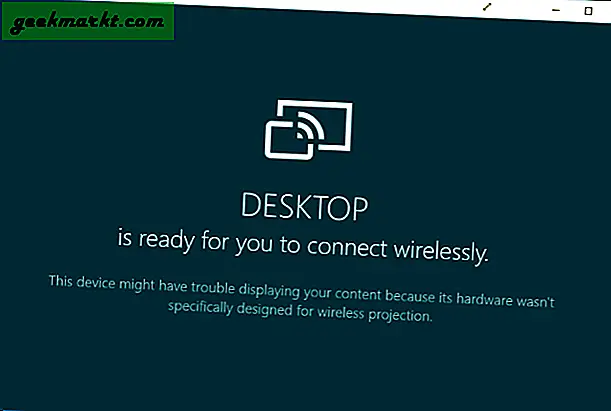
2. LetsView
Funktioniert mit: Wi-Fi
LetsView wurde für Windows entwickelt und kann sowohl Android- als auch iOS-Geräte problemlos übertragen.
Wie es funktioniert:Es funktioniert nur mit Wi-Fi, was bedeutet, dass Sie es nicht verwenden können, um Ihre mobilen Geräte über das Internet zu übertragen. Die App lehnt es einfach ab, eine Verbindung herzustellen. Es erkennt jedoch automatisch den Server, der auf Ihrem PC ausgeführt wird. Lassen Sie einfach die Verbindung auf Ihrem Telefon zu und los geht's. Die Latenz ist nahezu vernachlässigbar, sodass Sie Inhalte problemlos auf den PC streamen können.
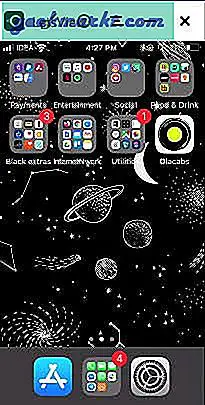
Vorteile:Unterstützt Android- und iOS-Geräte, bietet fast keine Latenz während des Castings, zeichnet Ihren Bildschirm auf, kein Wasserzeichen, 4k-Unterstützung.
Nachteile:Funktioniert nicht ohne Wi-Fi.
Endeffekt:Wenn Sie eine One-Tap-Lösung zum Übertragen von Android- oder iOS-Bildschirmen auf Ihren PC über WLAN wünschen, lohnt es sich.
Holen Sie sich LetsView
3. Apowermirror
Funktioniert mit: USB
Es ist eine relativ neue App. Und im Gegensatz zu allen anderen Apps auf dieser Liste können Sie mit Apowermirror nicht nur Ihren Android-Bildschirm auf Ihrem PC übertragen, sondern Ihr Android-Smartphone auch vollständig von Ihrem Computer aus steuern. Kein Root erforderlich.
Wie es funktioniert: Installieren Sie die App ApowerMirror - Mirror & Control auf Ihrem Android-Smartphone oder -Tablet und öffnen Sie sie. Installieren Sie als Nächstes die Apowermirror-PC-Suite auf Ihrem PC. Öffnen Sie nun beide Software und verbinden Sie Ihr Android mit einem mit Ihrem PCUSB Kabel und folgen Sie den Anweisungen. Sie müssen das USB-Debugging in den Entwicklereinstellungen aktivieren.
Vorteile: Kein Bildschirmwasserzeichen. Lassen Sie uns Ihren Android-Bildschirm vollständig vom PC aus steuern. Und bietet Ihnen erweiterte Optionen wie Screenshots und Aufnahmen usw.
Nachteile: Dort zwingt Sie die App, ein kostenloses Konto zu erstellen, um weitere Funktionen nutzen zu können. Und nach 3 Tagen nach der Erstellung Ihres Kontos werden Sie von der App gezwungen, 29,95 USD pro Jahr zu zahlen, um alle Funktionen zu nutzen, einschließlich Screencasting. Die App funktioniert auch mit Wi-Fi, aber das ist nicht zuverlässig.
Endeffekt: Ordentliche Screencasting-App ohne Wasserzeichen und mit vielen nützlichen Funktionen. Es ist jedoch mit einem Preis verbunden und dieser Preis ist zu hoch. Daher können wir diese App nicht empfehlen. Wir verwenden jedoch die kostenlose Version.

Installieren Sie Apowermirror
4. Airdroid
Funktioniert mit: Wi-Fi und mobilen Daten
Dies ist der beste Weg, um Ihren Android-Bildschirm auf jedem Computer zu übertragen. Warum? Nun, bis alle Methoden, die wir gesehen haben, entweder bezahlt sind, aufdringliche Anzeigen haben oder nicht zuverlässig funktionieren. Aber Airdroid ändert das alles.
Wie es funktioniert:Die Bildschirmspiegelungsfunktion ist in der Benutzeroberfläche ausgeblendet. Also, hier ist, wie es funktioniert, laden Sie dieAirdroid App aus dem Google Play Store und öffnen Sie es. Jetzt können Sie entweder ein neues Konto erstellen oder auf Überspringen tippen. Die App gibt Ihnen eine IP-Adresse, geben Sie diese in Ihren Computerbrowser ein und Sie sollten die Airdroid-Web-Benutzeroberfläche sehen. Klicken Sie anschließend aufBildschirmfoto Symbol und Sie sehen Ihren Android-Bildschirm. Es gibt auch eine Vollbildoption.
Im folgenden Video finden Sie schrittweise Anweisungen zur Verwendung von Airdroid zum Spiegeln Ihres Android-Bildschirms.
Vorteile:Es ist kostenlos, funktioniert auf jeder Plattform und es werden keine aufdringlichen Anzeigen oder großen Wasserzeichen auf dem Bildschirm angezeigt. Tatsächlich kann es auch ohne WLAN drahtlos funktionieren, was keine anderen Apps in dieser Liste können.
Nachteile:Sie können die Airdroid-Bildschirmspiegelungsfunktion nicht für High-End-Bewegungsspiele auf Ihrem Computer verwenden. Aber das ist etwas, mit dem man nur etwas anfangen kann Chromecast.
Endeffekt:Zweifellos die beste Lösung für Screencasting.
Installieren Sie Airdroid
5. TeamViewer Host
Funktioniert mit: Mobile Daten
TeamViewer ist eine beliebte App, mit der Sie mithilfe eines anderen Computers Remotezugriff auf Ihren Desktop-Computer erhalten. Was wäre, wenn ich Ihnen sagen würde, dass Sie die Kontrolle über Ihr Android auf einem PC übernehmen können? Sie können das eigentliche Telefon nicht steuern, aber Sie können den Bildschirm immer noch in Echtzeit sehen.
Wie stellt man das ein: Wir haben hier eine detaillierte Anleitung, aber kurz gesagt, Sie installieren den TeamViewer Host einfach aus dem Play Store auf Ihrem Smartphone. Melden Sie sich bei Ihrem TeamViewer-Konto an oder erstellen Sie eines im Abschnitt "Anmelden". Nachdem Sie das Konto erstellt und authentifiziert haben. Gehen Sie auf Ihrem Computer zu login.teamviewer.com und melden Sie sich mit denselben Anmeldeinformationen an. Sie sehen die Option, eine Verbindung zum Smartphone herzustellen, wenn es mit dem Internet verbunden ist. Sie erhalten Zugriff auf das mobile Gerät auf Ihrem Computer.
Vorteile: Es ist kostenlos, funktioniert mit dem Internet von überall auf der Welt und die Verbindung ist verschlüsselt gesichert. Außerdem müssen Sie nicht einmal eine App auf dem Computer installieren, sondern funktioniert auch mit einem Webbrowser.
Nachteile:Sie können das eigentliche Gerät nicht steuern, aber Sie können Gesten übertragen, und es wird auf dem mobilen Gerät angezeigt.
Endeffekt: Verwenden Sie diese App, wenn Sie eine einfache Lösung suchen, um den Android-Bildschirm auf einem Computer anzuzeigen, und wenn Sie dem Remote-Benutzer bei einigen Einstellungen helfen möchten. Natürlich können Sie Ihr Android nicht von Ihrem Desktop aus steuern, aber wenn Sie den Desktop jemals mit einem Android-Smartphone steuern möchten, Sie können diesen Artikel lesen.
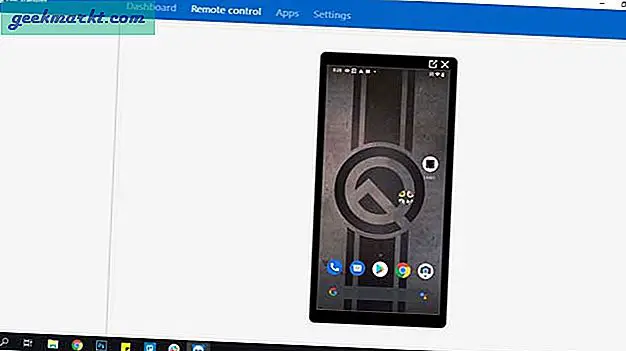
Installieren Sie TeamViewer Host (kostenlos)
6. Scrcpy
Funktioniert mit: USB
Scrcpy ist ein neues Kind auf dem Block, mit dem Sie Ihren Android-Bildschirm nicht nur auf dem Computer spiegeln, sondern auch steuern können. Es gibt drei Dinge, die Scrcpy von allen anderen Apps auf der Liste unterscheiden. Es ist kostenlos, funktioniert auf jeder Plattform und benötigt eine USB-Verbindung.
Wie stellt man das ein:Scrcpy ist nicht gerade eine App, die Sie mit einem Klick von Ihrem Computer aus ausführen können. Es verwendet eine USB-Verbindung und ADB. Um loszulegen, können Sie dies lesenausführlicher ArtikelIm Allgemeinen müssen Sie jedoch diese Schritte ausführen.
- Richten Sie den ADB-Zugriff auf Ihrem Computer ein und extrahieren Sie ihn unter C: \ adb
- Laden Sie die neueste Zip-Datei von Github herunter und extrahieren Sie sie unter derselben Datei, die wir zuvor verwendet haben, d. H. C: \ adb
- Verbinden Sie Ihr Smartphone oder Tablet mit einem USB-Kabel mit Ihrem Computer
- Öffnen Sie eine Eingabeaufforderung oder ein Terminal in C: \ adb und geben Sie scrcpy ein. Das ist es!
Vorteile: Es ist eine kostenlose (keine Werbung) und Open Source-App, die unter Windows, MacOS und Linux mit geringer Latenz funktioniert. und am besten steuern Sie Ihr Smartphone ohne Tastatur und Maus des Computers.
Nachteile: Für Nicht-Geeks schwer einzurichten, erfordert eine USB-Verbindung, um zu funktionieren.
Endeffekt: Wenn Sie Ihr Smartphone häufig zusammen mit der Seite Ihres Computers verwenden und mit ADB-Befehlen vertraut sind, ist Scrcpy die beste Option für Sie. Im Vergleich zu allen anderen Methoden war dies die schnellste ohne sichtbare Verzögerung.
Schlussworte
Kurz gesagt, wenn Sie mit einer USB-Verbindung zwischen Ihrem Computer und Android vertraut sind, ist Scrcpy die beste Option. Es gibt fast keine Verzögerungen, Wasserzeichen oder aufdringlichen Anzeigen. Wenn Sie jedoch keine Kabeloption mögen, bürge ich für Airdroid. Ich hoffe, das hilft und wenn Sie glauben, dass ich eine der Apps verpasst habe, die Ihnen gefallen, kommentieren Sie unten Ihre Lieblings-Apps, um den Android-Bildschirm auf den Computer zu spiegeln.