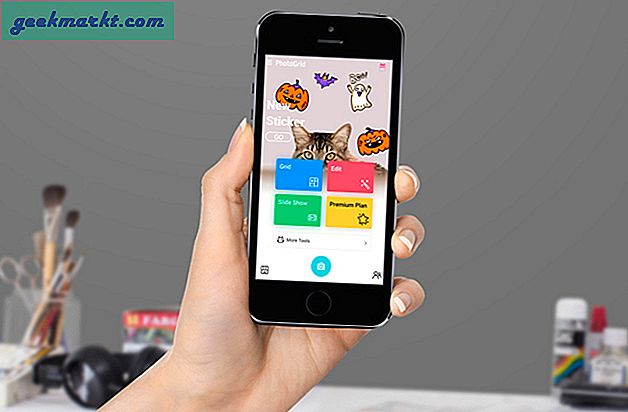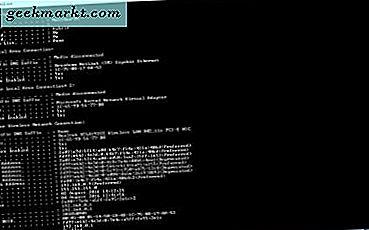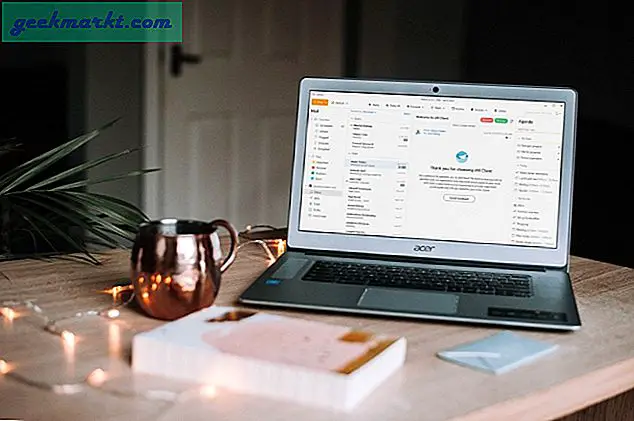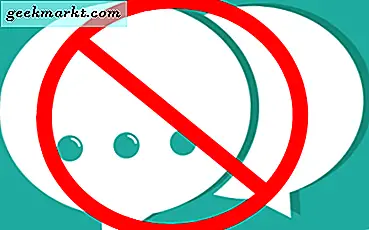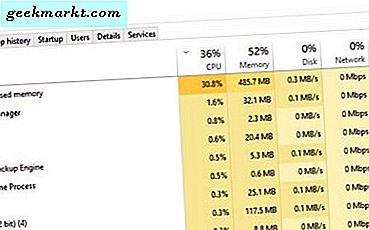Eine der großartigen neuen Optionen, die Microsoft in Windows 10 eingeführt hat, ist die Aufgabenansicht . Das ist eine Taskleistenschaltfläche, mit der Sie Windows virtuelle Desktops hinzufügen können. Daher ist die Aufgabenansicht eine Option, mit der Sie mehrere Desktops effektiv öffnen können.
Die Aufgabenansicht ist eine etwas überfällige Option in Windows. Mac und Linux hatten virtuelle Desktop-Optionen vor Windows. Die virtuelle Desktop-Option ist praktisch, da Sie effektiv mehr Software auf mehreren Desktops öffnen können, wodurch die Anzahl der Fenstersymbole in jeder Taskleiste reduziert wird. Daher sind auch viele Pakete von Drittanbietern verfügbar, die virtuelle Desktops zu Windows hinzufügen.
Windows 10 Task View Option
Um virtuelle Desktops in Windows 10 einzurichten, klicken Sie in der Taskleiste auf die Schaltfläche Task View (oder die Taste Win + Tab). Dadurch wird eine Miniaturansicht aller geöffneten Fenster in Ihrem aktuellen Desktop geöffnet, wie in dem Schnappschuss direkt unten gezeigt. Sie können zwischen den Fenstern wechseln, indem Sie ihre Thumbnails von dort auswählen.
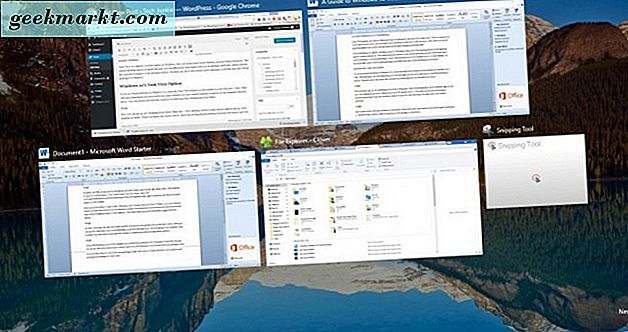
Jetzt können Sie von dort aus neue Desktops einrichten. Drücken Sie unten rechts auf die Schaltfläche + Neuer Desktop, um einen neuen Desktop wie unten beschrieben einzurichten. Wenn Sie den Mauszeiger darüber bewegen, gibt es keine Miniaturvorschau, da noch keine Fenster geöffnet sind. Klicken Sie auf Desktop 2, um den neuen virtuellen Desktop zu öffnen.

Öffnen Sie nun ein paar Software-Fenster in Desktop 2. Drücken Sie die Schaltfläche Aufgabenansicht und wechseln Sie zurück zu Desktop 1. Keines der auf dem Desktop 2 geöffneten Fenster wird in Desktop 1 geöffnet.
Sie können jedoch die geöffneten Programmfenster in einem virtuellen Desktop auf einen anderen verschieben. Wählen Sie Aufgabenansicht > Desktop 2 und klicken Sie dann mit der rechten Maustaste auf eine der Miniaturansichten des Fensters, um das Kontextmenü in der nachstehenden Ansicht zu öffnen.
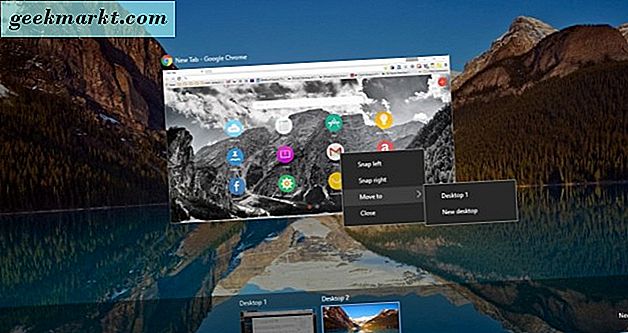
Dazu gehört auch die Option "Verschieben nach" . Wählen Sie die Option Verschieben nach und dann Desktop 1, um das Programm vom zweiten auf den ersten Desktop zu verschieben. Sie können ein Softwarefenster auch schließen, indem Sie in diesem Menü die Option Schließen auswählen.
Die neue virtuelle Desktop-Option verfügt über eigene Hotkeys, von denen einige in diesem TechJunkie-Artikel behandelt werden. Sie können zwischen den virtuellen Desktops wechseln, indem Sie Strg + Win und dann entweder die linke oder die rechte Pfeiltaste drücken.
Sie können virtuelle Desktops auch mit Tastenkombinationen öffnen und schließen. Drücken Sie die Win-Taste + Strg + D, um einen neuen virtuellen Desktop zu öffnen. Um einen Desktop zu schließen, drücken Sie die Tastenkombination Win + Strg + F4.
Virtuelle Desktop-Software von Drittanbietern
Da Windows 10 bereits über eigene virtuelle Desktops verfügt, benötigen Sie für diese Plattform keine zusätzliche VD-Software. Es sind jedoch noch einige virtuelle Desktop-Pakete von Drittanbietern für Windows 10 und andere Windows-Plattformen verfügbar, die über zusätzliche Optionen verfügen, die Sie möglicherweise in der Aufgabenansicht nicht finden. VirtuaWin ist eines dieser Programme.
Öffnen Sie diese Seite und klicken Sie auf VirtuaWin 4.4, um das Setup zu speichern. Öffnen Sie dann den Einrichtungsassistenten, um VirtuaWin zu Windows 10 hinzuzufügen. Klicken Sie auf den Pfeil nach oben in der Win 10-Taskleiste, die dann das VirtuaWin-Symbol enthalten sollte, wie unten gezeigt.

Jetzt sollten Sie mit der rechten Maustaste auf das VirtuaWin-Symbol klicken, um das Kontextmenü zu öffnen, das eine Option zum Verschieben in den Desktop enthält . Wählen Sie diese Option aus, und klicken Sie dann auf In Desktop 2, 3 oder 4 verschieben, um neue virtuelle Desktops in Windows zu öffnen. Alternativ können Sie auch Zum nächsten verschieben und Zu vorherigen Optionen wechseln, um zwischen den Desktops zu wechseln.
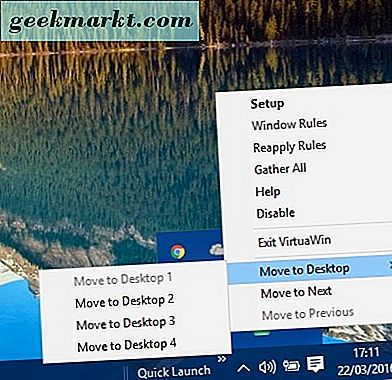
Dann sollten Sie mit der linken Maustaste auf das VirtuaWin-Symbol in der Taskleiste klicken, um die Menüs "Wechseln zu", "Verschieben nach" und "Immer anzeigen" in der folgenden Ansicht zu öffnen. Dort können Sie die Software in einem virtuellen Desktop auf den offenen Desktop im Menü Verschieben nach verschieben. Oder Sie können zum Desktop und Programm wechseln, indem Sie es im Menü Wechseln zu auswählen.
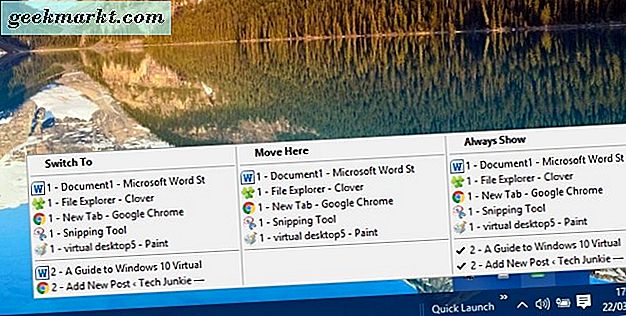
Immer anzeigen ist eine praktische Option, die nicht in der Aufgabenansicht enthalten ist . Damit können Sie Programme auswählen, die in allen virtuellen Desktops enthalten sein sollen. Wählen Sie im Menü "Immer anzeigen" ein Programm aus, um es auf allen Desktops einzubinden.
Es gibt auch eine Option Alle sammeln im Kontextmenü. Wenn Sie dies auswählen, werden alle geöffneten Fenster in den anderen Desktops auf den aktuellen virtuellen Desktop verschoben.
Sie können weitere Optionen öffnen, indem Sie im VirtuaWin-Kontextmenü Setup auswählen. Das öffnet das unten gezeigte Fenster. Dazu gehören fünf alternative Setup-Registerkarten für Hotkeys, Module und andere Konfigurationsoptionen.
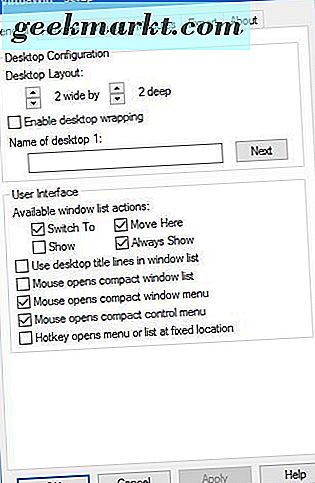
Virtual Dimensions ist ein weiteres virtuelles Desktop-Paket, das für Windows 10 verfügbar ist. Scrollen Sie auf dieser Seite nach unten und klicken Sie auf den Hyperlink hier, um das Setup der Software zu speichern. Führen Sie den Setup-Assistenten durch, um es zu installieren. Klicken Sie im Ordner der Software auf Virtuelle Dimensionen, um sie auszuführen. Dann sollten Sie ein Desk0- Symbol in der Taskleiste wie folgt finden.

Jetzt sollten Sie mit der rechten Maustaste auf dieses Symbol klicken und Konfigurieren auswählen, um das Fenster Einstellungen zu öffnen. Wählen Sie die Registerkarte Desktops in diesem Fenster. Sie können neue virtuelle Desktops hinzufügen, indem Sie die Schaltfläche Einfügen drücken. Drücken Sie OK, um die Einstellungen zu übernehmen, und klicken Sie dann mit der linken Maustaste auf das Desk0- Symbol in der Taskleiste, um das Fenster Virtual Dimension darunter zu öffnen.
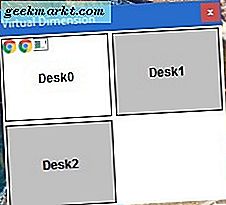
Dazu gehört ein Raster aller Ihrer virtuellen Desktops. So können Sie zwischen den Desktops wechseln, indem Sie sie von dort auswählen. Um ein Programm von einem Desktop auf einen anderen zu verschieben, ziehen Sie einfach die Softwaresymbole in diesem Fenster auf einen anderen virtuellen Desktop im Grid.
Sie können auch angepasste Hotkeys für die virtuelle Dimension einrichten. Wählen Sie Verknüpfungen im Fenster Einstellungen wie folgt. Klicken Sie dann auf die leeren Shortcut-Textfelder, um neue Hotkeys einzugeben. Um beispielsweise einen Hotkey einzurichten, der einen neuen virtuellen Desktop öffnet, geben Sie im Textfeld " Activate next Desk" eine Tastenkombination ein.
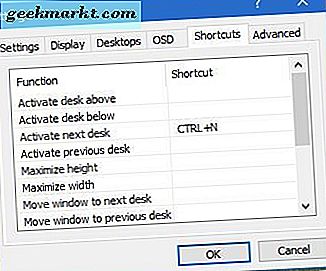
Alternativ wählen Sie die Registerkarte Desktops, klicken Sie auf einen Desktop, der dort aufgeführt ist, und klicken Sie auf die Schaltfläche Konfigurieren . Dadurch wird das Fenster "Desk-Eigenschaften" geöffnet. Dann können Sie eine Tastaturkürzel eingeben, um diesen Desktop im Hotkey- Textfeld zu öffnen. Darüber hinaus können Sie den virtuellen Desktops über dieses Fenster auch einen neuen Hintergrund hinzufügen.
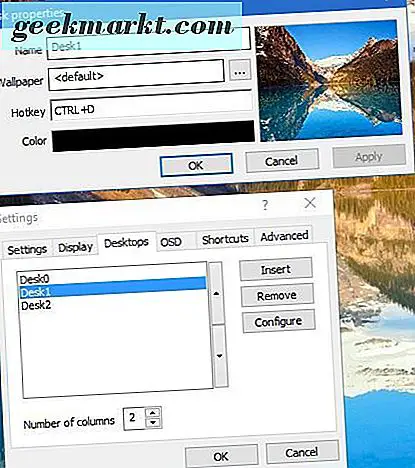
Virtuelle Desktops sind eine der besten Neuerungen in Windows 10. Wenn Sie nicht über Win 10 verfügen, können Sie mit der oben genannten Software immer virtuelle Desktops zu früheren Plattformen hinzufügen. Selbst wenn Sie Win 10 haben, können die Pakete von Drittanbietern mit ihren zusätzlichen Optionen und Einstellungen, die nicht in der Aufgabenansicht enthalten sind, nützlich sein.