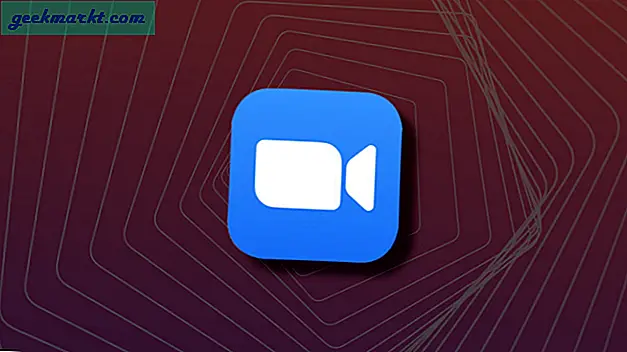Android TV ist ein großartiges TV-Betriebssystem. Es war jedoch etwas enttäuschend, als ich feststellte, dass kein anständiger Browser vorinstalliert ist. Ich habe drei Wege gefunden, mit denen Sie könnenInstallieren Sie einen Browser auf Ihrem Android TV. Mal sehen, wie.
Nicht bei jedem Android TV-Gerät können Sie Chrome mit den ersten beiden Methoden installieren. Einige Geräte sind für Chrome optimiert, aber die meisten Geräte erkennen die Existenz des Chrome-Browsers nicht an. Die dritte Methode stellt die Installation von Chrome Browser auf jedem Android TV-Gerät sicher.
Installieren Sie Chrome auf Android TV mit einem Computer
Der Google Play Store ist der offizielle Store, in dem Sie alle Apps auf Ihr Android TV herunterladen können. Play Store kann ganz einfach Apps für Sie auf Ihrem Android-Fernseher installieren. Dazu benötigen Sie einen Computer.
Öffnen Sie den Webbrowser auf Ihrem Computer und gehen Sie zu play.google.com. Stellen Sie sicher, dass Sie sowohl auf dem Computer als auch auf dem Android TV mit demselben Konto angemeldet sind.Suchen Sie in der Suchleiste nach einem Chrome-Browser und öffnen Sie die App-Seite.
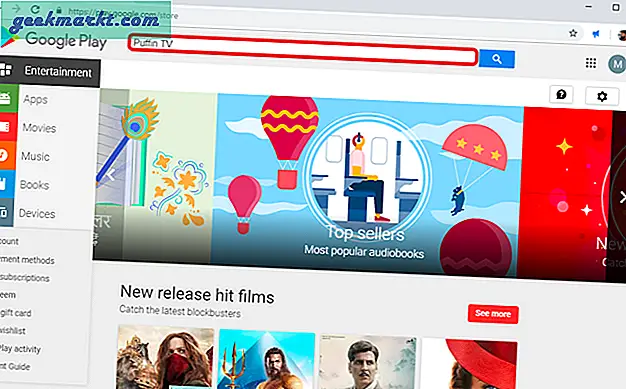
Lesen Sie auch:Was tun, wenn Sie Ihre Android TV Box Remote verlieren?
Klicken Sie auf die Schaltfläche Installieren und die Seite würde dich darum bittenWählen Sie das Gerät aus auf dem Sie den Browser installieren möchten. Wähle DeineAndroid TV aus der Liste, um den Browser auf Ihrem Fernseher zu installieren. So einfach ist das. Die einzige Einschränkung dieser Methode besteht darin, dass nur die für Ihr Gerät optimierten Apps heruntergeladen werden können. In meinem Fall wurde Google Chrome mit dieser Methode nicht installiert.
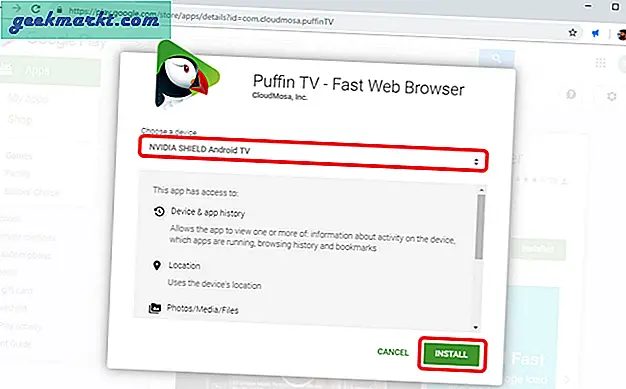
Muss lesen:2019 Nvidia Shield TV Tipps, Tricks und Funktionen
Installieren Sie den Chrome-Browser mithilfe von Sprachbefehlen auf Android TV
Android TV verfügt über eine Sprachbefehlsfunktion für die einfache Navigation auf dem Fernseher, hauptsächlich aufgrund des Mangels an hoch entwickelten Eingabegeräten wie einer Maus und einer Tastatur.
So installieren Sie einen Webbrowser mithilfe der Sprachbefehle:Aktivieren Sie einfach den Assistenten und sprechen Sie "Starten oder Installieren" gefolgt vom Namen der App.
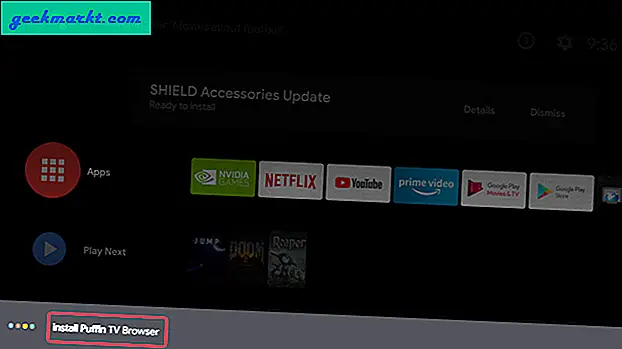
Es wird der Play Store geöffnet und Sie können ihn von dort aus installieren.Bestätigen Sie mit der Schaltfläche Installieren mit der Fernbedienung. Es sollte die App installieren und in der App-Schublade angezeigt werden.
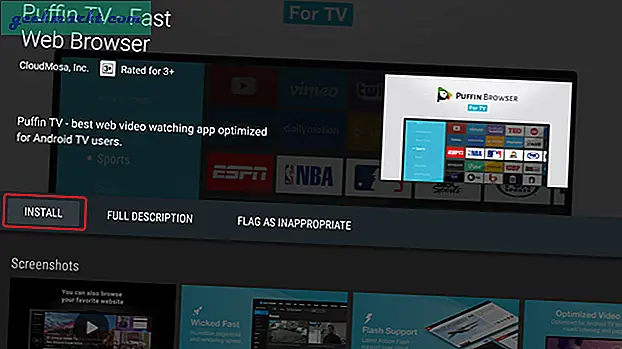
Installieren Sie Chrome mit einem Flash-Laufwerk auf Android TV
Diese Methode ist etwas komplizierter, aber Sie können alle Arten von Browsern auf Ihrem Android-Fernseher installieren. Im Gegensatz zu den letzten beiden Methoden können Sie beim Seitenladen von Apps alle Webbrowser installieren, und zwar alle Apps, die standardmäßig nicht verfügbar sind. Diese Apps würden funktionieren oder nicht, das ist ein ganz anderes Argument.
Zuerst,Installieren Sie den ES File Explorer auf Ihrem Android TV aus dem Play Store. Sie können einfach in den Play Store gehen und die App von dort aus installieren. Starten Sie die App aus der Schublade.
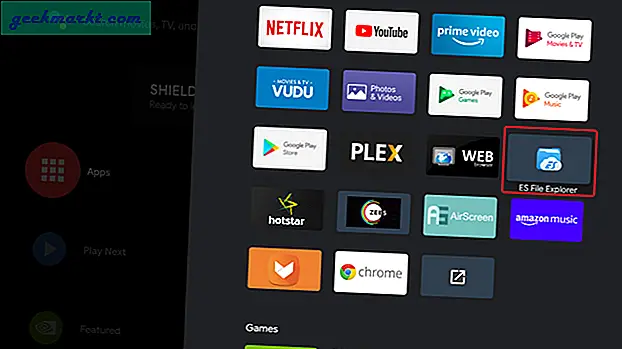
Jetzt müssen wir die APK für den Webbrowser herunterladen. Sie können APK Mirror oder eine andere Website verwendenLaden Sie das APK-Paket eines beliebigen Webbrowsers herunter auf deinem Computer.
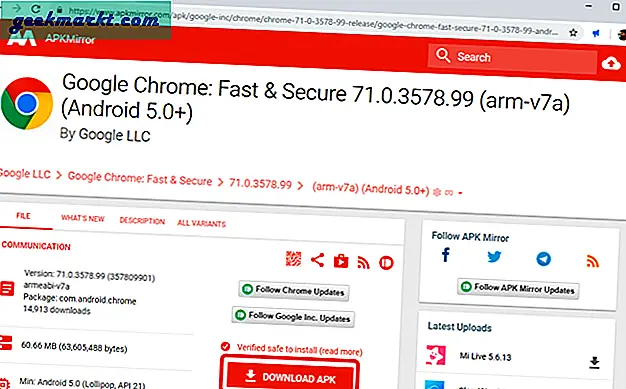
Nach dem Herunterladen der APK-DateiKopieren Sie die Datei auf ein Flash-Laufwerk und verbinden Sie es mit dem Android TV. Öffnen Sie den ES File Explorer, wählen Sie das USB-Laufwerk aus und navigieren Sie zur Datei.
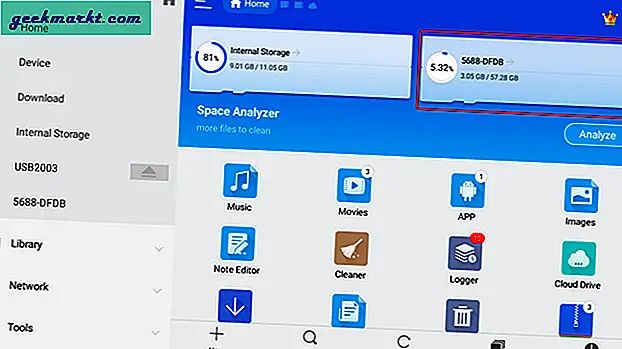
Klicken Sie auf die Chrome APK Verwenden Sie Ihren Controller und befolgen Sie die Anweisungen zuInstallieren Sie die APK auf Ihrem Android TV.
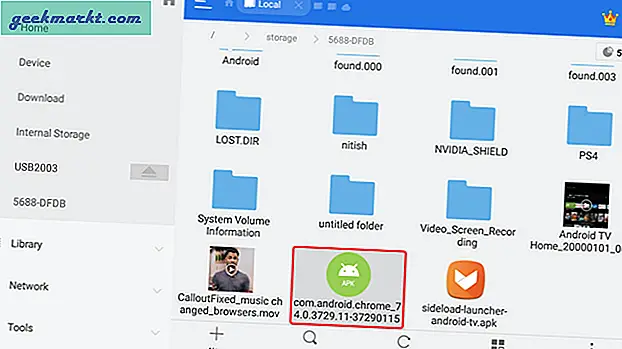
Möglicherweise müssen Sie ES File Explorer eine Ausnahme gewähren und die Installation der App aus unbekannten Quellen zulassen. Die Option ist allgemein in den Einstellungen verfügbar. Sie können die Einstellungen auf Android TV öffnen und zu Sicherheit und Einschränkungen navigieren. Sie finden die Option "Unbekannte Quellen„. Aktivieren Sie die Apps, um Zugriff zu gewähren, damit sie Apps von der Seite laden können.
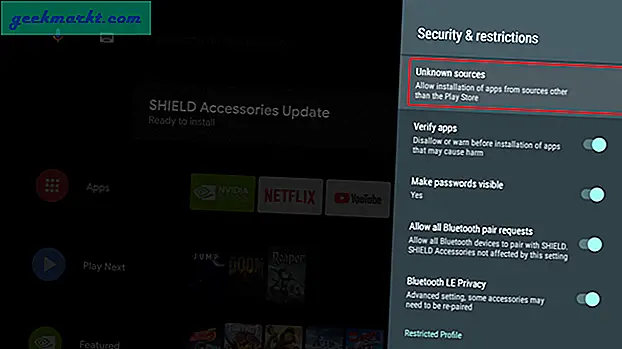
Beim Seitenladen von Apps auf Android TV werden die App-Symbole nicht immer in der App-Schublade angezeigt. Beim Testen dieser Apps auf verschiedenen Android-Fernsehgeräten wurde auf einigen Geräten das App-Symbol nicht angezeigt. Um dieses Problem zu umgehen, können Sie eine andere App installieren, mit der Sie auch die App-Symbole von seitlich geladenen Apps anzeigen können. Installieren Sie Sideload Launcher aus dem Play Store. Die App wurde für Android TV entwickelt, sodass Sie keine Probleme haben.
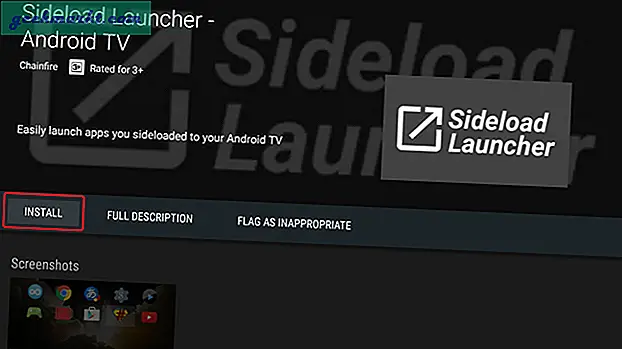
Öffnen Sie nach der Installation von Sideload Launcher die App und Sie sehen den Chrome-Browser dort sitzen, nett und selbstgefällig. Wählen Sie das App-Symbol und öffnen Sie den seitlich geladenen Chrome-Browser.
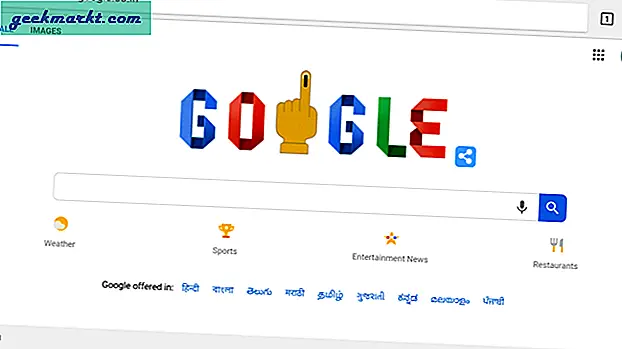
Sie können den Browser hier einrichten und sich sogar mit Ihrem Konto bei anmeldenSynchronisieren Sie alle Lesezeichen, den Verlauf und die gespeicherten Passwörter.
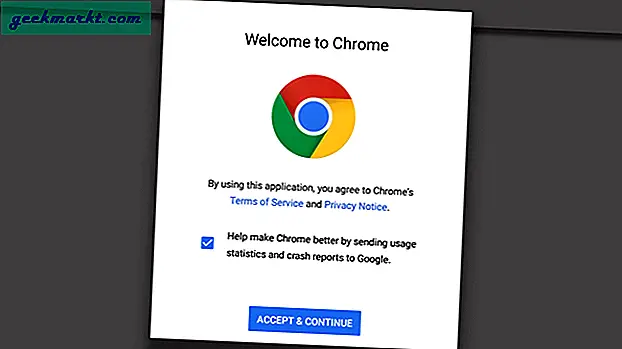
Auf diese Weise können Sie jede App von der Seite laden, um sie auf Ihrem Android-Fernseher zu verwenden.
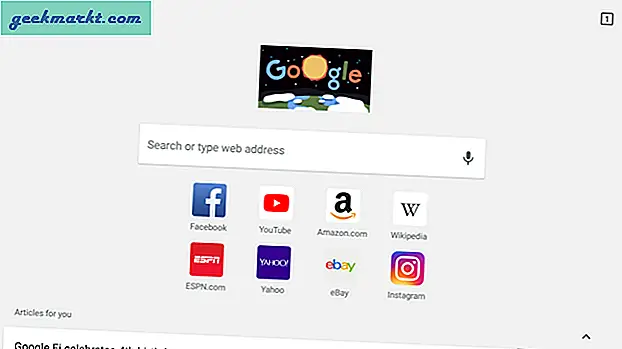
So installieren Sie den Chrome-Browser auf Android TV
Dies waren drei einfache Möglichkeiten, um den Chrome-Browser auf Ihrem Android-Fernseher zu installieren. Die erste Methode ist traditioneller und Sie können nur die unterstützten Apps über den Play Store auf Android TV herunterladen. Die zweite Methode ist etwas praktischer, da Sie nicht manuell in den Play Store gehen und nach der App suchen müssen. Sie können einfach Ihre Stimme verwenden, um Chrome und andere Apps auf Ihrem Android-Fernseher zu installieren. Die dritte Methode ist, wenn alles andere fehlschlägt. Beispielsweise konnte ich den Chrome-Browser nicht auf NVIDIA Shield TV installieren, da Chrome noch nicht für dieses Gerät optimiert ist. Mit den Seitenlademethoden können Sie jedoch die Einschränkungen umgehen und alle Apps unabhängig von der Optimierung installieren. Lassen Sie uns in den Kommentaren wissen, wenn Sie Probleme bei der Installation von Chrome auf Ihrem Android TV haben.
Muss lesen:Wie verbinde ich den PS4-Controller und ordne ihn Android TV zu?