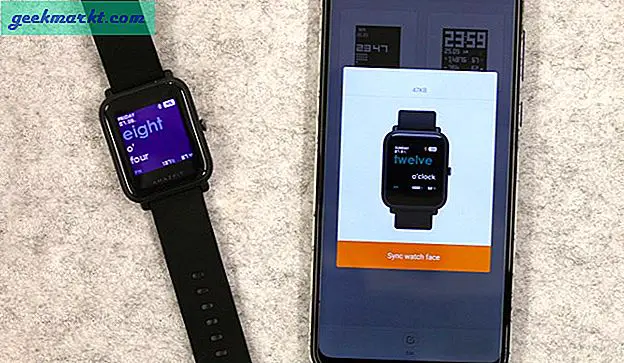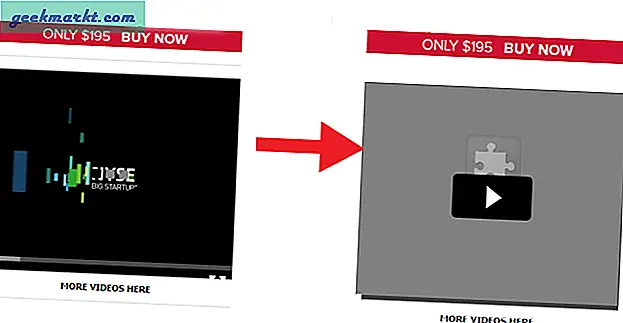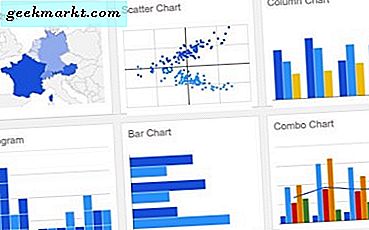
Google Tabellen ist eine ausgezeichnete Alternative zu Microsoft Excel und kann viele Aufgaben seines teureren Konkurrenten ausführen. Eine Sache, die es sehr gut macht, erlaubt Ihnen, Daten in grafischer Form anzuzeigen, dh Diagramme zu erstellen. Im Folgenden finden Sie eine kurze Anleitung zum Erstellen von Diagrammen in Google Tabellen.
Diagramme sind meiner Meinung nach die Rettung von Tabellenkalkulationen. Die meisten Leute mögen eine gute Grafik. Sie machen das Verstehen von Daten einfach und brechen die Monotonie numerischer Daten mit ein bisschen Farbe und grafischer Lieblichkeit. Wenn Sie Google Tabellen viel verwenden, sollten Sie Diagramme erstellen.
Es gibt eine Auswahl von Diagrammtypen und es liegt an Ihnen, die am besten geeignete auszuwählen. Einige funktionieren am besten mit bestimmten Arten von Daten, während andere flexibler sind. Sie können aus einer Vielzahl von Typen wählen, von Streudiagrammen über Kreisdiagramme bis hin zu Liniendiagrammen. Derzeit stehen 18 Diagrammtypen zur Verfügung. Rufen Sie die Google Tabellen-Diagrammtypseite auf, um alle zu sehen.
Erstellen Sie das Dataset
Bevor Sie ein Diagramm zu Google Tabellen hinzufügen, müssen alle Daten vorhanden sein. Sie können Daten hinzufügen oder ändern, sobald der Graph erstellt wurde, aber es ist einfacher, Dinge zu verwalten, wenn sie erst einmal vorhanden sind.
- Öffne dein Google-Blatt.
- Fügen Sie jeder Spalte oder Zeile eine Kopfzeile hinzu. Diese fungieren als Legende in der Grafik.
- Fügen Sie die Daten dem Blatt in beliebiger Reihenfolge hinzu.
Daten sollten so geordnet werden, dass alle Daten einheitlich sind. In diesem Beispiel befinden sich alle Namen in einer Spalte, während sich die Ergebnisse in einer anderen Spalte befinden. Der Graph benötigt diese Art von Reihenfolge, um die Daten zu verstehen.
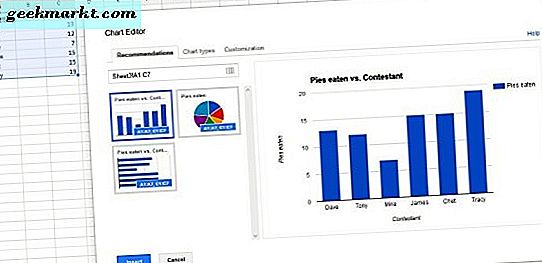
Erstellen eines Diagramms in Google Tabellen
Sobald Sie die Daten an Ort und Stelle haben, erstellen Sie eine Grafik oder ein Diagramm, wie Google sie aufruft.
- Ziehen Sie den Mauszeiger über alle Daten, die Sie in einem Diagramm darstellen möchten.
- Wählen Sie Einfügen aus dem oberen Menü und dann Diagramm.
- Wählen Sie den Diagrammtyp aus dem Popup-Feld. Sie können den Vorschlag verwenden oder selbst wählen, es liegt ganz bei Ihnen.
- Formatieren Sie die Grafik wie gewünscht mit der Registerkarte Anpassung.
- Wählen Sie Einfügen, um das Diagramm zum Arbeitsblatt hinzuzufügen.
Sie werden feststellen, dass im Diagrammfenster nicht alle Graphen auswählbar sind. Wie oben erwähnt, funktionieren nicht alle Diagrammtypen in allen Situationen. Zum Beispiel sind Balkendiagramme und Liniendiagramme nützlich, um Beträge oder Zählungen zu messen. Kreisdiagramme sind nur für die Messung von 100% Divisionen geeignet, Stufendiagramme sind rein numerisch und so weiter.
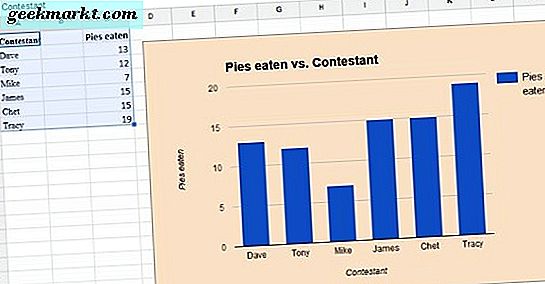
Anpassen eines Diagramms in Google Tabellen
Sie können das Diagramm nicht nur während der Erstellung anpassen, sondern auch nachträglich anpassen. Dies ist nützlich, wenn Sie plötzlich neue Daten erhalten oder das Aussehen oder die Art des Diagramms ändern müssen.
- Markieren Sie Ihr Diagramm und klicken Sie mit der rechten Maustaste auf einen leeren Bereich.
- Wählen Sie Erweiterte Bearbeitung aus dem Menü.
- Wählen Sie die Registerkarte Anpassung und nehmen Sie Ihre Änderungen vor.
Die erweiterte Bearbeitung öffnet das gleiche Fenster wie bei der Erstellung Ihres Diagramms und ermöglicht dieselben Funktionen. Hier können Sie den Diagrammtyp, Farben, Schriftarten, Hintergrund und fast jedes Element des Diagramms ändern.
Sie müssen die erweiterte Bearbeitung nicht verwenden, um kleinere Änderungen vorzunehmen, wenn Sie dies nicht möchten. Mit dem Rechtsklick-Kontextmenü können Sie Diagrammtyp, Bereich, Titel, Legende, Achse und Reihe mit einem Klick ändern. Ich finde es immer noch einfacher, das Anpassungsmenü zu verwenden. Ihre Laufleistung kann variieren, aber Sie haben zumindest die Wahl.
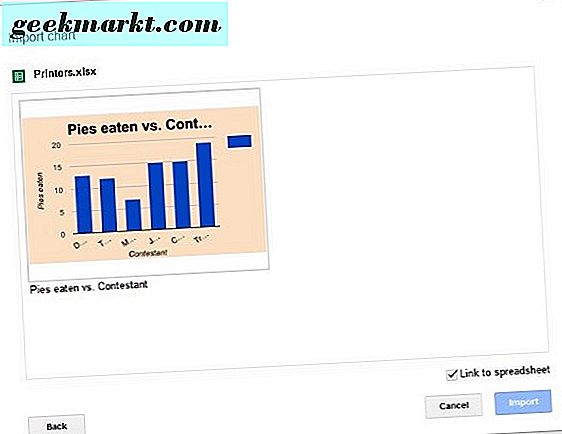
Verwenden eines Diagramms in Google Text & Tabellen
Nachdem Sie Ihr Diagramm erstellt haben, müssen Sie es möglicherweise in einer Präsentation oder einem Dokument enthalten. Glücklicherweise ist es ganz einfach, das Diagramm aus Google Tabellen zu kopieren und es in Google Docs zu importieren.
- Öffnen Sie das Google-Dokument, dem Sie das Blatt hinzufügen möchten, und wählen Sie einen leeren Bereich aus.
- Wählen Sie Einfügen und Diagramm.
- Wählen Sie From Sheets, dann wählen Sie das Diagramm im neuen Fenster und klicken Sie auf Auswählen.
- Klicken Sie auf das Diagramm und wählen Sie Importieren. Deaktivieren Sie das Kontrollkästchen neben "Mit Tabelle verknüpfen", wenn das Diagramm für sich allein stehen soll.
Das Diagramm sollte nun in Ihrem Dokument erscheinen und Sie können es verschieben, in der Größe ändern oder was immer Sie damit machen müssen.
Mit Grafiken in Google Tabellen können Sie viel tun. Es ist eine der besten Möglichkeiten, mit Daten zu arbeiten, soweit es mich betrifft.