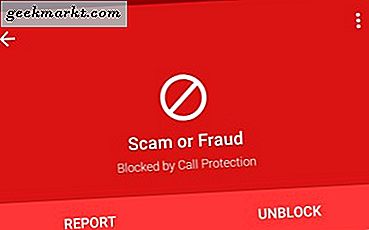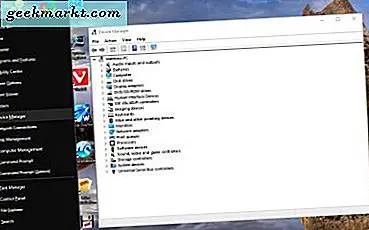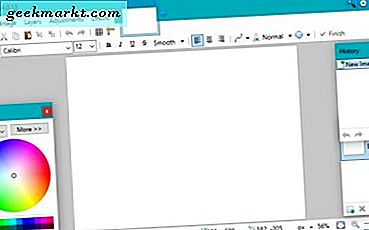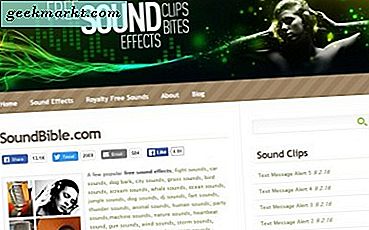Ein TechJunkie-Leser schrieb und sagte: "Ich sehe, dass die Verbindung zurückgesetzt wurde" - Was soll ich tun? Wie immer bin ich mehr als glücklich zu helfen.
Eine Verbindungszurücksetzungsnachricht kann durch eine von mehreren Situationen verursacht werden, aber sie bedeuten alle das Gleiche. Die Verbindung zwischen Ihrem Webbrowser und dem Webserver, den Sie erreichen möchten, ist blockiert oder funktioniert nicht. Sie können einen Teil dieses Pfades beheben, aber offensichtlich nicht alles.
Es gibt ein paar Dinge, die Sie tun können, um 'die Verbindung wurde zurückgesetzt' Fehler zu beheben, und ich werde Ihnen die effektivsten zeigen.

Wie behebt man 'die Verbindung wurde zurückgesetzt' Fehler
Bevor wir diese Fehler beheben können, müssen wir ungefähr wissen, wo wir anfangen zu suchen. Befolgen Sie diese Schritte, um herauszufinden, ob es Ihr Computer, Netzwerk oder weiter im Internet ist.
- Versuchen Sie es mit einer anderen Website - wenn Sie auf andere Websites zugreifen können, besteht die Möglichkeit, dass der Zielwebserver das Problem verursacht.
- Probieren Sie einen anderen Browser aus - Chrome, Firefox, Safari und Edge arbeiten auf unterschiedliche Weise, um das gleiche Ziel zu erreichen. Wenn ein Browser den Fehler angibt, andere jedoch nicht, liegt möglicherweise ein Konfigurationsproblem mit dem Browser vor.
- Starten Sie Ihren Computer neu - zahlreiche Netzwerkprobleme können behoben werden, indem Sie Ihren Computer neu starten, besonders wenn Sie ein Windows-Benutzer sind.
- Starten Sie Ihr Modem oder Ihren Router neu - das Gleiche gilt für Ihre Netzwerkhardware. Starten Sie alles neu, falls ein DNS oder eine Konfiguration vorhanden ist
Unter der Annahme, dass nicht der Ziel-Webserver, Ihr Browser oder Ihr ISP Probleme verursacht und Sie alle vier Schritte durchgeführt haben, können Sie einige der folgenden Lösungen ausprobieren.
Wenn Sie feststellen, dass es sich um Ihren Browser handelt, können Sie ihn auf die Standardeinstellungen zurücksetzen, um alle von Ihnen vorgenommenen Konfigurationen zurückzusetzen. Wenn das nicht funktioniert, deinstallieren Sie es erneut und installieren Sie es erneut. Auf dieser Seite finden Sie Anweisungen zum Zurücksetzen Ihres Browsers auf die Standardeinstellungen.
Leeren Sie den DNS-Cache
Wenn Sie Windows verwenden, kann das Löschen des DNS-Caches Wunder für alle Arten von Problemen beim Zugriff auf Websites bewirken. Es dauert eine Sekunde und wird nichts anderem schaden, daher ist es normalerweise das Erste, was ich tue.
- Öffnen Sie ein CMD-Fenster als Administrator.
- Geben Sie "ipconfig / flushdns" ein oder fügen Sie sie ein und drücken Sie die Eingabetaste.
- Geben oder fügen Sie 'ipconfig / release' ein und drücken Sie die Eingabetaste.
- Geben oder fügen Sie "ipconfig / renew" ein und drücken Sie die Eingabetaste.
Diese Aktion zwingt Windows, den DNS-Cache aus dem Speicher zu löschen und Ihre IP-Adresse zurückzusetzen. Der Befehl flushdns ist hier am nützlichsten.
Wenn das nicht funktioniert, versuchen Sie einen Winsock-Reset.
Winsock zurückgesetzt
Für Windows-Benutzer wird ein Winsock-Reset die Windows Sockets-API zurücksetzen, die eine Schnittstelle zwischen dem Betriebssystem und TCP / IP darstellt. Gelegentlich wird dieser Fehler oder wird beschädigt und muss zurückgesetzt werden.
- Öffnen Sie ein CMD-Fenster als Administrator.
- Geben oder fügen Sie 'netsh winsock reset' ein und drücken Sie die Eingabetaste.
- Warten Sie, bis der Befehl abgeschlossen und der Computer neu gestartet wurde.
Winsock ist Legacy-Tech, verursacht aber manchmal Probleme. Wenn es die API ist, wird dies behoben.

Überprüfen Sie die Netzwerkeinstellungen
Auch wenn Sie noch nie Änderungen an Ihren Netzwerkeinstellungen vorgenommen haben, sollten Sie diese überprüfen, um sicherzustellen, dass kein Programm vorhanden ist. Wenn Sie eine Firewall, eine VPN-Software oder ein anderes Netzwerk- oder Sicherheitstool verwenden, wurden möglicherweise Änderungen vorgenommen, ohne dass Sie sich dessen bewusst sind.
Wenn Sie die IP-Adressen für jedes Gerät manuell konfiguriert haben, notieren Sie sich diese, versuchen Sie es und fügen Sie sie anschließend hinzu, wenn Sie möchten.
In Windows:
- Öffnen Sie Einstellungen, Netzwerk und Internet und wählen Sie Adapteroptionen ändern.
- Klicken Sie mit der rechten Maustaste auf Ihren Netzwerkadapter und wählen Sie Eigenschaften.
- Wählen Sie in der mittleren Box Internet Protocol Version 4 und dann die Schaltfläche Eigenschaften.
- Stellen Sie sicher, dass sowohl IP-Adresse automatisch beziehen als auch DNS-Serveradresse automatisch beziehen beide ausgewählt sind.
Unter Mac OS
- Wählen Sie das Apple-Menü, Systemeinstellungen und dann Netzwerk.
- Wähle deine aktive Verbindung auf der linken Seite aus.
- Stellen Sie sicher, dass IPv4 konfigurieren auf Automatisch und nicht auf Manuell gesetzt ist.
- Wählen Sie Übernehmen, wenn Sie Änderungen vorgenommen haben.
Deaktivieren Sie IPv6
Normalerweise rate ich dazu, IPv6 nicht zu deaktivieren, da immer mehr Geräte damit beginnen. Ich bin jedoch auf zahlreiche Windows-Benutzer gestoßen, die während der Ausführung Probleme mit Netzwerken haben.
- Öffnen Sie Einstellungen, Netzwerk und Internet und wählen Sie Adapteroptionen ändern.
- Klicken Sie mit der rechten Maustaste auf Ihren Netzwerkadapter und wählen Sie Eigenschaften.
- Deaktivieren Sie das Kontrollkästchen neben Internet Protocol Version 6 im mittleren Feld.
- Wählen Sie OK.
Das sind die effektivsten Methoden, die ich kenne, um "die Verbindung wurde zurückgesetzt" Fehler zu überwinden. Haben Sie andere Lösungen, von denen Sie wissen, dass sie funktionieren? Erzählen Sie uns davon, wenn Sie es tun!