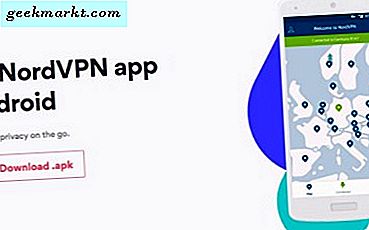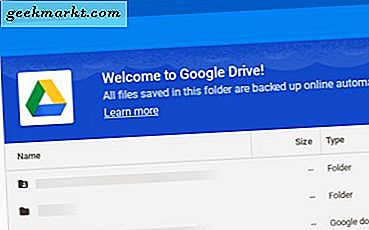Der primäre App Launcher von Windows 10 ist das Startmenü. Wie in diesem TechJunkie-Artikel beschrieben, können Sie rechts neben dem Menü eine Reihe von Kachel-Verknüpfungen hinzufügen. Es gibt jedoch zahlreiche alternative App-Starter für Windows, mit denen Sie Software und Dokumente öffnen können. Dies sind einige der großartigen Freeware App Launcher, die Sie zu Windows 10 hinzufügen können.
Der 8 Start Launcher
Schauen Sie sich zuerst den 8Start Launcher an, der für Windows 10, 8, 7 und Vista verfügbar ist. Öffnen Sie diese Seite auf der Website des Publishers und drücken Sie dort die Schaltfläche Download, um das 8-Start-Setup zu speichern. Klicken Sie auf den Setup-Assistenten, um die Software zu Windows 10 hinzuzufügen. Öffnen Sie anschließend den 8start Launcher wie in der Abbildung unten gezeigt.
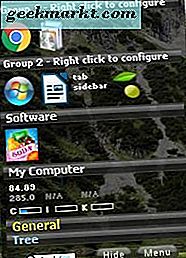
Sie können Verknüpfungen zum Bedienfeld des 8-Starts hinzufügen, indem Sie sie ziehen und ablegen. Klicken Sie mit der linken Maustaste auf eine Desktopverknüpfung, und ziehen Sie sie auf das 8-Start-Bedienfeld. Dann werden Sie aufgefordert, die Desktopverknüpfung der Software zu entfernen. Wenn Sie Ja auswählen, wird die Verknüpfung zu 8start hinzugefügt und vom Desktop entfernt. Sie können auch Software, Ordner und Dokumente aus dem Datei-Explorer in den App-Launcher ziehen.
Sie können die 8start-Verknüpfungen in alternative Gruppenkategorien organisieren. Sie sollten mit der rechten Maustaste auf Gruppe 1 oder 2 klicken und dann oben Gruppe hinzufügen oder Gruppe unten hinzufügen auswählen, um eine neue Gruppe einzurichten. Geben Sie dann eine Kachel für die Gruppe in das Textfeld ein. Also mit diesen Gruppen können Sie Ihre App, Dokumente und Ordner Verknüpfungen in Alternative organisieren.
Um die Symbole von 8star anzupassen, klicken Sie mit der rechten Maustaste auf eine Schaltfläche und wählen Sie die Schaltfläche Bearbeiten, um das Fenster in der Aufnahme direkt darunter zu öffnen. Dort können Sie sowohl das Symbol als auch seine Beschriftung anpassen. Wählen Sie die Markierungsfelder " Label" und " Icon", um beide in das 8-Start-Bedienfeld einzubeziehen. Dann können Sie die Beschriftungsschriftarten und die Symbolbreite von diesem Fenster aus konfigurieren. Drücken Sie die Schaltfläche Ändern, um die ausgewählten Einstellungen zu übernehmen.
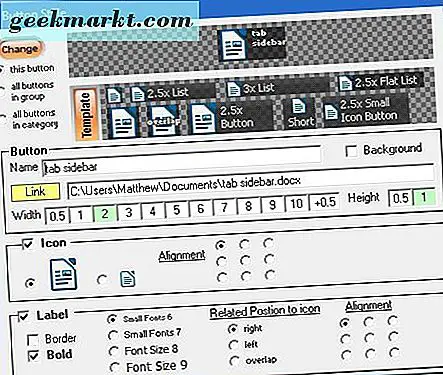
Sie können die Skins für das 8Start-Panel auch anpassen, indem Sie Menü und Skin ändern wählen. Dadurch wird das Fenster in der unteren Abbildung geöffnet, in dem Sie eine alternative Panel-Skin auswählen können. Auf dieser Seite finden Sie weitere Skins zum App-Launcher.
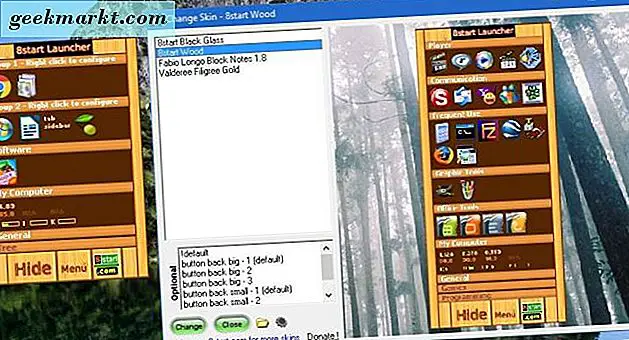
Insgesamt ist dies ein großartiger App-Launcher, mit dem Desktop- und Startmenü-Verknüpfungen entfernt werden können. Anstatt sie zum Desktop oder Startmenü hinzuzufügen, verschiebe sie stattdessen zu 8Start.
Der Launchy App Launcher
Launchy ist ein App Launcher, vergleichbar mit Run. Dies bedeutet, dass Sie Software-, Ordner- und Dokumenttitel in ein Textfeld eingeben, um sie zu öffnen. Im Gegensatz zu 8Start müssen Sie keine Symbolverknüpfungen auf einem App-Launcher-Panel platzieren.
Sie können es von dieser Seite auf der Launchy-Website zu Windows 10 hinzufügen. Klicken Sie auf 7, Vista und XP und wählen Sie Latest Stable Version, um das Setup des Programms unter Windows zu speichern. Führen Sie das Setup durch, um es zu Windows 10 hinzuzufügen, und öffnen Sie dann den Launchy App Launcher unten.
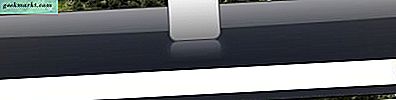
Jetzt können Sie fast alles direkt aus dem Launchy-Textfeld öffnen (aber ich konnte den Registrierungs-Editor damit nicht öffnen). Probieren Sie es aus, indem Sie " Eingabeaufforderung " in das Textfeld eingeben und die Eingabetaste drücken. Daraufhin wird die Eingabeaufforderung in Windows 10 geöffnet. Wenn Sie das Snipping-Tool öffnen müssen, geben Sie das ein und drücken Sie die Eingabetaste, um es zu starten.
Beachten Sie, dass der App Launcher auch eine Vorschlagsliste enthält, die übereinstimmende Dokumente und Software anzeigt, wenn Sie etwas wie folgt eingeben. Sie können also auswählen, dass etwas aus dieser Dropdown-Liste geöffnet werden soll.
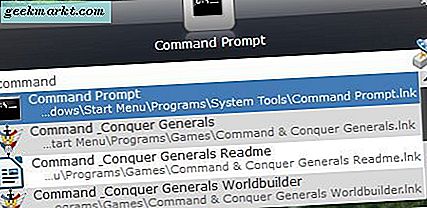
Dieser App-Launcher öffnet Webseitenseiten. Geben Sie einfach die URL in das Textfeld ein, ähnlich wie eine Adressleiste, und drücken Sie die Eingabetaste. Wählen Sie dann einen Browser, mit dem Sie die Seite öffnen können.
Sie können Launchy weiter anpassen, indem Sie auf das Zahnradsymbol oben rechts im App-Launcher drücken. Damit öffnet sich das darunter liegende Fenster mit zahlreichen Vorschlagslisten, UI und Systemoptionen. Darüber hinaus können Sie auch alternative Skins für den App-Launcher auswählen, indem Sie die Registerkarte Skins auswählen. Wählen Sie eine Skin von dort und klicken Sie auf OK, um sie hinzuzufügen.
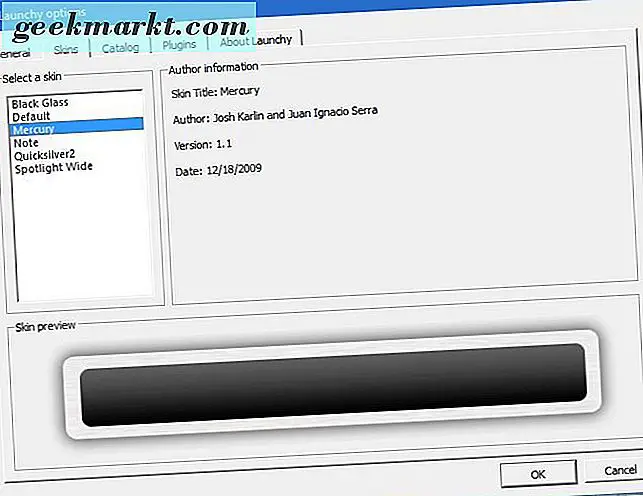
Launchy ist kein App Launcher, dem Sie spezifischere Verknüpfungen hinzufügen können. Da Sie jedoch mit diesem App-Launcher ein beliebiges Softwarepaket starten können, müssen Sie nicht unbedingt über Desktop- oder Startmenü-Verknüpfungen verfügen.
Der Appetizer App Launcher
Appetizer ist vergleichbar mit 8Start als Launchy. Sie können Software und Verknüpfungssymbole dazu sehr ähnlich hinzufügen. Dies kann entweder ein normaler App Launcher oder ein tragbarer sein.
Öffnen Sie diese Seite und klicken Sie auf " Appetizer 1.4 (Installer Program)", um den Setup-Assistenten zu speichern. Klicken Sie auf " Appetizer_Installer", um den App Launcher zu Windows 10 hinzuzufügen. Wenn Sie das Programm zum ersten Mal starten, werden Sie aufgefordert, eine Liste von Software über das Startmenü oder den Schnellstartbereich zu importieren. Wählen Sie die Option Startmenü, um schnell viele Verknüpfungen hinzuzufügen.
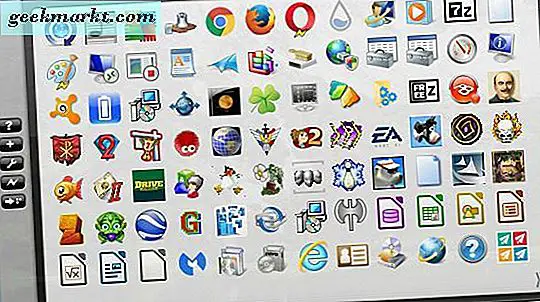
Appetizer enthält Ihre Software und Dokumentverknüpfungen innerhalb eines quadratischen Docks. Sie können den App Launcher erweitern, indem Sie die untere rechte Ecke mit dem Cursor ziehen. Wenn einige der Verknüpfungen nicht im App Launcher angepasst werden können, klicken Sie auf den kleinen Doppelpfeil unten rechts, um ein Menü mit den darin enthaltenen Verknüpfungen zu öffnen.
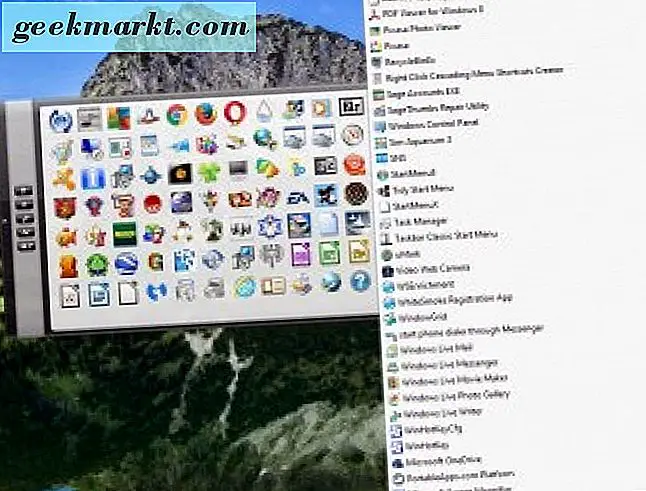
Sie können die + Taste auf der linken Seite drücken, um neue Abkürzungen zu Appetizer hinzuzufügen. Dadurch wird ein Fenster zum Auswählen einer Datei oder eines Ordners geöffnet, in dem Sie Verzeichnisse durchsuchen und eine Datei- oder Ordnerverknüpfung auswählen können, die dem App-Launcher hinzugefügt werden soll. Um etwas aus dem Appetizer zu löschen, klicken Sie mit der rechten Maustaste auf das Symbol und wählen Sie Entfernen .
Appetizer hat auch eine praktische Multi-Launch- Option, die mehrere Programme öffnet. Sie können eine Multi-Launch-Gruppe einrichten, indem Sie im App Launcher mit der rechten Maustaste auf die Verknüpfungssymbole klicken und die Option Zur Multi Launch- Gruppe hinzufügen auswählen. Wenn Sie auf die Option Multi-Launch auf der linken Seite klicken, werden alle Dokumente und Programme in der Gruppe geöffnet.
Klicken Sie auf die Schaltfläche Konfiguration, um das Fenster im folgenden Schnappschuss zu öffnen. Klicken Sie auf die Registerkarte "Darstellung", um alternative Skins für den App-Launcher auszuwählen. Sie können dem App-Launcher auch Transparenz hinzufügen, indem Sie die Opazitätsleiste weiter nach links ziehen. Drücken Sie die Schaltfläche Speichern im Fenster, um die ausgewählten Einstellungen zu übernehmen.
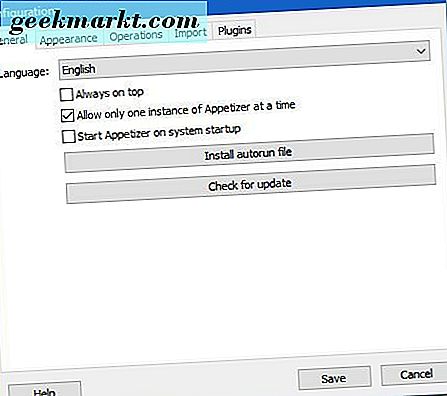
Wer braucht also ein Startmenü? Microsoft hat nicht gedacht, dass Sie eine in Windows 8 benötigen, und die Startprogramme für Appetizer, 8Start und Launchy sind sicherlich großartige Alternativen. Mit diesen App-Launcher können Sie schnell Ihre Lieblings-Software, Websites und Dokumente öffnen und müssen nicht so viele Verknüpfungen zu Ihrem Desktop, Startmenü und Taskleiste hinzufügen.