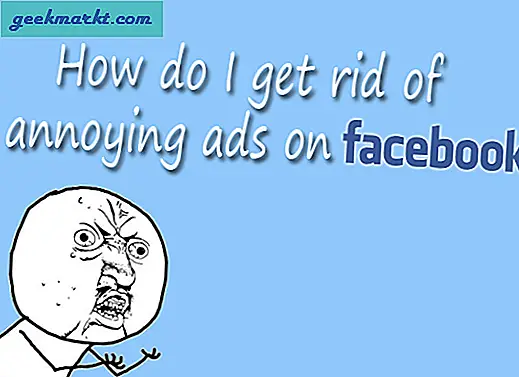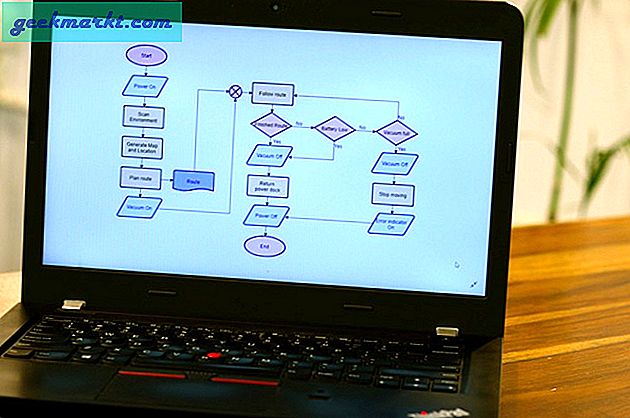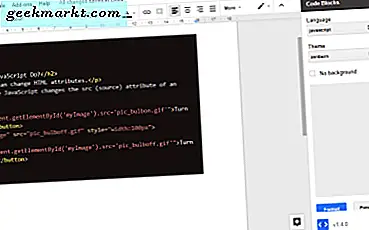Mit dem letzten Update auf die TeamsMicrosoft hat eine neue Funktion namens Spotlight hinzugefügt, mit der ein Moderator sein Video als Hauptansicht für jeden Anrufteilnehmer sperren kann. Lassen Sie uns also sehen, worum es bei der Spotlight-Funktion in Microsoft Teams geht, wie Sie sie verwenden können und welche verschiedenen Dinge Sie wissen sollten, wenn Sie die Funktion während eines Meetings in Teams verwenden.
Lesen: Microsoft Teams Desktop-Tipps und Tricks für eine bessere Kommunikation
Wie sich Spotlight von Pinning unterscheidet
Der Pin-Teilnehmer erlaubt nur einer Person, jemanden für seinen Hauptvideo-Feed zu pinnen. Mit Spotlight kann ein Moderator sein Video jedoch als Hauptansicht für jeden Anrufteilnehmer sperren. Diese Funktion ist besonders nützlich in Situationen wie Seminaren und Präsentationen.
Auf jeden Fall können Sie jemanden nur dann ins Rampenlicht stellen, wenn Sie der Moderator des Meetings sind. Sie können der Moderator sein, wenn Sie mit der Organisation des Meetings beginnen. Teams unterstützen auch mehrere Präsentatoren. Sie können sie mithilfe dieses Tutorials von Microsoft hinzufügen.
So verwenden Sie Spotlight in Microsoft Teams Meetings
Um jemanden auf die Teams aufmerksam zu machen, starten Sie zuerst den Teams Desktop Client, da diese Funktion in der Webversion von Microsoft Teams noch nicht verfügbar ist, und nehmen Sie als Moderator an der Besprechung teil. Klicken Sie im Besprechungsbildschirm in der oberen Leiste auf die Schaltfläche Teilnehmer anzeigen. Dadurch wird die Seitenleiste der Teilnehmer mit der Liste der in der Besprechung verfügbaren Teilnehmer geöffnet.
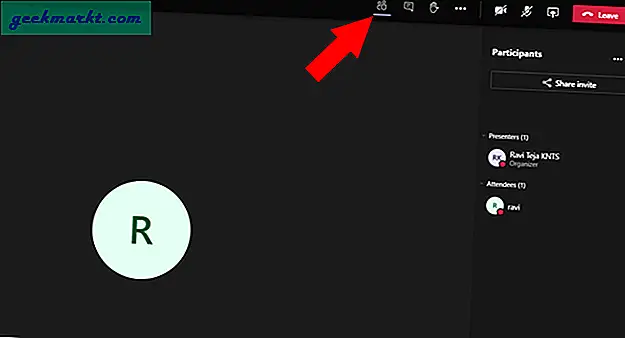
Suchen Sie den Namen des Teilnehmers, den Sie für alle markieren möchten, und klicken Sie auf das Dreipunktmenü neben dem Namen. Wählen Sie im Dropdown-Menü die Option Spotlight.
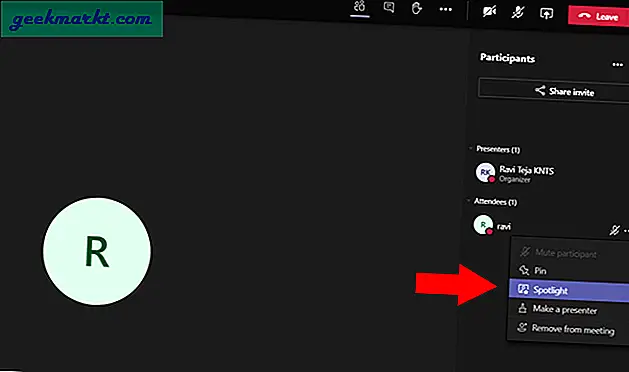
Dadurch wird der ausgewählte Video-Feed für alle hervorgehoben. Derjenige, den Sie beleuchtet haben, wird ebenfalls benachrichtigt und sagt: "Ihr Video wird für alle Teilnehmer des Meetings hervorgehoben."
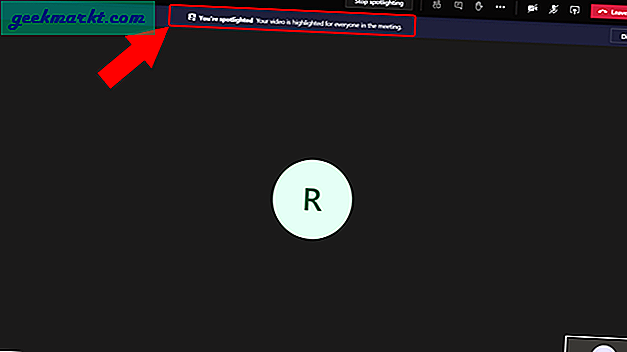
Sie können auch das Spotlight-Symbol neben dem Namen überprüfen, das darauf hinweist, dass sie im Rampenlicht stehen.
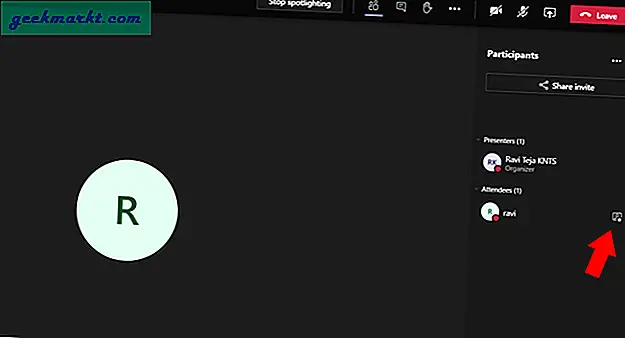
Um das Spotlighting zu beenden, klicken Sie in der oberen Leiste auf die Schaltfläche „Spotlighting stoppen“.
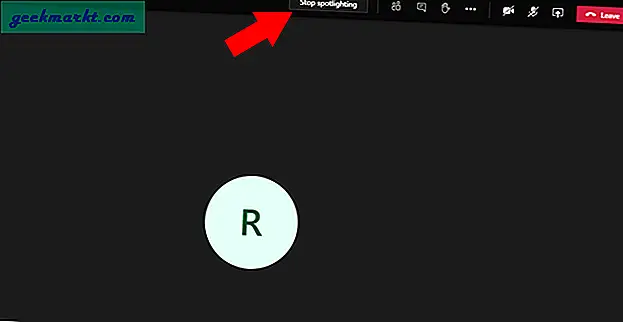
In ähnlicher Weise können Sie sich auch selbst hervorheben, indem Sie auf das Dreipunktmenü neben Ihrem Namen klicken und die Option „Spotlight me“ auswählen.
Können Sie Spotlighting starten oder stoppen, wenn Sie kein Moderator sind?
Sie können Spotlight nicht starten oder stoppen, wenn Sie kein Moderator sind. Sie haben jedoch die Möglichkeit, das Scheinwerferlicht auf eine Bedingung zu stoppen. Wenn der Moderator das Rampenlicht auf Sie aktiviert hat. Sie haben die Möglichkeit, das Spotlighting zu beenden, indem Sie in der oberen Leiste auf die Schaltfläche „Spotlighting stoppen“ klicken.
Einpacken
Ab sofort können Sie das Meeting mit dieser Spotlight-Funktion nicht mehr aufzeichnen. Obwohl Sie Spotlight während der Aufnahme aktiviert haben, erhalten Sie nur eine normale Ansicht des aufgenommenen Videos. Dies kann ein Fehler oder eine absichtliche Bewegung sein, aber Sie können dies als Einschränkung betrachten, da Sie nicht aufzeichnen können, was Sie betrachten. Wie auch immer, die einfache Lösung besteht darin, sie vor dem Scheinwerferlicht festzunageln. Da die Aufnahmeoption die Pinning-Funktion aufzeichnet, können Sie die Spotlight-Funktion problemlos nachahmen.